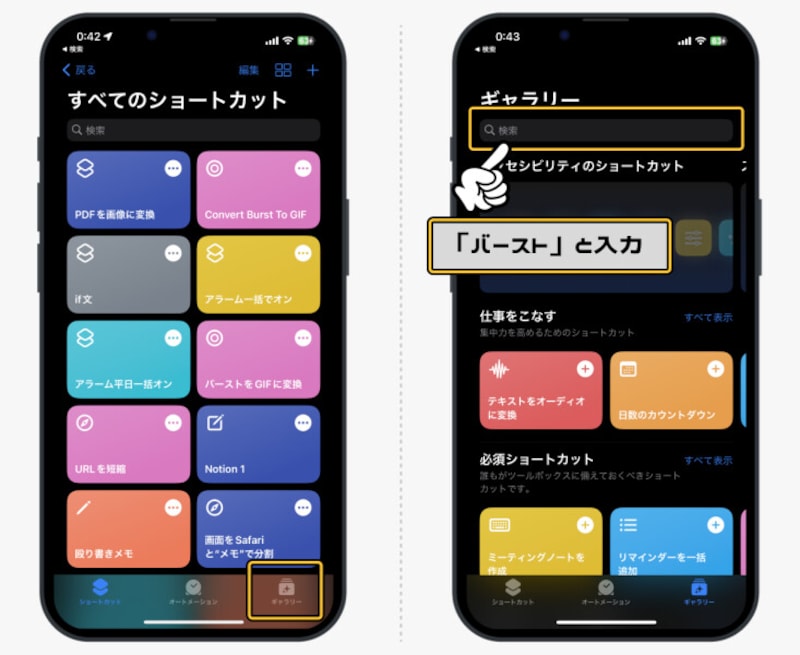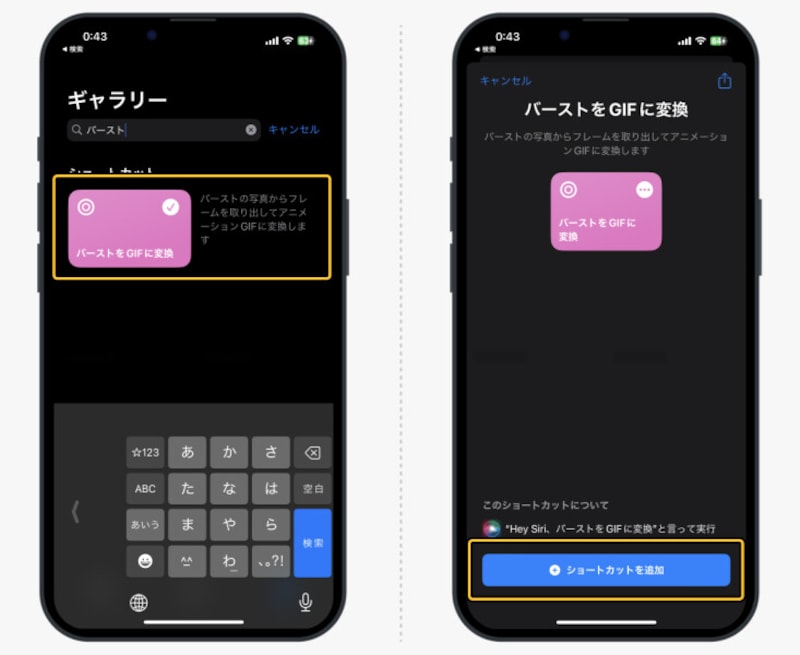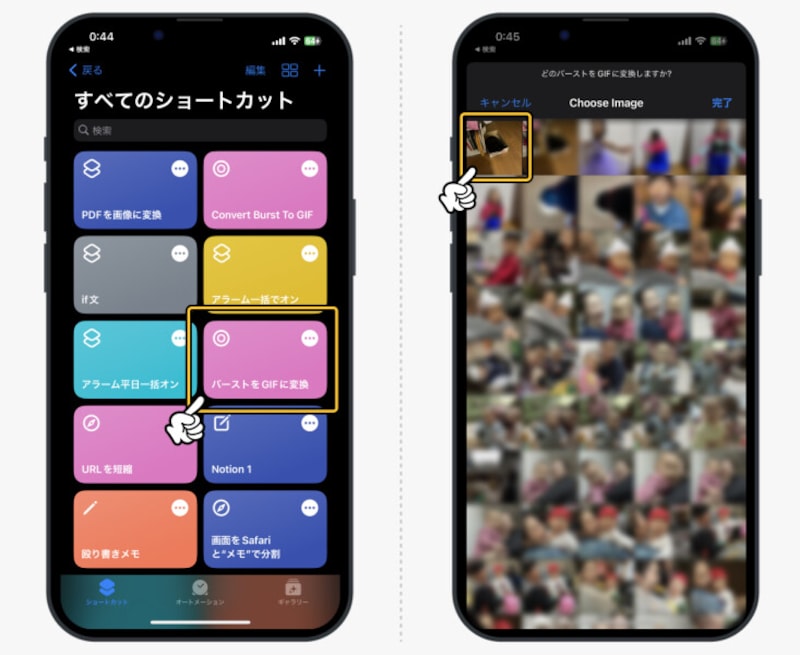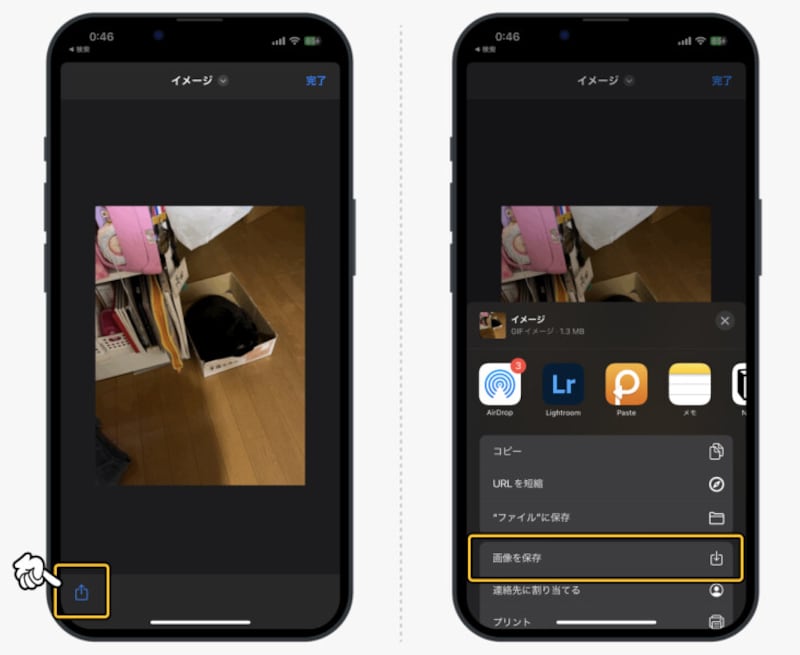そんなバースト撮影のちょっとした応用技としてご紹介するのが、GIFアニメーションの作成です。
GIFアニメーションは、コマの間隔が長くなった動画のようなもの。動きの荒いアニメーションのようなものを、動画ではなく画像として簡単に作ることができます。
ちょっとした遊びのひとつとして覚えておくと楽しいですよ。
iPhoneのバースト写真をGIFアニメーションに変換する方法
iPhoneで撮影したバーストショットからGIFアニメーションを作る方法をご紹介します。これには「ショートカット」というアプリが必要なので、まだインストールしていない人は、以下のリンクからインストールしてください。ダウンロードリンク:アプリ「ショートカット」 | AppStore
1.
アプリ「ショートカット」を開いたら、下のメニューから「ギャラリー」を選択。検索フィールドに「バースト」と入力しましょう。
2.
検索結果に「バーストをGIFに変換」という項目が出てくるので、これをタップ。「ショートカットを追加」のボタンを選択します。
3.
するとショートカットの一覧にレシピが追加されます。
4.
GIFアニメーションを作りたいときは、このレシピをタップ。すると数秒の処理時間ののち、過去に撮影したバースト写真の一覧が表示されますので、アニメーションにしたいものを選択します。
5.
数秒の処理時間が入り、作成されたアニメーションを確認できます。保存したい場合は、左下の共有アイコンをタップ。表示されたメニューから「画像を保存」をタップして完了です。
【おすすめ記事】
・知らないと損! iPhoneの共有アルバムなら写真を無限に保存できる
・iPhoneのカメラで邪魔な背景を写さず被写体だけを撮影する方法
・iPhoneの標準カメラを別のカメラアプリに置き換える方法! ロック画面から即起動も可能に