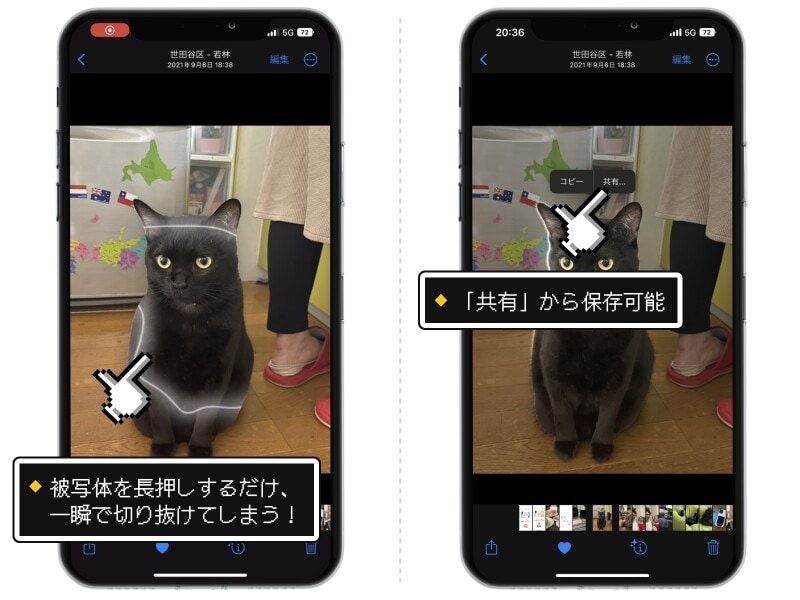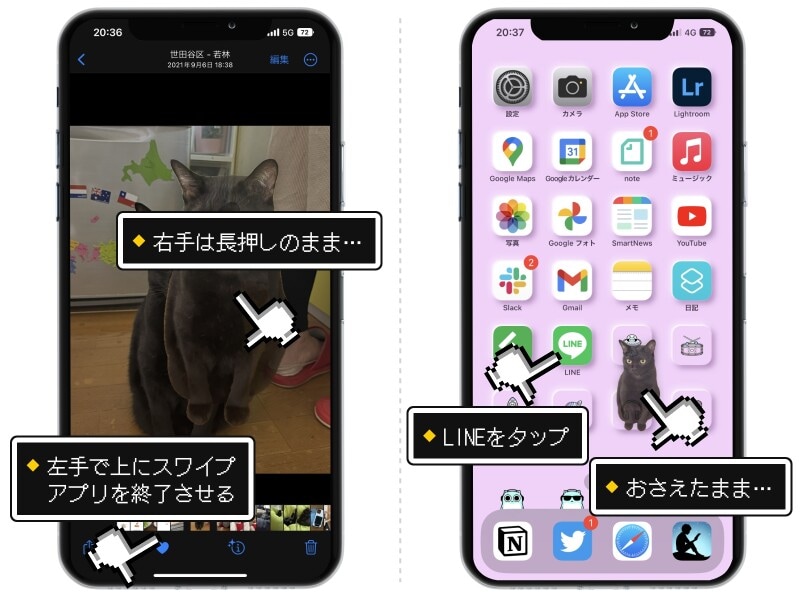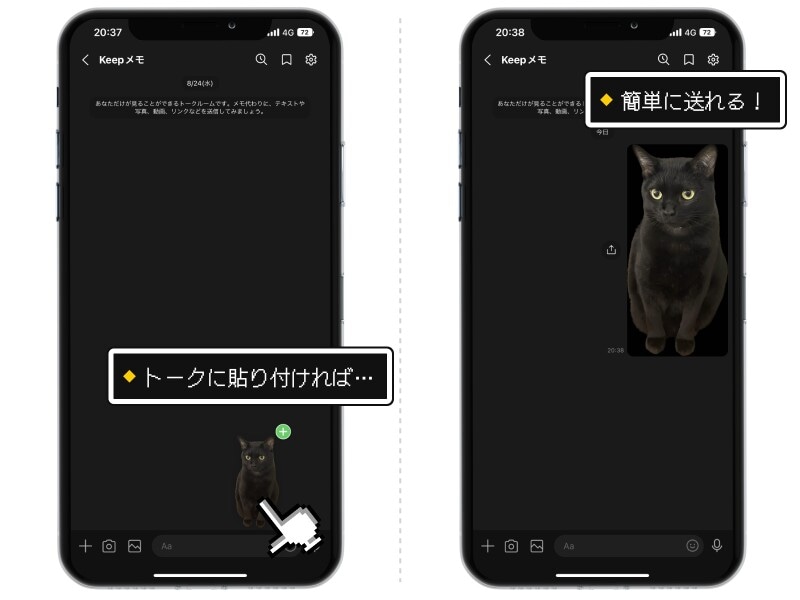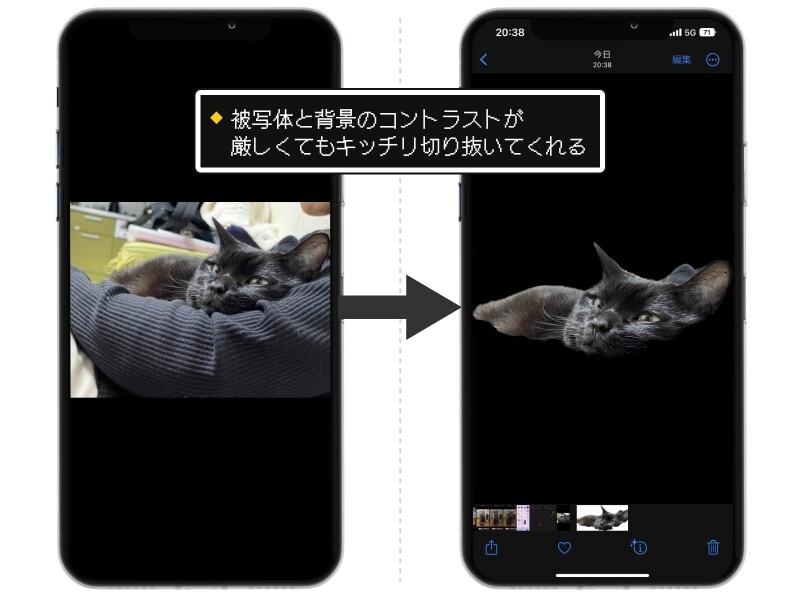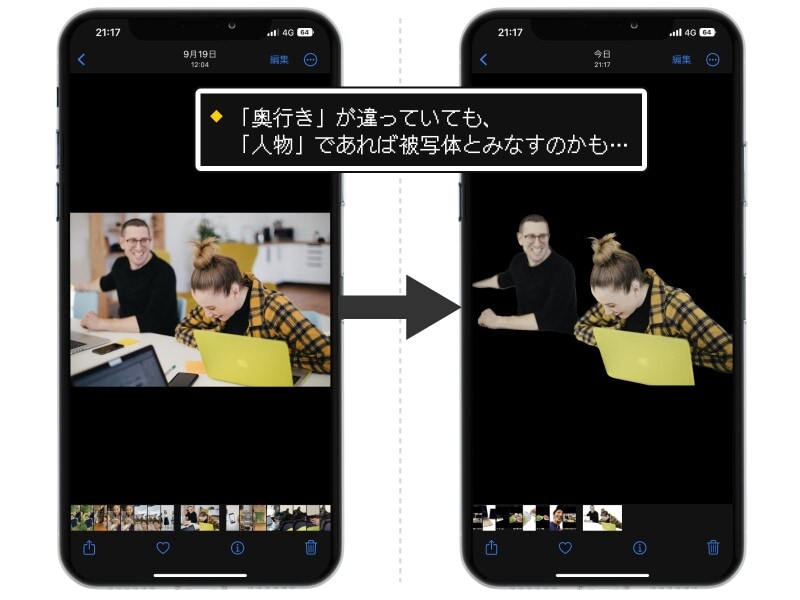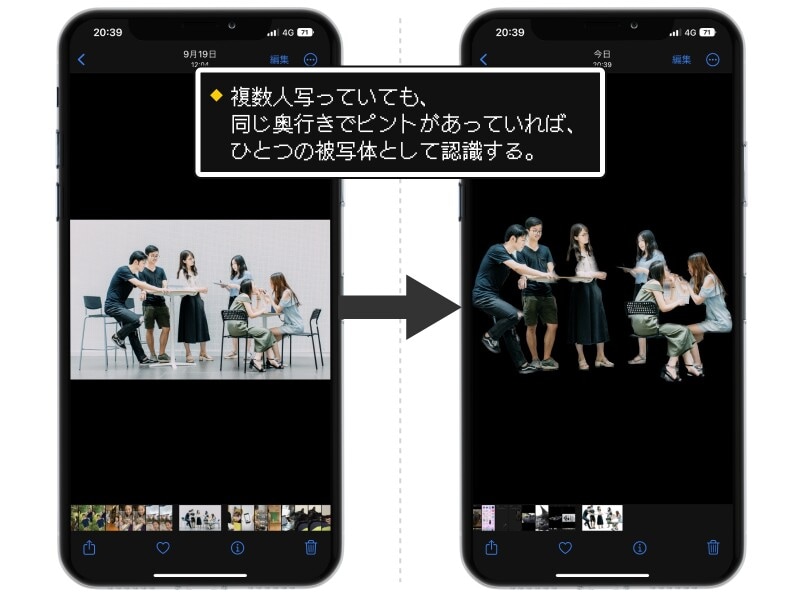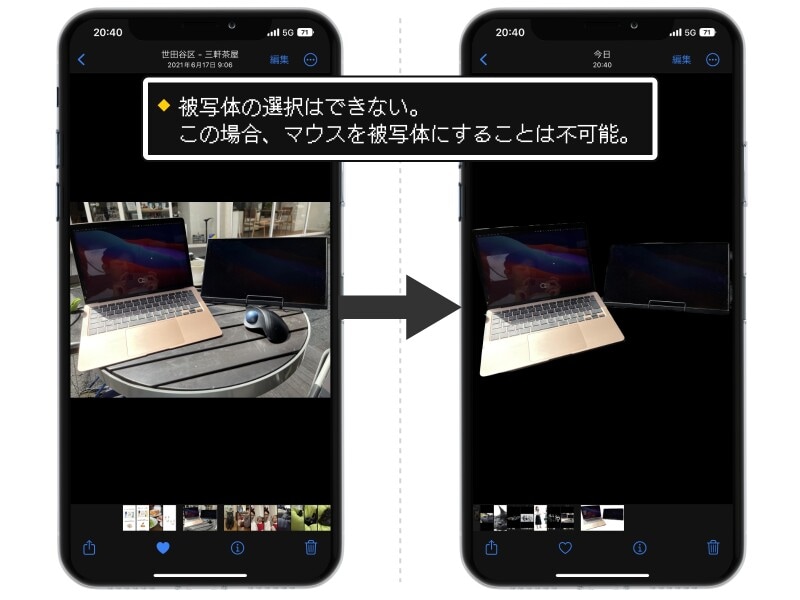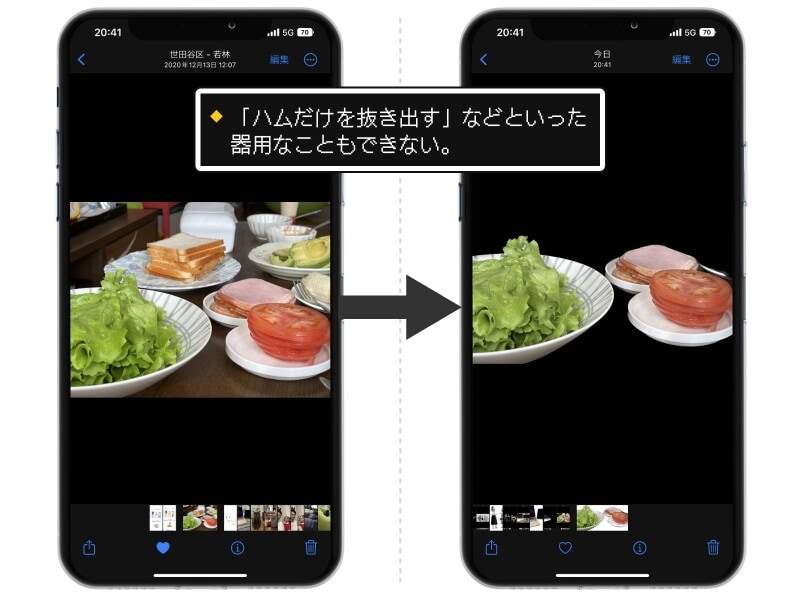写真の中にある「主人公」を、ワンタップで簡単に切り取って、保存したり、他のアプリで利用したりできます。
そんな「被写体切り抜き機能」の使い方と、ちょっとしたクセや仕様についてご紹介します。
使い方は簡単! 写真を長押しするだけ
「被写体切り抜き機能」の基本的な使い方は簡単。写真を開いたら、切り抜きたい被写体をタップし、少し長押しするだけ。指を画面から離すとメニューが表示されるので、コピーあるいは他のアプリへ共有します。
切り抜いた被写体を写真アプリに保存したいときは、出てきたメニューから「共有…」をタップ。表示された項目から「画像を保存」を選択すればOKです。
切り抜いた被写体はドラッグ&ドロップで他のアプリに受け渡せる
切り抜いた被写体は、他のアプリで利用できます。たとえばLINEで送る場合。切り抜いた被写体を長押しして、そのまま指を離さないでドラッグします。そうしたら、指は画面から離さず、もう1つの違う指を使って画面下から上にスワイプ。アプリを終了します。 LINEアプリを立ち上げて、メッセージを送りたい相手のトークルームを開きます。そして最後に、被写体に置いていた指を離してドロップ。すると、切り抜いた写真を相手に送ることができます。
いろんな被写体を切り抜いてわかったクセと仕様
iPhoneの「被写体切り抜き機能」の精度が非常に高くて驚きました。こういう「切り抜き」は、被写体と背景との境界がハッキリしているほど、被写体が認識されやすく、キレイに切り抜けます。しかしiPhoneの「切り抜き機能」は、多少複雑な構造の写真でも、キレイに切り抜いてくれます。
・境界が分かりにくい写真の場合
たとえばこんな感じで、「黒猫」と「黒い洋服」の境界が分かりにくいような写真でも、キレイに猫だけを切り抜いてくれます。
クセもあるので注意
しかしいくつか“クセ”もあるので、その点は注意が必要そう。仕様を理解しておくと、より便利に扱えると思います。・「被写体」は「奥行き」や「人物」で判断している
まず、iPhoneが認識する「被写体」は、おそらく写真の中の「奥行き」や「人物」で判断しているのだと思います。2つの被写体が写真の構図で離れていても、ピントが合っていれば、それらを1つの被写体として切り抜きます。
・複数の人間が写っている場合
なので、複数の人間が写っている写真の場合、それらの集合体を1つの被写体として、まとめて切り抜いてくれます。
・被写体は選べない
しかし、被写体を選ぶことはできません。iPhoneが選んだ被写体を切り抜くことしかできないのです。
たとえば以下の写真では、「パソコンとディスプレイ」を被写体として認識しているため、「マウスを切り抜きたい」というコントロールはできないのです。
・集合体を切り分けられない
また、「被写体」として認識された集合体を切り分けることもできません。以下の写真では「レタス」「ハム」「トマト」を1つの被写体として認識しているため、「ハムだけを切り抜きたい」ということはできないのです。 「自分の好きなようにカスタマイズできなくて使いづらい」と感じるか、「手軽にパパッと切り抜けて便利!」と感じるかは、用途によっても違いますね。
ただ、手軽にパパッと切り抜いて、他の画像と組み合わせたコラージュ写真を作ったりするには便利そうです。凝った画像を作るために使うというよりは、気軽にシェアするような使い方が楽しそうですね。
【おすすめ記事】
・「iOS 16」の進化ポイントまとめ! 注目の新機能を厳選して紹介
・「iOS 16」で何が変わる? アップルの発表内容から注目ポイントを解説