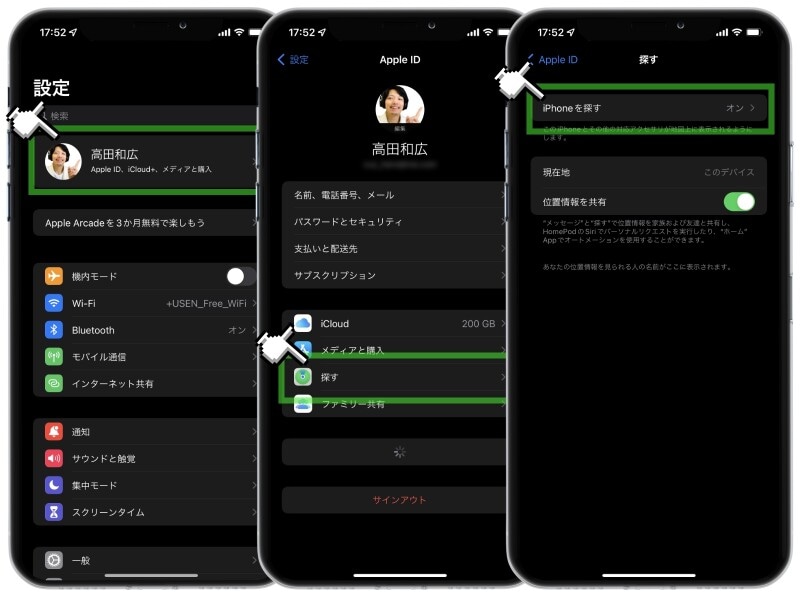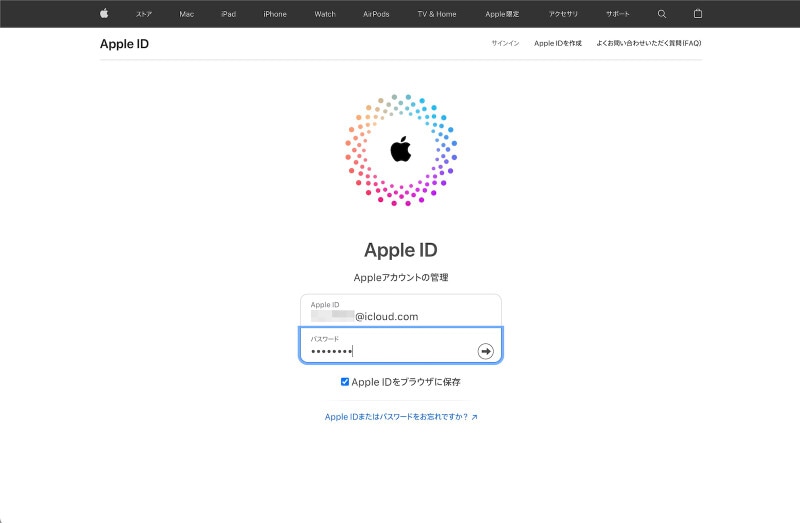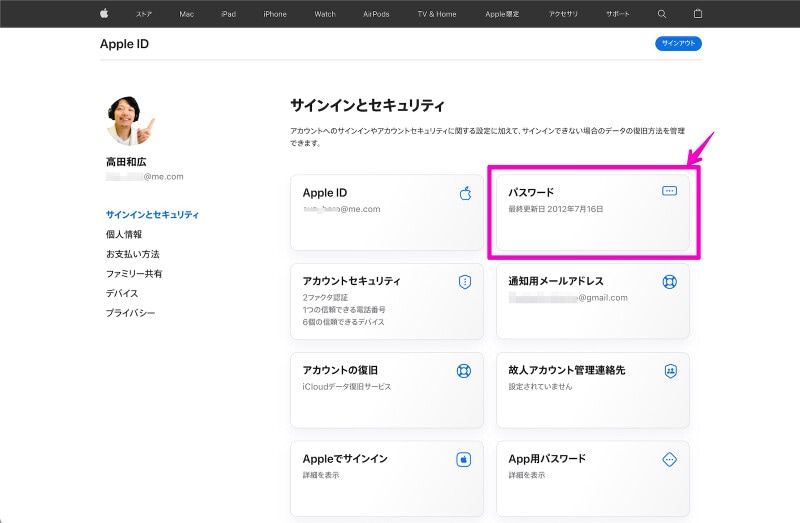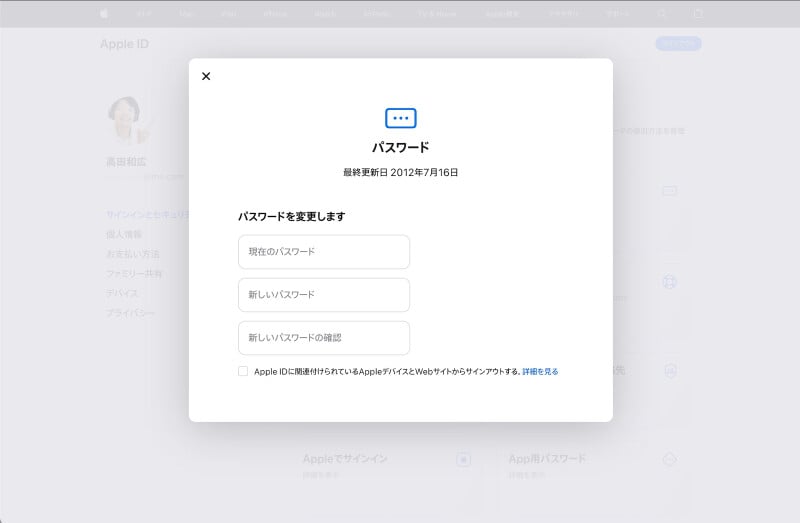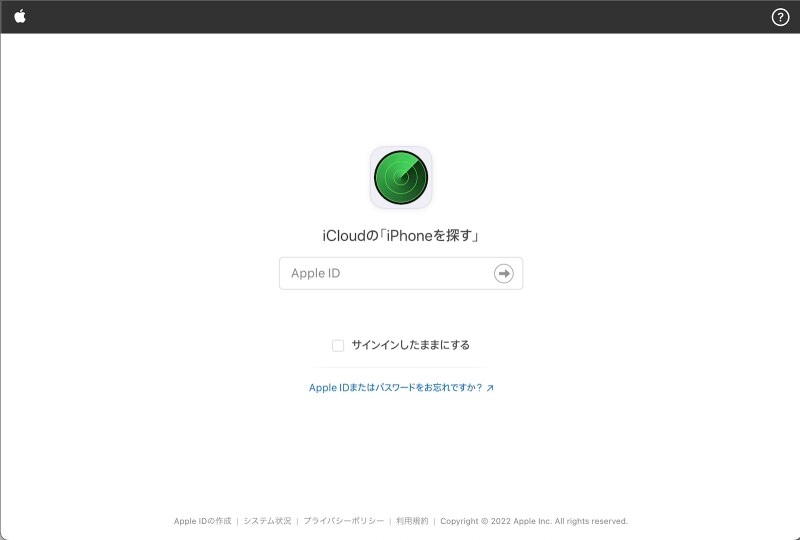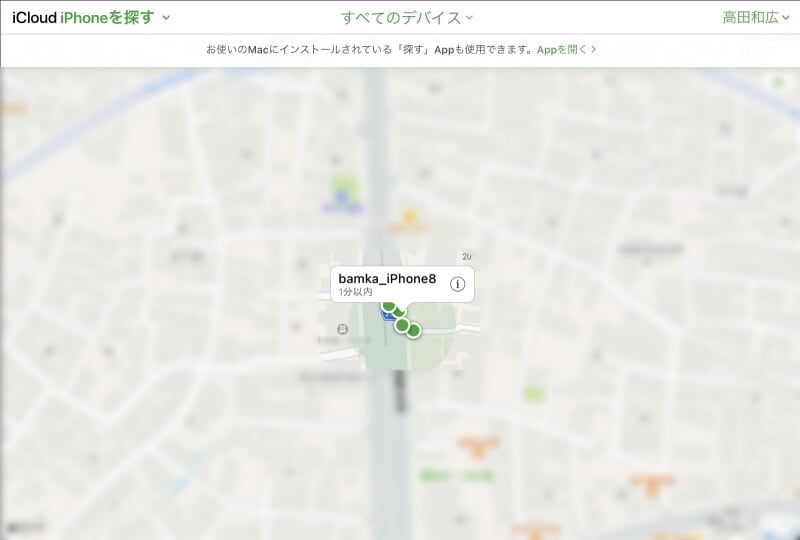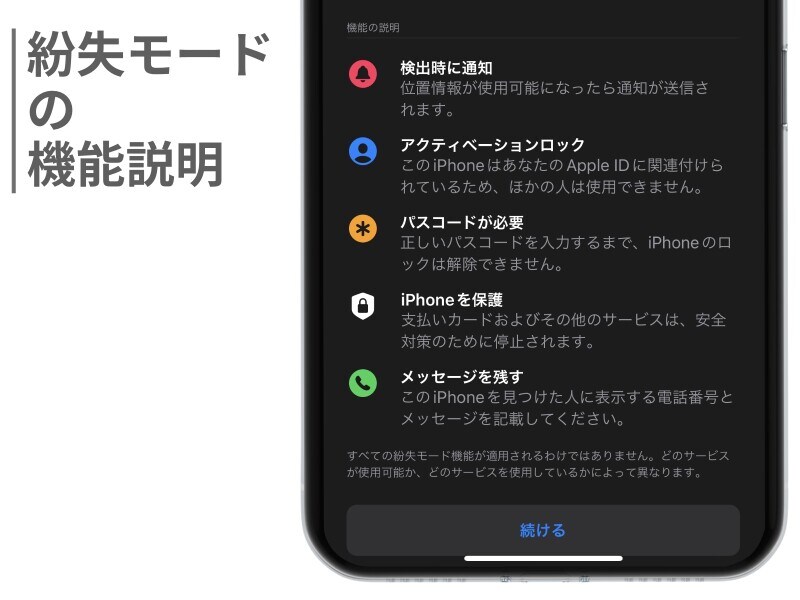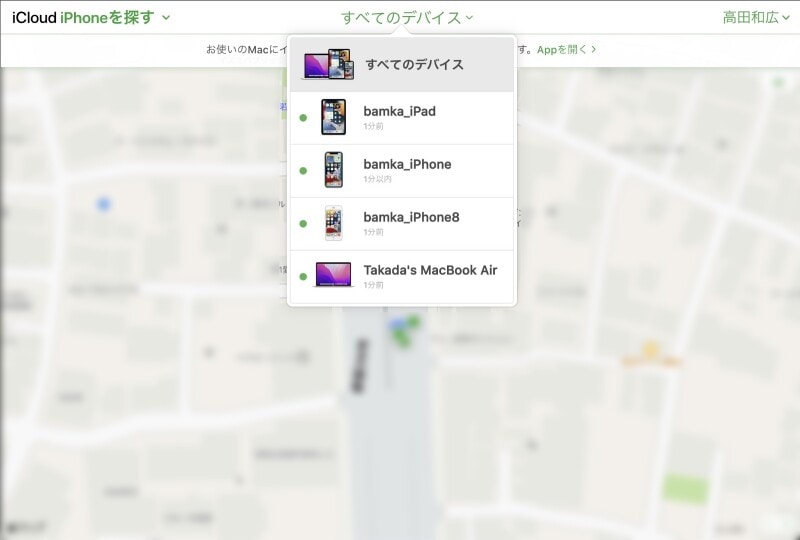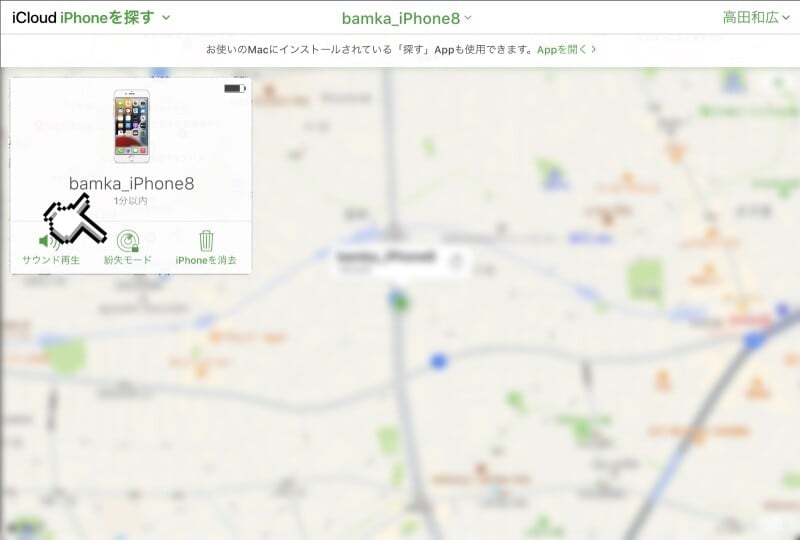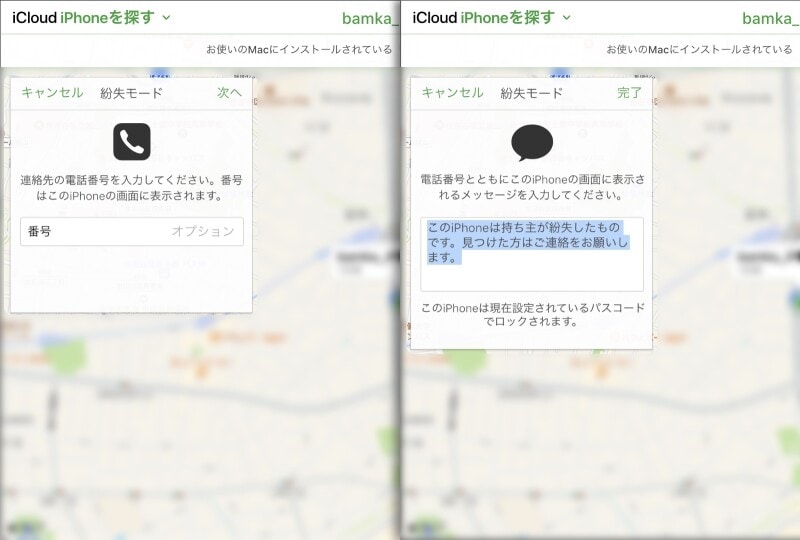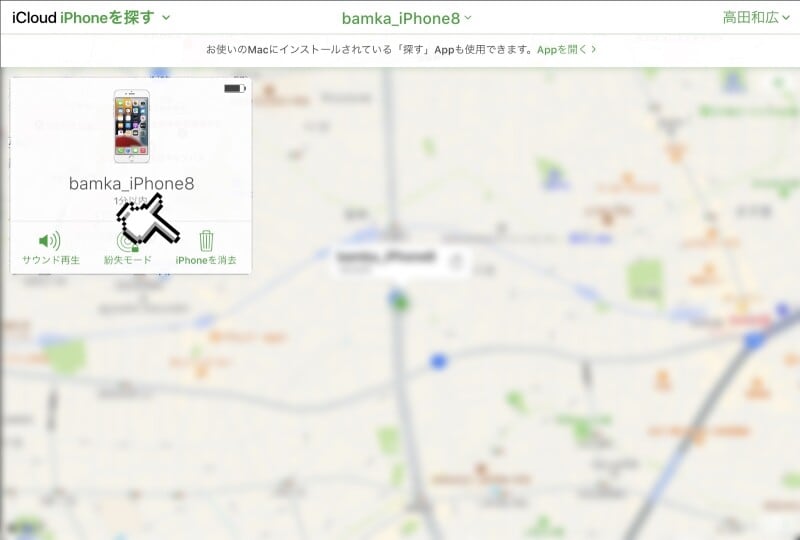iPhoneが他人の手に渡れば、個人情報が危険にさらされるだけでなく、Suicaなどの交通系ICカードでの支払いも可能ですし、場合によってはクレジットカードの利用すら可能です。いち早く対処して、被害を最小限にとどめるようにしましょう。
事前準備:「iPhoneを探す」の設定
iPhoneを遠隔で操作するためには、事前の準備として、「iPhoneを探す」を有効にしておく必要があります。「設定」アプリを開き、「Apple ID」→「探す」と進み、「iPhoneを探す」の項目をオンにしておきます。
この項目をオンにしておくことで、「探す」アプリを利用して遠隔でiPhoneを制御できるようになります。
「探す」が有効になっていないときの対処法
「探す」がアクティブになっていないiPhoneを、遠隔で操作することはできません。その場合、被害を最小限にとどめるためには、アカウントのパスワードを変更するのが有効です。まずはAppleの「Apple ID」のパスワードです。これを変更すれば、Apple Payの悪用を防ぐことができます。
今回はWebサイトを利用したパスワードの変更方法をご紹介します。iPhoneやMacを使った変更方法は、公式サイトで解説がありますので、こちらの記事を参照してください。
1.
まず「https://appleid.apple.com」にアクセスし、サインインします。
2.
ログイン後の管理画面から「パスワード」を選択します。
3.
「現在のパスワード」と「新しいパスワード」を入力。「新しいパスワードの確認」の項目には、設定した新しいパスワードをもう一度入力します。
4.
最後に「パスワードを変更」をクリックして完了です。
もし万が一サインインするためのパスワードを忘れてしまった場合は、Appleのこちらのページを参照して、解決してみてください。
それでは次に、「iPhoneを探す」が事前にアクティブになっていたときの対処法をご紹介します。
「探す」が有効になっているときの対処法
「探す」が有効になっていれば、iPhoneの現在地を地図上から確認したり、リモートでパスコードロックをかけたり、初期化をすることができます。1. 地図上でデバイスの位置を確認する
まずは紛失したデバイスがどこにあるのかを確認しましょう。
Webブラウザから「iCloud.com/find」にアクセスするか、持っている他のAppleデバイスにインストールされている「探す」アプリを使用します。
「iCloud.com/find」にアクセスした場合は、まず、Apple IDとパスワードを入力してサインインします。
すると地図が表示され、自分のデバイスが地図上に表示されます。
2. 紛失としてマークをする
地図からデバイスの位置を特定できたら、「紛失」としてマークを付けましょう。そうすることで、リモートでパスコードロックをかけたり、Apple Payを無効にできたりします。
今回はWebブラウザを利用した方法でご紹介しますが、各デバイスの「探す」アプリからでも同様の操作が可能です。
(1)
先ほどの地図の画面にアクセスしたら、画面上部にある「すべてのデバイス」をクリックしてメニューを表示。その中から、該当のデバイスを選択します。
(2)
メニューの中から「紛失モード」を選択します。
(3)
見つけてくれた人への連絡事項を記入します。受け取れる連絡先と、画面に表示するメッセージを入力しましょう。
これで完了。デバイスのメニュー表示に「紛失モード」のアイコンが表示されていればOKです。
デバイスにパスコードロックがかけられるので、他人が勝手にiPhoneを使うことはできなくなります。Apple Payの利用もできなくなるので、不正利用の防止にも最適。
・設定したデバイスでの見え方
設定したデバイスの画面には、以下のように、設定した連絡先情報とメッセージが表示されます。デバイスを見つけてくれた人が、画面に表示されたメッセージを見て、連絡をしてくれることを期待しましょう。
3. デバイスを消去する
「iPhoneの中身を見られるのはなんとしても避けたい」「もう手元に戻ってくる見込みがない」
そんなときは最終手段として、デバイスを消去できます。つまり、iPhoneの中に入っているデータをすべて削除して、初期化することが可能です。
先ほどと同様、Appleデバイスか、あるいはWebブラウザで「iCloud.com/find」にアクセス。消去したいデバイスを選択したら、「デバイスを消去」を選択。 あとは手順に沿ってボタンをタップしていけば、遠隔でデバイスを初期化できます。
この機能は、紛失したiPhoneのバッテリーが切れていたり、オフラインの状態であっても有効です。
その場合は、即座に初期化されることはなく、iPhoneがオンラインかつバッテリーが復旧したときに、自動的に初期化がスタートします。
【おすすめ記事】
・iPhoneでやってはいけない操作「アプリの強制終了」や「充電しながら就寝」はウソ? ホント?
・停電などの緊急時に役立つ! iPhoneのバッテリーを長持ちさせる方法
・iPhoneの中身を大掃除する裏技! 不要なファイルは消しておこう
・iPhoneが「熱い」とき、真っ先に試すべき対処法6選
・iPhoneがネットに繋がらないときに試したい対処法まとめ