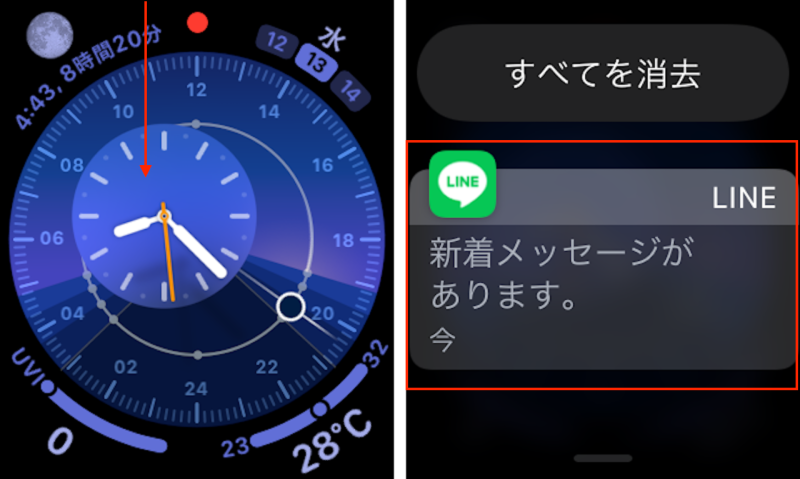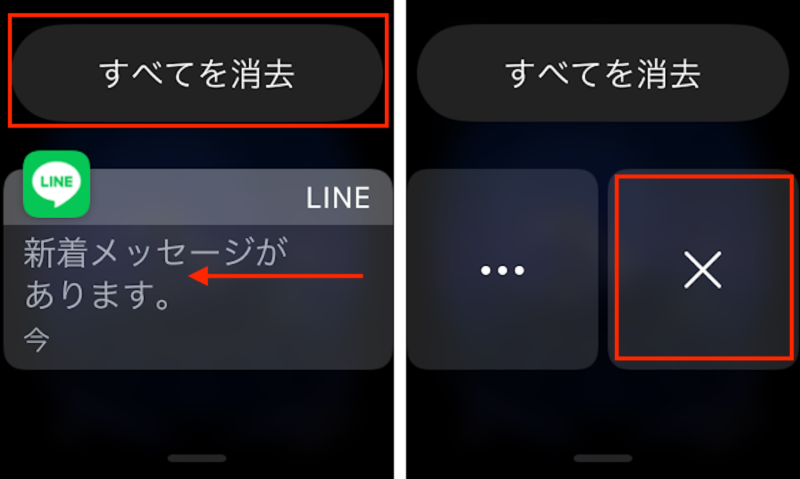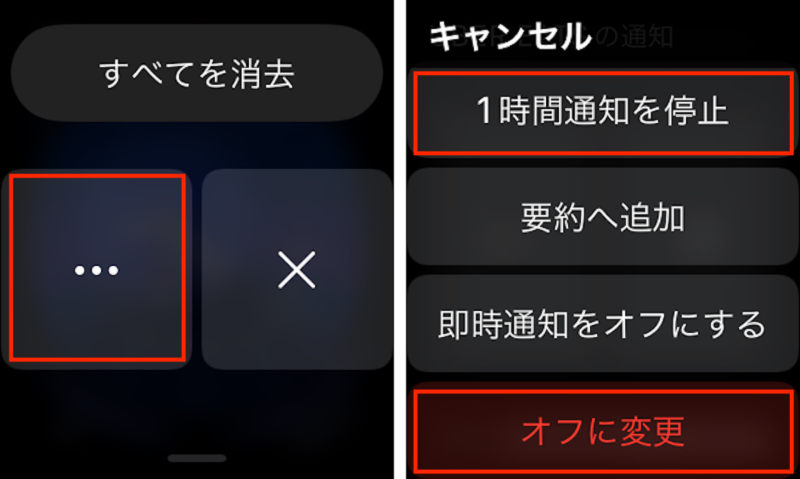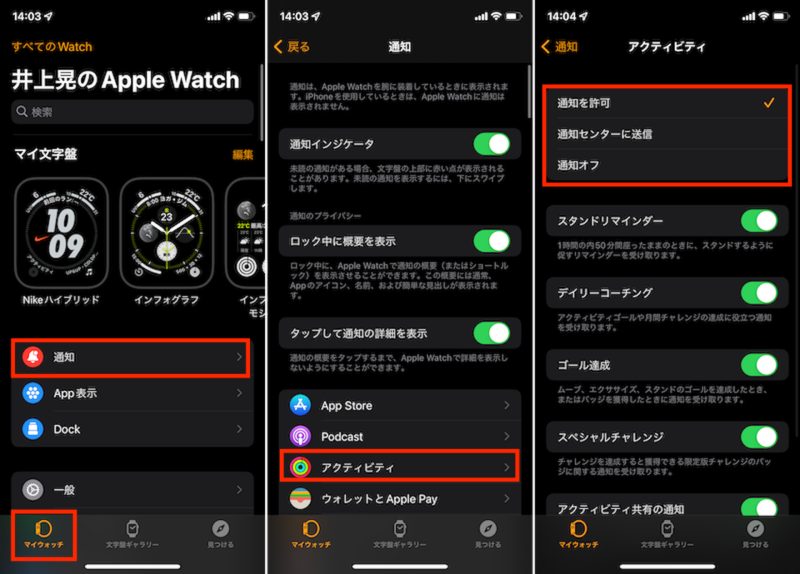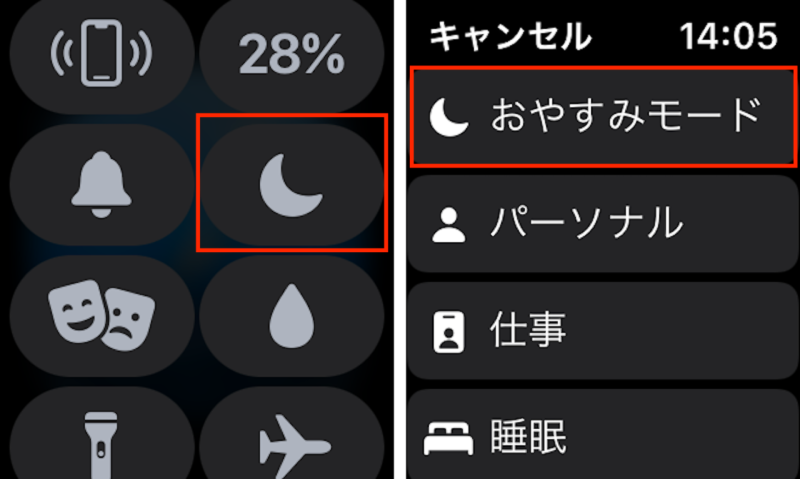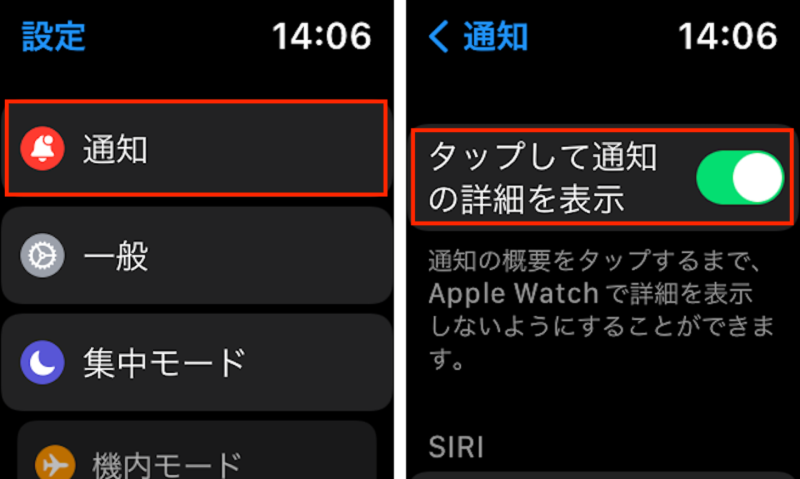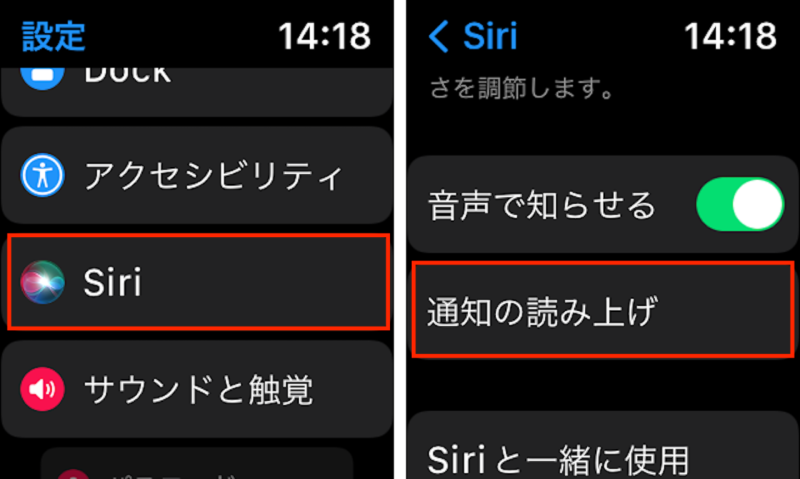しかし、Apple Watchでは、通知機能に関する細かなカスタマイズが行えたり、iPhoneと連動したりする点が魅力です。本稿では、こうしたApple Watchが備える「通知」機能についてフォーカスし、意外と見落としがちな基本操作や挙動の仕組み、どのようなカスタマイズが行えるのかといった情報を整理していきましょう。
通知センターの開き方や基本操作について
まずは、Apple Watchにおける通知の基本について説明しましょう。Apple Watchでは、システムやアプリからの通知が表示されます。設定で許可されている場合には、バナー通知が表示されます。一方、設定でバナー通知が許可されていない場合や、見逃した通知などは、「通知センター」で確認できます。 文字盤の上部に赤色の小さな丸が表示されるのは、通知センターに未読の通知があることを意味します。なお、このアイコン表示が不要な場合には設定から無効にもできます。
watchOSにおける通知センターは、文字盤画面の上端を、下向きにスワイプすることで表示できます。一方、何かアプリを起動している画面では、スワイプで通知センターを開けません。しかし、この場合も、画面上端を長押しすることで通知センターを起動できます。もし、ワークアウトの計測中などに通知センターを確認したいような場合には、この操作が便利です。
通知画面での操作方法は、大部分がiPhoneのそれと類似しています。通知がグループでまとめられている場合には、一度タップすると個別の通知が見えるようになります。個別の通知の詳細を確認するには、通知をタップすればOKです。
・通知を削除する方法
通知を消去するには、通知を左にスワイプすると表示される削除ボタンをタップしましょう。たくさんの通知を一気に消去したい場合には、通知センターを最上部までスクロールし、「すべて消去」をタップします。 ちなみに、アプリからの通知は、基本的にiPhoneかApple Watchのどちらか一方に表示される仕組みとなっています。例えば、パスコードロックを解除したApple Watchが腕に装着していても、画面ロックを解除したiPhoneを手に持って使っている場合には、iPhoneにのみ通知が表示されます。一方、iPhoneの画面をロックして机に置いたならば、装着しているApple Watchの方に通知が届くわけです。
煩わしい通知をオフにする方法
続いて、通知のカスタマイズについて。通知機能の基本については上述した通りですが、このままでは「グループのチャットが盛り上がった時に通知が多すぎて困る」「就寝時にも通知が鳴って困る」など、不便を感じるタイミングが出てきてしまいます。こうした不便を解消するためには、通知をカスタマイズする術を知っておく必要があります。シンプルな通知のカスタマイズは、Apple Watchから行うのがいいでしょう。通知センターに届いている通知画面から操作を行えます。
特定のアプリからの通知を一時的にオフにしたい場合には、通知を左にスワイプし、「…」をタップして、「1時間通知を停止」をタップします。これでしばらくそのアプリからの通知に煩わされなくなります。例えば、グループチャットが盛り上がってしまったタイミングなどには、こうした対策によって、通知に煩わされずに済みます。 ちなみに、「即時通知をオフにする」を選ぶと、後述する集中モードを使っているときなどにも表示されてしまう即時通知をオフにできます。また、「要約へ追加」を選ぶと、そのアプリからの通知は、iPhoneでオンにしている通知の要約機能で、まとめて確認できるようになります。
特定のアプリからの通知をずっとオフにしたい場合には、同様の操作ののち、「オフに変更」を選択すればOKです。 一方、複数のアプリからの通知をまとめてカスタマイズしたい場合には、iPhoneの「Watch」アプリから設定操作を行った方がスムーズです。同アプリの「マイウォッチ」タブ画面から、「通知」欄を選択し、個々のアプリを選択。「通知を許可」になっている部分を、「通知センターに送信」または「通知オフ」へと変更しましょう。
さらに、何かの作業に集中したいタイミングや、就寝時などに複数アプリの通知オン/オフを切り替えるには、「集中モード」という機能が活用します。集中モードでは、「仕事」や「ゲーム」など複数のシーンに合わせたモードを設定しておけます。モードごとに通知を許可するアプリを指定しておけるのが特徴です。
ちなみに、従来の「おやすみモード」も集中モード機能内におけるひとつのモードです。集中モードのカスタマイズは、iPhoneの設定アプリで行えます。詳細手順は割愛しますが、必要に応じて調べてみてください。 Apple Watchでは、「設定」アプリ内の「集中モード」画面で「iPhoneを反映」のスイッチがオンになっていれば、iPhone側で切り替わった「おやすみモード」などが自動でウォッチ側にも反映されます。
似たような機能で「シアターモード」というものがありますが、こちらは腕を持ち上げたり通知が届いたタイミングで画面が光らないようになり、音も鳴らない状態になるというモードです。一方、通知が届いたタイミングで振動するのが異なるポイントです。
集中モードやシアターモードのオン/オフ切り替えは、「コントロールセンター」から行えます。なお、コントロールセンターは、文字盤画面で下側から上へスワイプするか、アプリ画面で下端を長押ししてから上へスワイプするかで表示できます。
通知を人から見られにくくする方法
通知としてプライベートな情報がディスプレイに表示されてしまうと、プライバシーが気になるという人もいるでしょう。Apple Watchでは、こうした部分にも配慮されています。例えば、メッセージの通知が届いたタイミングでいきなりメッセージの内容が表示されてしまうと、ふと腕を上げたために、たまたま近くにいた人に、その内容を見られてしまうかもしれません。こうした事態を防ぐために、通知をタップするまで詳細を表示させない機能が備わっています。
同機能を利用するには、ウォッチで「設定」アプリを開き、「通知」をタップ。「タップして通知の詳細を表示」というスイッチをオンにしておきましょう。 中にはApple Watchがロックされている状態では、通知の概要すら表示させたくない、という人もいるかもしれません。こちらも、上述したのと同じ設定画面にて、「ロック中に概要を表示」というスイッチをオフにしておけば、ロック画面に通知の概要を表示させずに済みます。
通知を読み上げてくれる
Appleが展開する「AirPods」シリーズや「Beats」ブランドの製品における一部対応製品を使用している場合には、Apple Watchに届いた通知を、Siriに読み上げてもらうことができます。iPhoneのロックを解除しなくてもいいので、例えば満員電車などで通知内容を確認したい場合には役に立つ機能です。読み上げ後にはSiriの聞き取りも有効になるため、「~と返信して」のように「メッセージ」アプリに対するボイスコマンドでの返信操作なども行いやすくなります。
通知の読み上げ機能を有効にするには、ウォッチの「設定」アプリにて、「Siri」を選び、「通知の読み上げ」選択して、次画面で「通知の読み上げ」のスイッチをオンにします。なお、AirPodsなど対応するヘッドホン・イヤホンを外しているときには、同機能は自動的にオフになります。
※本稿で紹介した機能は、一部を除き2022年7月時点におけるwatchOS 8.6のものです。使用するOSバージョンによっては、画面表示が機能が異なることがありますので、ご了承ください。
【おすすめ記事】
・Apple Watchでできること【時計機能編】Siriを併用した便利な使い方も!