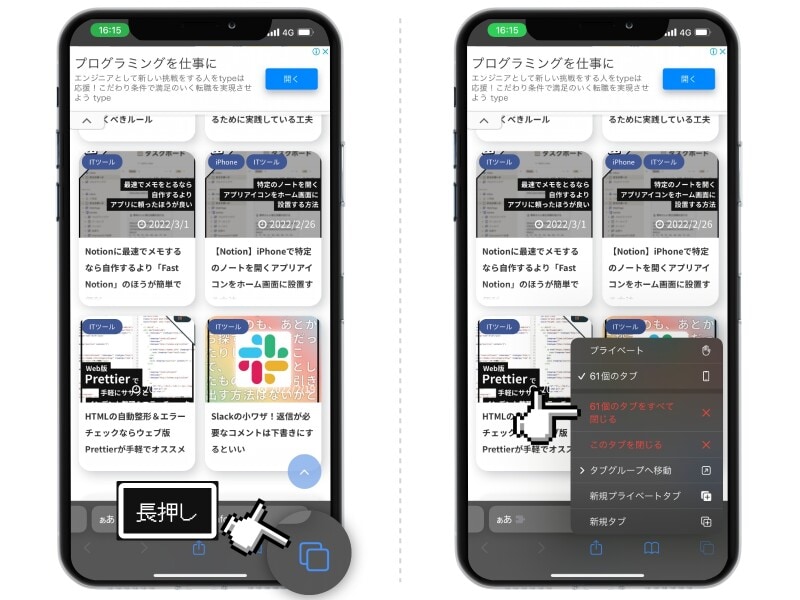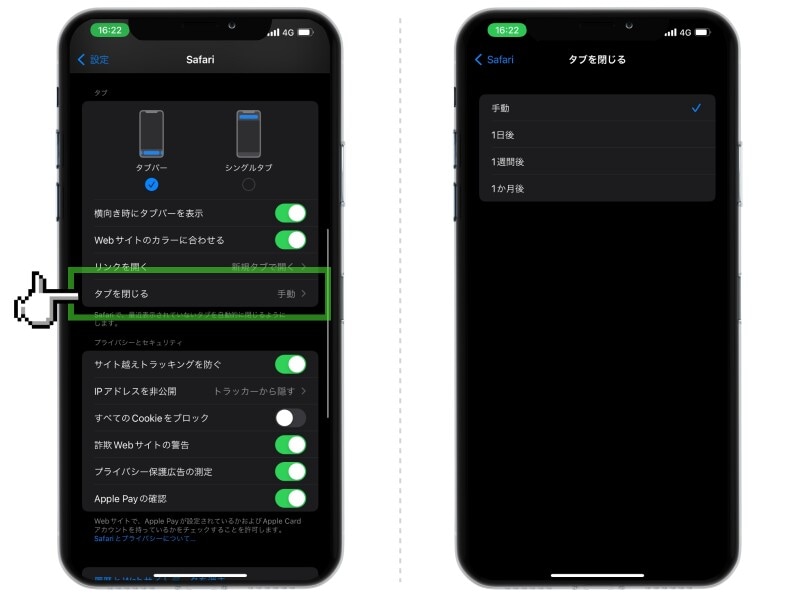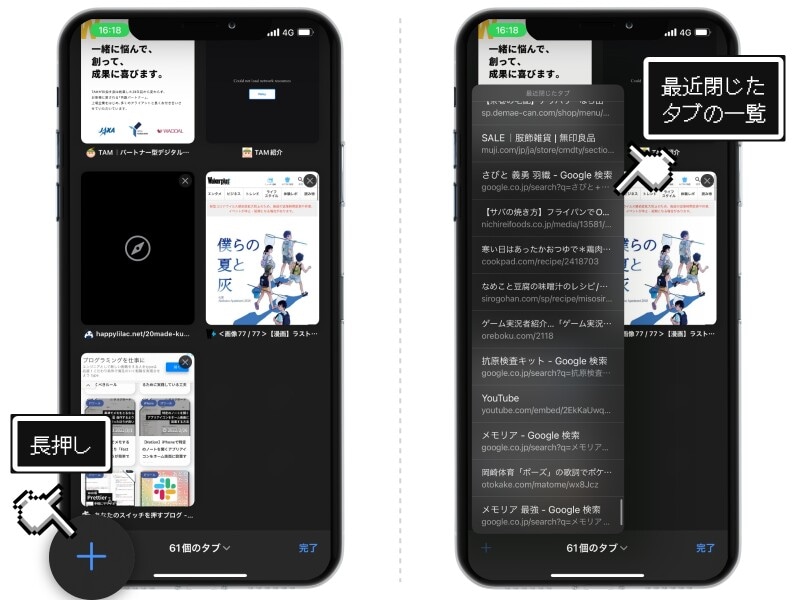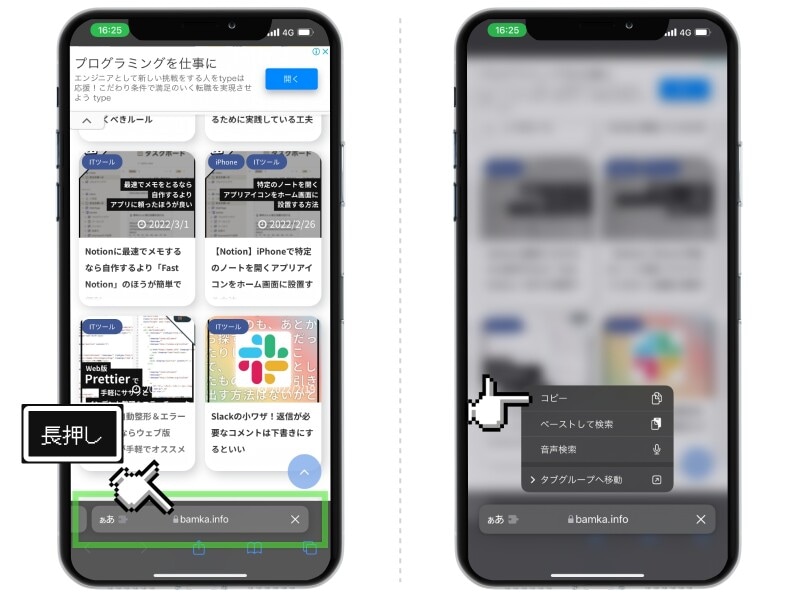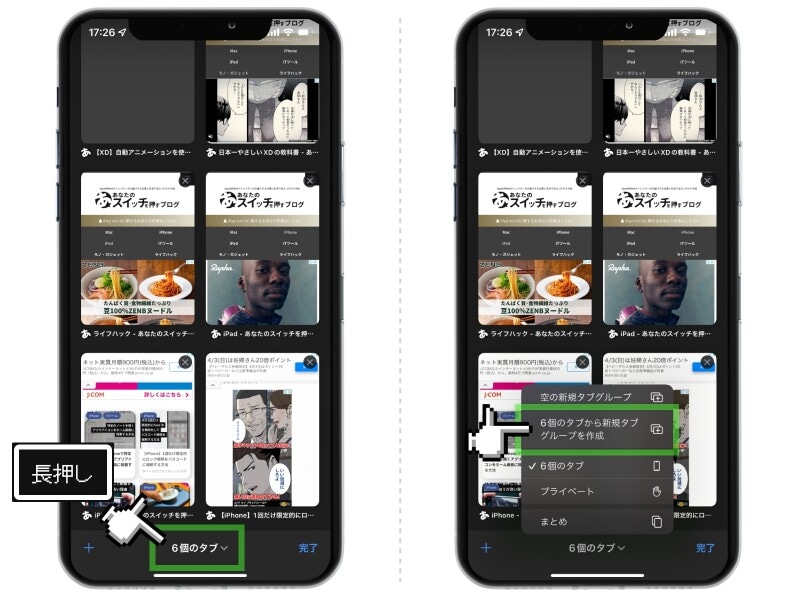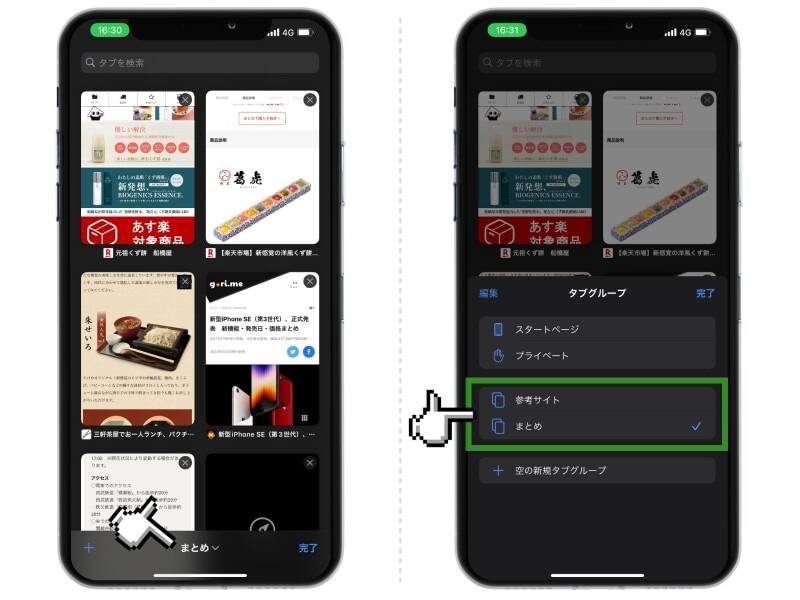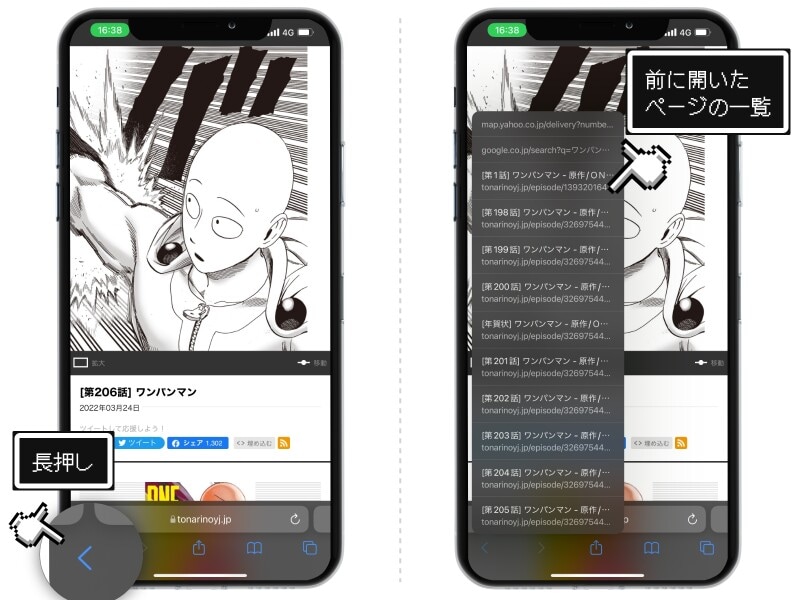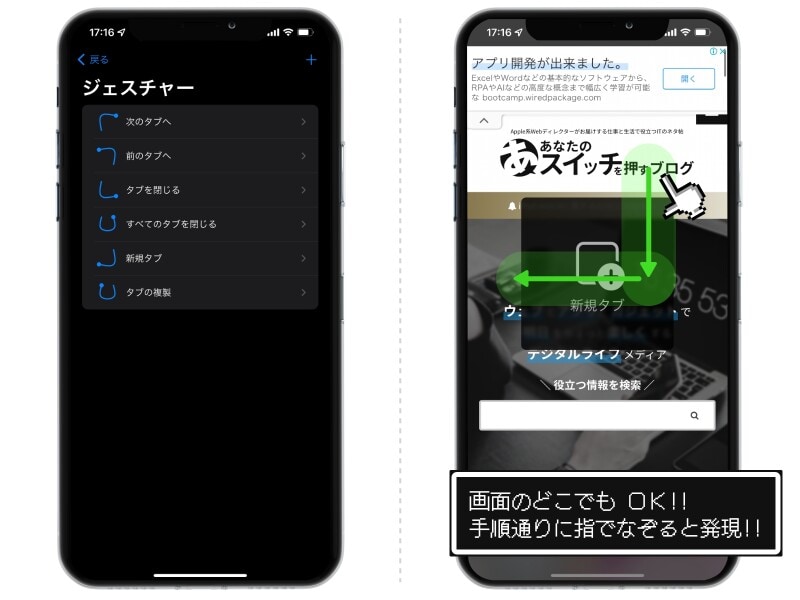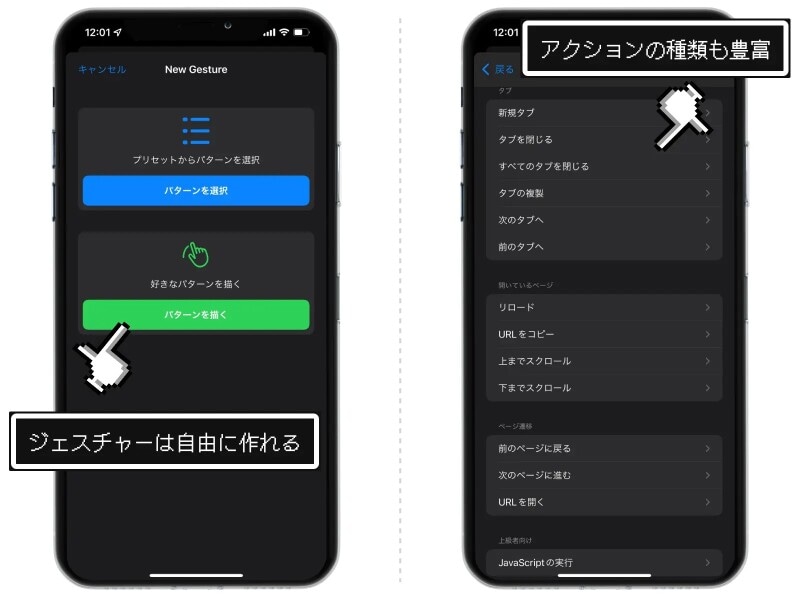しかし、誰も教えてくれないからこそ、まだまだ知られていない便利機能が埋もれているのです。
そこで今回は、Webディレクターの筆者が普段から使っているSafariの便利機能を、厳選して7つご紹介します。使用頻度が高いアプリですから、ぜひ今日から活用してみてください。
<目次>
1. 増えすぎたタブを一気に閉じる方法
2. 一定期間でタブを自動的に閉じるようにする方法
3. 最近閉じたタブを復元する方法
4. ページのURLを最速でコピーする方法
5. いま開いているページを一時的に退避させる方法
6. 前の前の前のページを一発で開く方法
7. ジェスチャーでSafariを操作する方法
1. 増えすぎたタブを一気に閉じる方法
ついつい増えてしまいがちなSafariのタブ。いちいち閉じることをしないので、増える一方となり、50個や100個も開いてしまうこともあります。そんなときに便利なのが「すべてのタブを閉じる」テクニック。
Safariの右下にあるタブアイコンを長押し。するとメニューが表示されるので、「○個のタブをすべて閉じる」をタップします。
2. 一定期間でタブを自動的に閉じるようにする方法
タブがいたずらに増えてしまいがちな人は、一定期間したら自動的にタブが閉じられるように設定しておくと便利です。「設定」を開き、「Safari」→「タブを閉じる」と進むと、最近表示されていないタブを自動的に閉じるように設定してくれます。
3. 最近閉じたタブを復元する方法
タブの整理をしていたら、本来残しておきたかったタブまで勢いで閉じてしまった! そんなときに役立つのが「最近閉じたタブを復元する」というテクニック。タブの一覧を開いたら、左下の「+」アイコンを長押し。すると「最近閉じたタブ」が一覧で表示されます。
4. ページのURLを最速でコピーする方法
いま開いているページのURLを即座にコピーするテクニックです。自分用にメモしたり、LINEで友達にシェアするときなどに便利なので、ぜひ覚えておきましょう。開いているページのアドレスバーを長押しします。するとメニューが表示されますので、「コピー」を選択。すると、URLをコピーできます。
5. いま開いているページを一時的に退避させる方法
「いま開いている複数のタブは、閉じるのじゃなく、まとめてあとでゆっくり見たい」。そんなときは、タブをグループ化して、一時的に退避させておくといいでしょう。1.
タブの一覧を開いたら、「○個のタブ」というメニューを長押し。メニューが表示されますので、「○個のタブから新規タブグループを作成」をタップします。 これでタブがグループ化されます。
2.
タブ一覧の下のメニューをタップすると、保存したタブグループを切り替えられます。
6. 前の前の前のページを一発で開く方法
Safariでいろんなページを読み進めていくと、「最初のページに戻りたい」という場面が出てきますが、戻るボタンを何度も何度もタップするのは面倒ですよね。そんなときは、戻るボタンを長押ししてみてください。すると開いていたページが一覧で表示されますので、ずいぶん前に開いたページでも一発で戻ることができます。
7. ジェスチャーでSafariを操作する方法
タブを開いたり閉じたりする操作は、頻繁に使うのに、手順が多くて面倒に感じることはありませんか。いちいちタブの一覧を開かなければならない、その手間が苦手でした。そこで便利なのが、Safariで使える拡張機能「Svadilfari」です。
「Svadilfari」はSafariにジェスチャー機能を追加してくれるもの。ジェスチャーとは、あらかじめ設定した手順で画面を指でなぞるだけで、Safariの操作ができるようになる機能です。
・「↓」「←」で新規タブ作成、「↓」「→」でタブを閉じる
たとえば、画面を「↓」「←」という順番でなぞると、新規のタブが開きます。「↓」「→」という順番でなぞると、タブを閉じることができます。
・ジェスチャーは自由に作れる!
あらかじめ設定されているジェスチャーをそのまま使っても十分便利ですが、自分の使いやすいジェスチャーと機能をカスタマイズできるのも魅力です。ぜひ試してみてください。
【おすすめ記事】
・「iPhoneの裏技」記事一覧
・iPhoneのSafariで目的のタブを瞬時に見つける方法
・停電などの緊急時に役立つ! iPhoneのバッテリーを長持ちさせる方法
・iPhoneを買ったら必ず設定しておきたい38の項目
・【iPhoneの便利ワザ】離れて住む親にiPhoneの使い方を遠隔で教える方法
・iPhoneのバッテリー残量をパーセントで表示する2つの方法