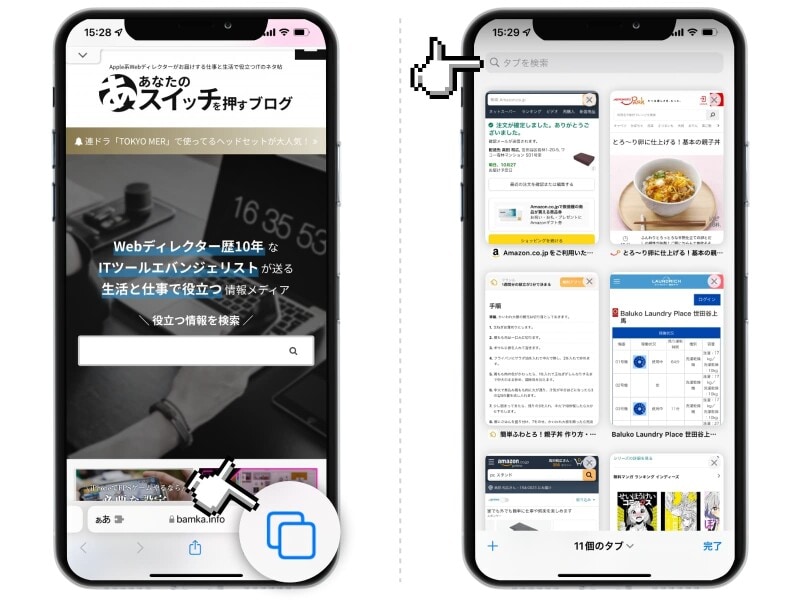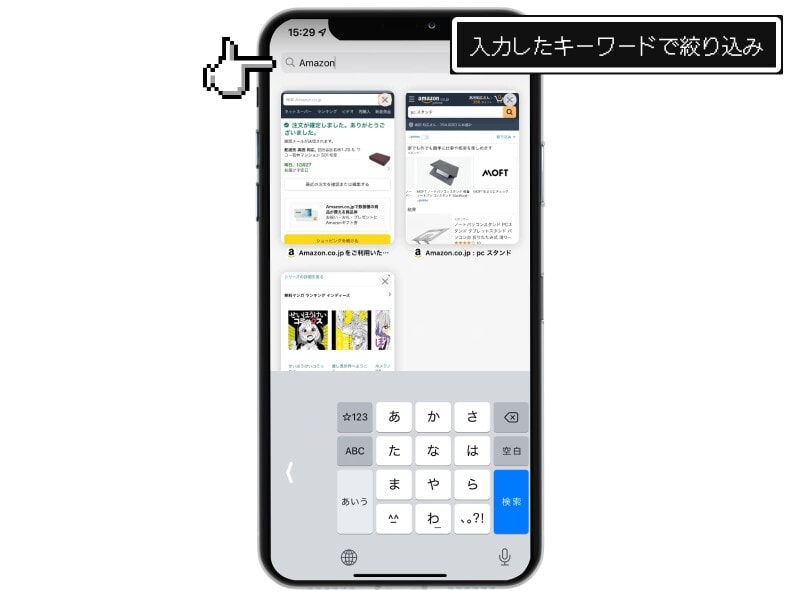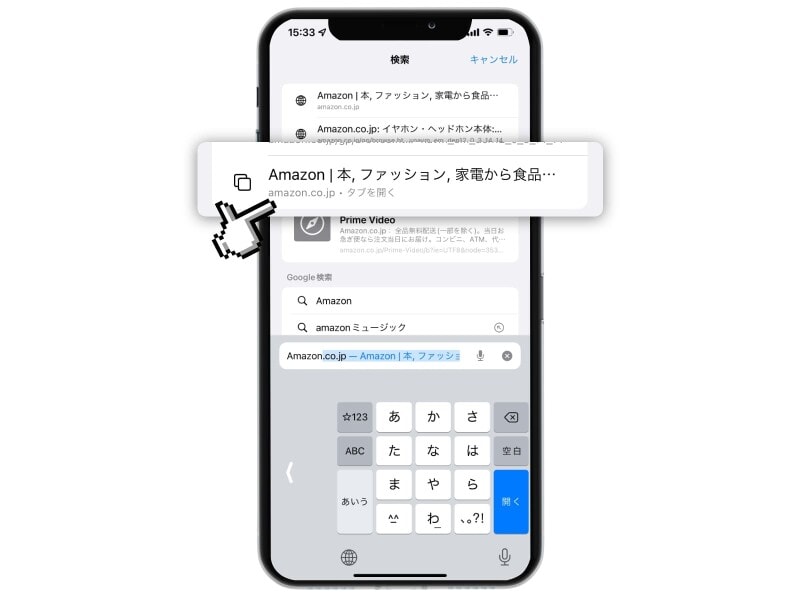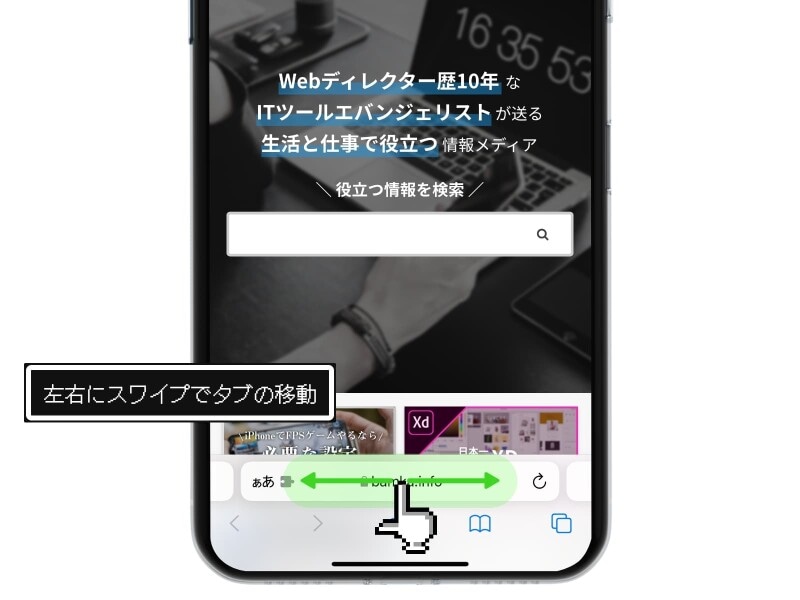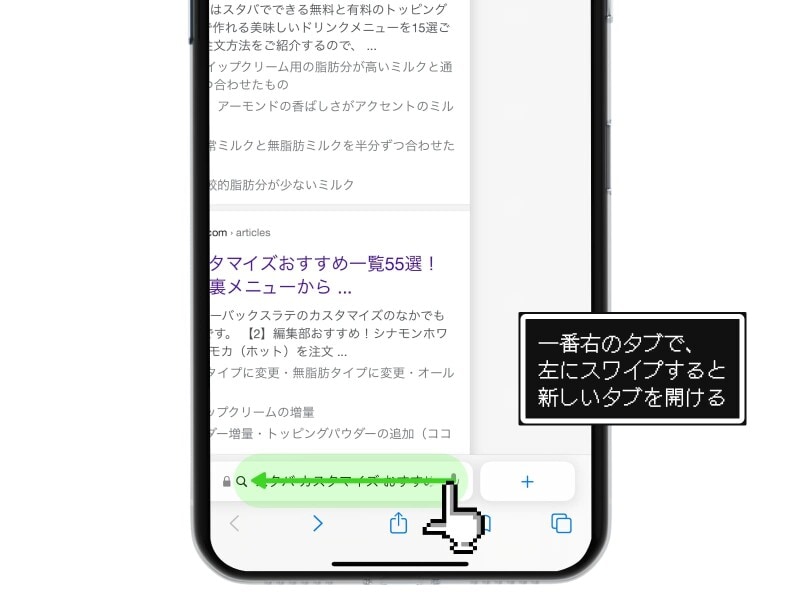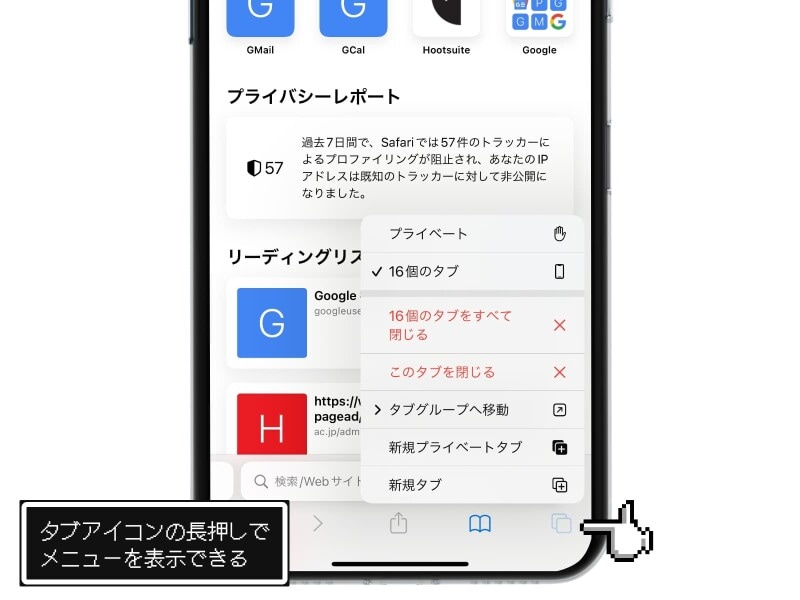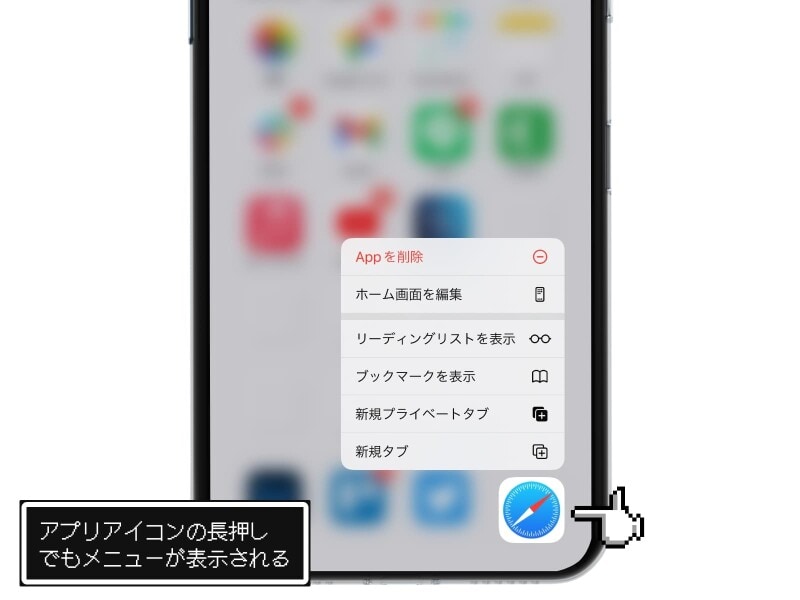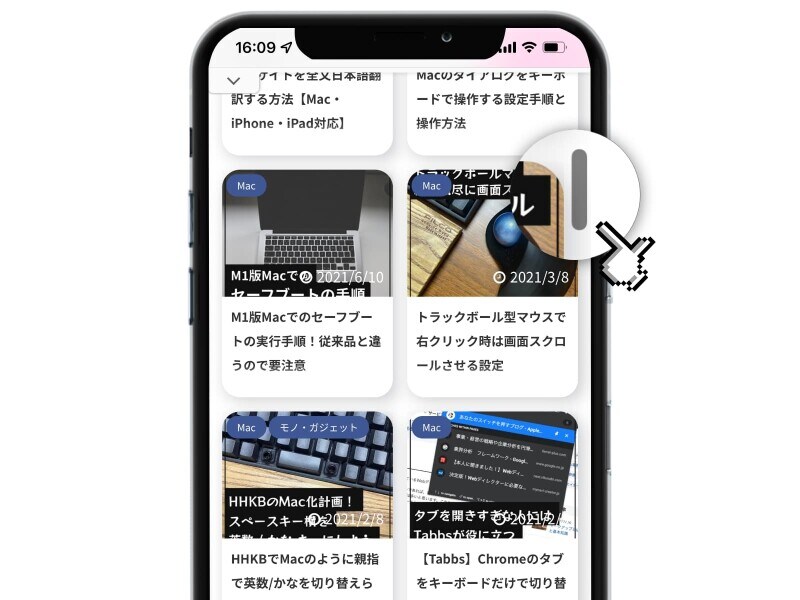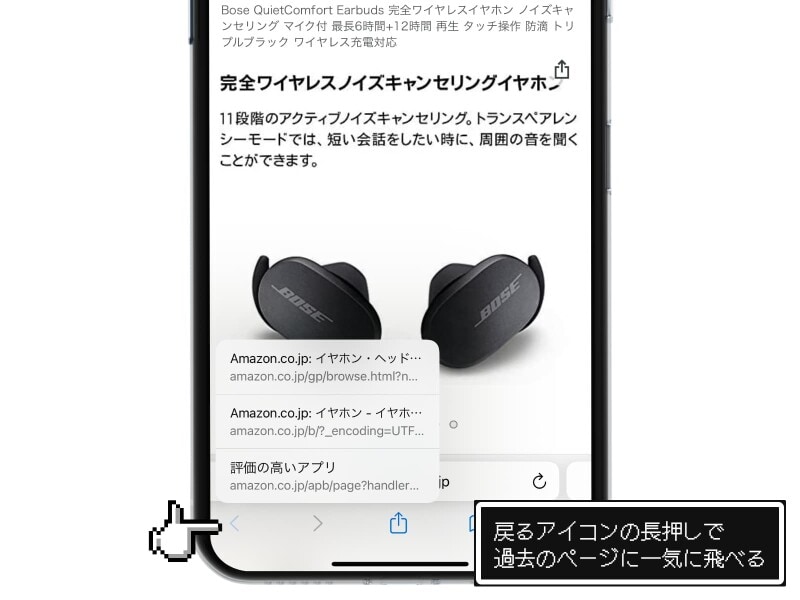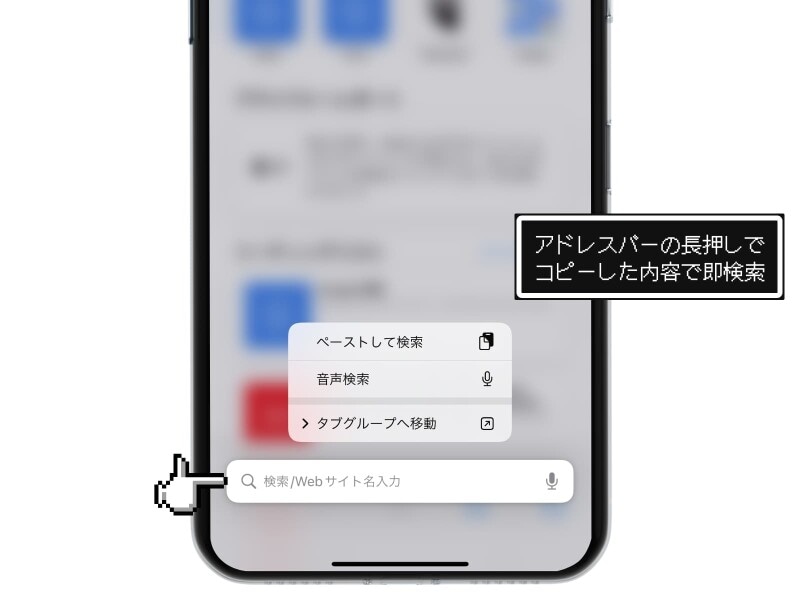さて、そんなSafariの開きすぎたタブの中から、目的のタブを探し当てたいときに役立つテクニックをご紹介します。
末尾にはおまけとして、Safariで使えるTIPS集も付けましたので、あわせて参考にしてみてください。
1. タブの中から絞り込む方法
Safariを開いたら、右下のタブアイコンをタップ。タブの一覧が表示されたら、画面を少し下に引っ張ります。すると一番上にある検索窓が表示されますので、探したいキーワードを入力します。 すると、現在開いているタブの中から、該当するタブだけが絞り込まれて表示されます。タブがグループで分けられるようになりましたが、ここでの検索の対象は同一グループの中だけ。他のグループにあるタブは検索の対象にはなりませんので注意しましょう。
2. Google検索のついでに探し出す方法
通常のキーワード検索と同じように、Safariのアドレスバーをタップして、キーワードを入力します。すると検索候補に「タブを開く」という項目が表示されます。これは、すでにタブで開いているものの中から、該当するものが検索候補としてピックアップされたものです。 ただし、例えばAmazonのページを開いたタブが5個あったとしても、ピックアップされるのは1つだけ。
「目的のタブを開くための手段」というよりは、キーワード検索のついでの、ちょっとした提案としての機能だと思っておいたほうが良さそうです。
おまけ:Safariで覚えておくと便利なTips集
タブ検索の方法は以上ですが、Safariを使う上で知っておくと便利な機能についてもいくつかご紹介します。あわせて活用してみてください。- - - - - - - - -
【1】アドレスバーを左右にスワイプすると、隣のタブへ移動できます。
- - - - - - - - -
【2】一番右のタブを開いている状態で、右から左にスワイプすると、新しいタブを開くことができます。
- - - - - - - - -
【3】タブのアイコンを長押しすると、メニューが表示されます。新しいタブを開いたり、すべてのタブを一気に閉じたいときに便利です。
- - - - - - - - -
【4】ホーム画面のSafariのアイコンを長押ししても、各アクションのショートカットが表示されます。
- - - - - - - - -
【5】上下にスワイプしたとき、右端に表示されるグレーのバー。これを長押しして、上下にスワイプすると、ページを高速で移動できます。
- - - - - - - - -
【6】戻るアイコンを長押しすると、今まで開いたページが一覧で表示されるので、過去に開いたページへ一発でジャンプできます。
- - - - - - - - -
【7】URLやキーワードをコピーした状態で、アドレスバーを長押し。すると、コピーした内容から直接検索できます。ちょっとした時短ですね。 【おすすめ記事】
・「iPhoneの裏技」記事一覧
・iPhoneを人に見られてマズいときに! Safariに残るあらゆる履歴を削除する方法
・iOS 15の注目新機能まとめ! 絶対覚えておきたいテクニック
・iPhone 13とiPhone 12を比較! 注目すべき変化のポイントは?
・iPhoneは3本指スワイプで取り消し可能! 誤って削除した文章を復活させる裏技
・iPhoneのイラッとする予測変換を削除する方法