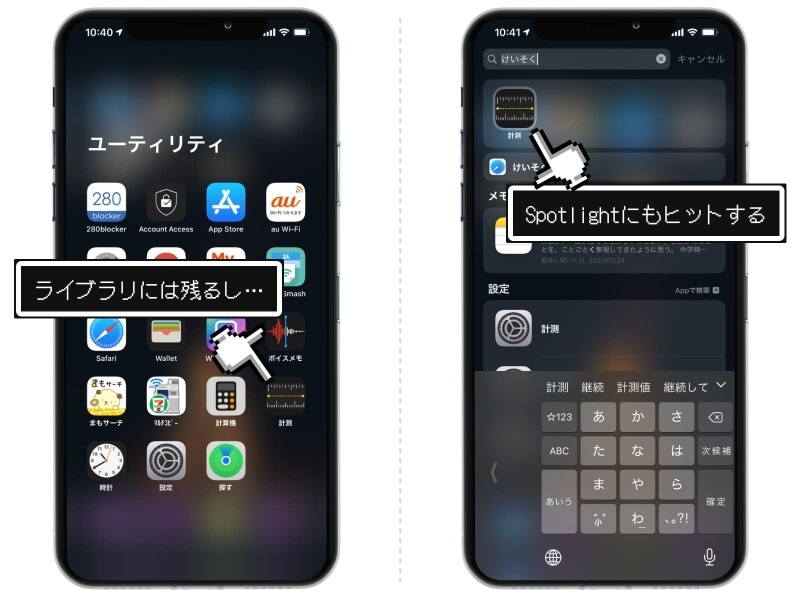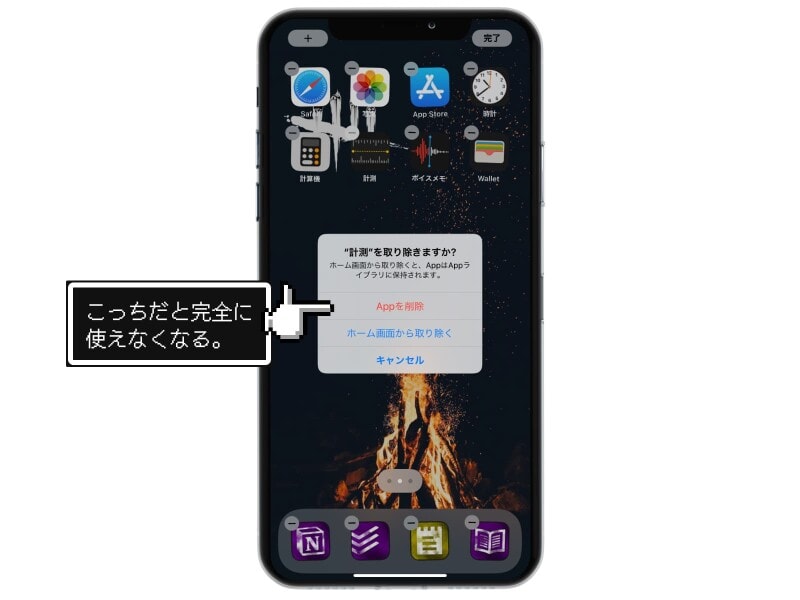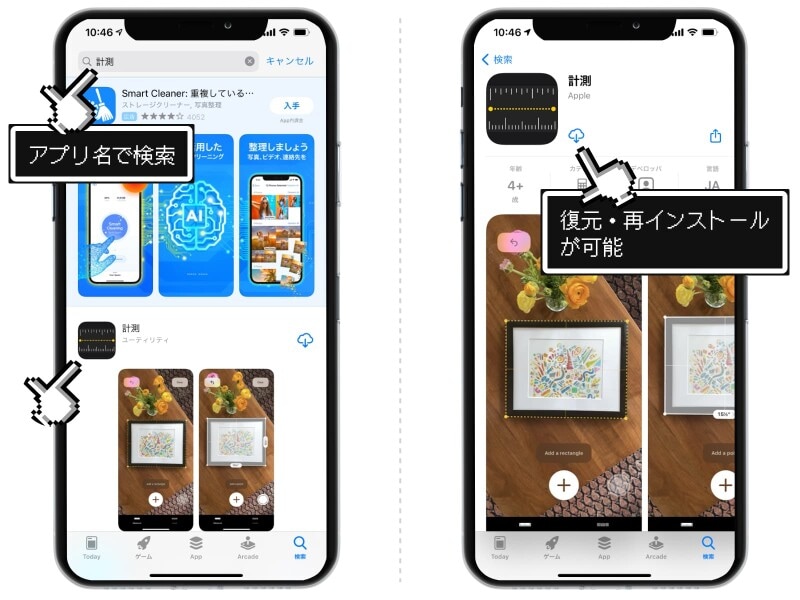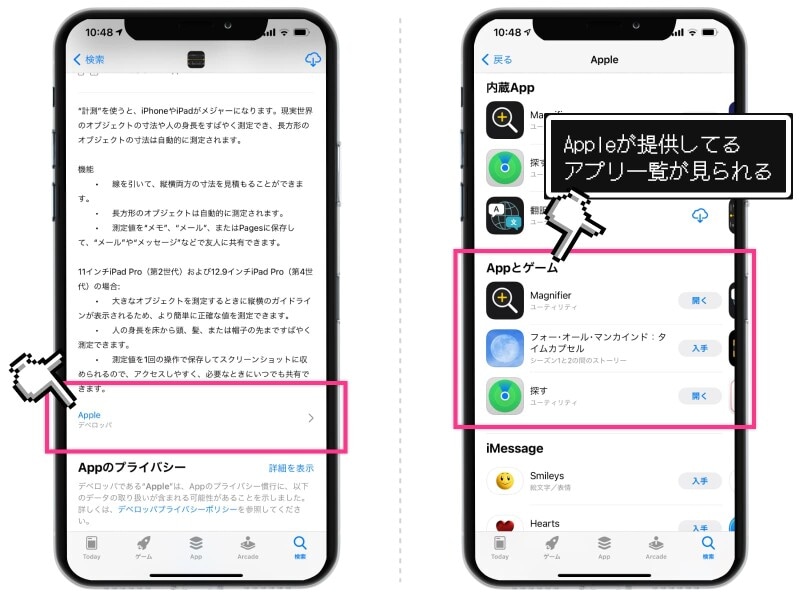これらのアプリは、必ずしも残しておく必要はありません。不要な場合は「非表示」あるいは「削除」することが可能です。
もし削除してしまっても、App Storeから復元できますのでご安心を。使用頻度の低いアプリは、積極的にホーム画面から消してしまいましょう。
標準アプリを非表示にする方法
まず最初に、標準アプリをホーム画面から「非表示」にする方法です。あくまでホーム画面から消して「見えなくする」だけで、iPhoneの中から消すわけではありません。1.
ホーム画面の空いているスペースを長押し。するとアプリアイコンが揺れ始めますので、アイコンの左上の「ー」ボタンをタップします。
2.
表示されたポップアップから「ホーム画面から取り除く」をタップ。するとアプリアイコンがホーム画面に表示されなくなります。
アプリがiPhoneから消えたわけではない
アプリを消しても、見えなくなっただけで消えたわけではありません。ライブラリのほうには残っています。
ホーム画面の一番右側がライブラリ。iPhoneに入っているアプリがカテゴリ毎にわけられています。
Spotlightやライブラリで検索をすれば、いままでと変わらずアプリを利用することができます。
標準アプリを削除する方法
先ほどと同じ手順で、アプリを削除することもできます。ホーム画面の空いているスペースを長押しして、アプリアイコンの左上の「ー」ボタンをタップします。出てきたポップアップから「Appを削除」をタップすれば、アプリを削除することができます。 この場合は、アプリがiPhone内からなくなり、使用できなくなります。しかしApp Storeから復元はできますので、必要になったらいつでも取り戻すことが可能です。
あと、標準アプリの中には削除できないものもあります。代表的な例は「Safari」「設定」「AppStore」「時計」など。これらは「削除」できず、「非表示」にできるのみとなっています。
標準アプリを復元する方法
最後に、削除した標準アプリを復元する方法です。標準アプリも、他のアプリと同様に、App Storeからインストールすることが可能です。方法1
App Storeを立ち上げたら、タブの中から「検索」を選択。インストールしたいアプリをキーワード検索すれば、該当するアプリが見つかるでしょう。
方法2
また、Appleが提供しているアプリを一覧で表示することも可能です。
まず何か一つ、Appleが提供しているアプリの詳細ページを開きます。今回は例として「計測アプリ」のページを開きました。
そうしたら「デベロッパ:Apple」の項目をタップ「Appとゲーム」の項目を横にスワイプすれば、「Apple」が提供しているアプリをまとめて閲覧することができます。
筆者は積極的にホーム画面のアプリを減らしています
標準アプリを必ずしもホーム画面に残す必要はありません。また、同じカテゴリのアプリで、標準アプリよりも便利で使いやすいものもあるでしょう。筆者は、使用頻度の低いアプリは、積極的にホーム画面から非表示にして、一画面の中に収まる数でしかアプリアイコンを置いていません。 ライブラリを開けば、アプリは自動的にカテゴリ分けされていますし、Spotlightからキーワードですぐに検索することもできます。ホーム画面にアイコンがなくても、そこまで不便さを感じません。
自分のライフスタイルを振り返ってみて、あまり使わないアプリは一回削除してみてはいかがでしょうか。削除してみて、やっぱり不便だと感じたら、復元して戻せば良いのです。
【関連記事】