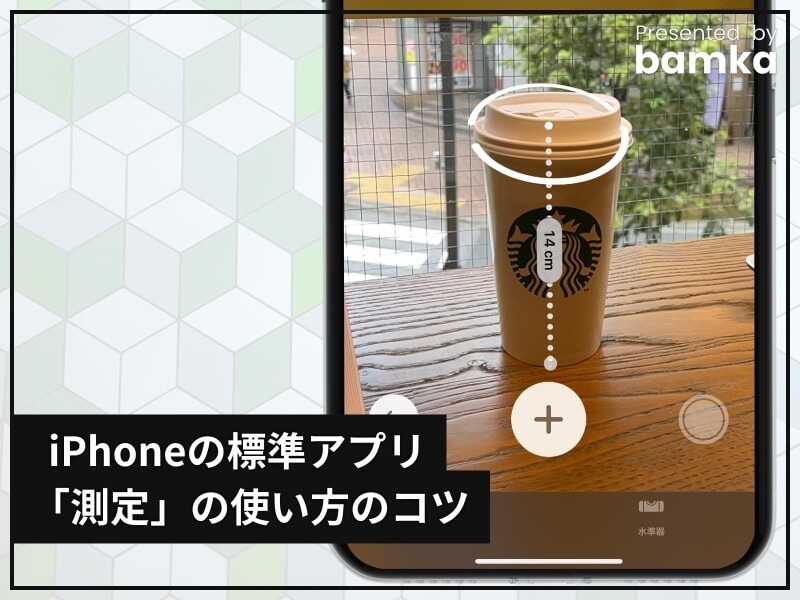使い方は非常に簡単。測定したい物体をカメラで写しつつ、始点と終点を指定するだけです。
肝心の精度は「絶対に信頼できる数値ではないけれど、参考値としては抜群の安定感」といった具合でしょうか。
正確無比な測定が必要な場面では難しいですが、「このタンスの長さってどれぐらいだろう」「この小物、メルカリで発送したいけど、ダンボールに入るだろうか」といったシーンでは大いに活躍します。
今日はそんな計測アプリについて、使い方をお話しします。
計測アプリの使い方
前準備として、「計測」アプリを起動したら、画面の案内の通りにデバイスを動かします。そうすると、計測する対象の物体と、その物体が置いてある表面の基準となる枠をデバイスが検知します。デバイスを動かし続け、真ん中に丸い枠線が表示されたら準備完了です。 1.
まず、測定したい箇所の始点を作ります。カメラを動かして、真ん中のポイントを始点にしたい箇所に合わせたら、「+」ボタンをタップします。
2.
次に、測定したい箇所の終点を作ります。同様にカメラを動かして、終点にする箇所にポイントを合わせたら、「+」ボタンをタップします。 3.
すると、始点と終点の距離が表示されます。距離の数値をタップすると、その値をコピーすることができます。 4.
数値が入った状態で、写真として保存したい場合は、右下のスクリーンショットのボタンをタップします。
5.
始点と終点は、撮影したあとからでも調整可能です。始点・終点を指でタップして、そのままドラッグすれば、位置を移動させられます。 6.
計測しようとしている物体が四角形だとデバイスが判断すると、その物体の周りに枠が表示されます。その状態で「+」をタップすると、それだけで縦横の長さと、面積を算出してくれます。 7.
人物の身長を瞬時に計測することもできます。以下のデバイスでは、物体が人物だと認識すると、自動的に身長を計測してくれます。
- iPad Pro 12.9 インチ (第4世代)
- iPad Pro 11 インチ (第2世代)
- iPhone 12 Pro
- iPhone 12 Pro Max
正確な数値で計測するためのコツ
計測アプリも万能ではありません。きちんとした方法で使用しないと、同じ場所を測っても大きな誤差が生じてしまいます。なるべく誤差を少なく、正しく測定するためのコツがいくつかありますのでご紹介します。
■ 対象物から離れすぎない
計測する対象物から離れすぎてしまうと誤差が出やすくなってしまいます。かといって近すぎても測定できないので、ほどよい距離感を取るようにしましょう。
対象物がフレーム内におさまるサイズなのであれば、なるべくフレームに収まる範囲で。フレームに収まらないサイズのものでも、iPhoneをあまり大きく動かさないで済む程度の距離が良いでしょう。
なお、大きなビルや家などの大きな対象物は、そもそも計測の対象外となります。注意しましょう。
■ 対象物の正面から計測する
対象物に対して正面に立って計測することが大切です。
もう少し具体的にお話しすると、重要なのは「始点と終点が斜めになる位置関係で撮影せず、始点と終点を結んだ直線とiPhoneとが直角になる位置が望ましい」ということです。
斜めから計測すると、距離感に誤差が生じる可能性が高くなってしまいます。面倒なときもありますが、ちゃんと自分の足で動いて、測定箇所を決めるようにしましょう。
誤差は生じるものだと割り切る
メジャーで測るのとは違って、どうしても誤差は発生してしまう“可能性”があります。毎回ズレるわけではありません。実寸通りの長さに測れることは多く、その精度の高さには驚かされます。
しかし「誤差は起こるものだ」という思っておいたほうが良いでしょう。
誤差の範囲は、筆者の感覚では大きくても10cmぐらいと、わずかではあります。ですが「そういうものだ」と割り切っていたほうが、使いやすいです。
したがって、数センチのずれも許されないような家具・家電の配置を測るときは、ちゃんとメジャーで測ったほうが無難です。
逆に、「この部屋にタンスは入るかな?」といった、ザックリとした数値で許される用途であれば、非常に手間がかからずスピーディーに計測できるので、役立つツールだといえます。
利用シーンはご自身で選ぶようにしましょう。
【おすすめ記事】
・「iPhoneの裏技」記事一覧
・iPhoneの標準アプリ「計算機」の便利な5つのテクニック
・iPhoneの標準アプリは削除してOK? 復元する方法とは?
・【完全版】iPhoneのバックアップ方法まとめ! 機種変する前に必ずやっておくべき事
・iPhoneのアプリをうっかり消しちゃった!を防ぐ便利な方法
・iPhoneのイラッとする予測変換を削除する方法