花を円形にして仕上げる
横に整列した花を、下記の方法で円形にします。
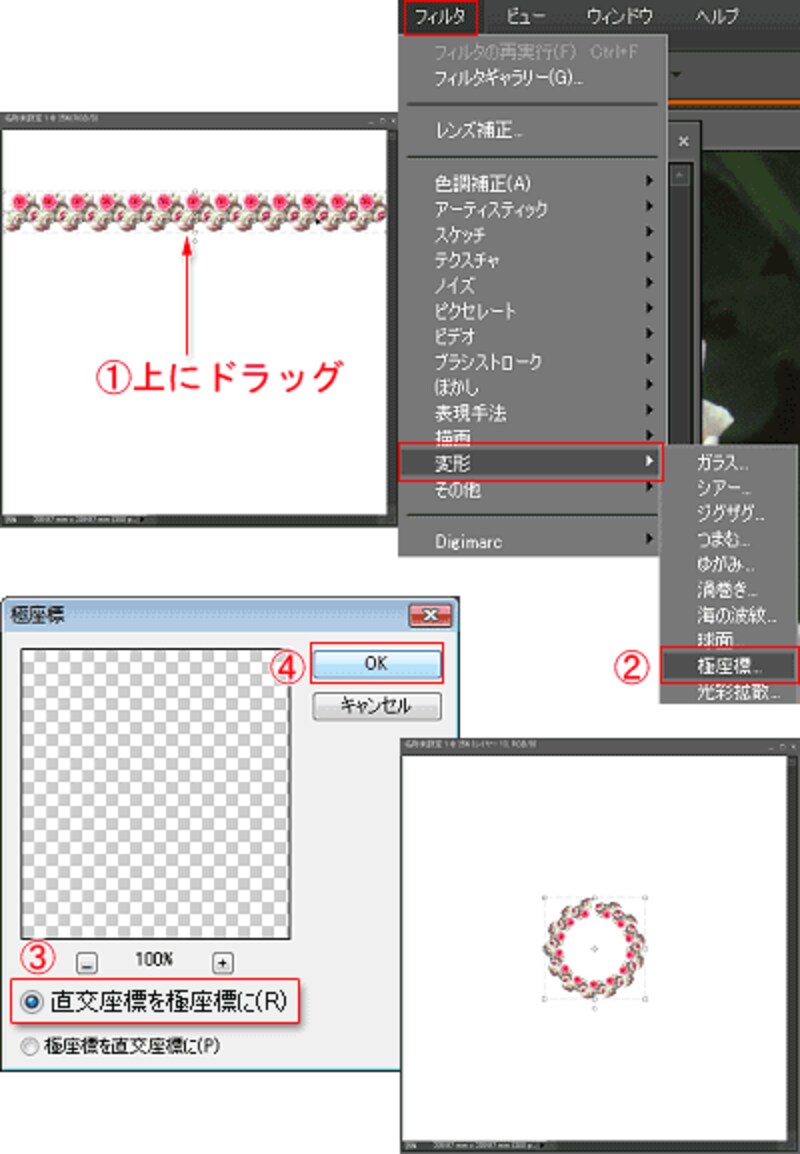 |
| 花が丸くなった |
- [選択ツール]を選び、花をカンバスの高さ3/4程度の位置にドラッグします。これよりも上すぎても下すぎてもきれいに丸くなりませんので、上図のカンバス上の位置を参考にしてください。
- [ファイル]メニュー→[変形]→[極座標]を選びます。
- [極座標]ダイアログボックスで[直交座標を極座標に]を選択します。
- [OK]ボタンをクリックします。
この花の円形を[選択ツール]で拡大します。
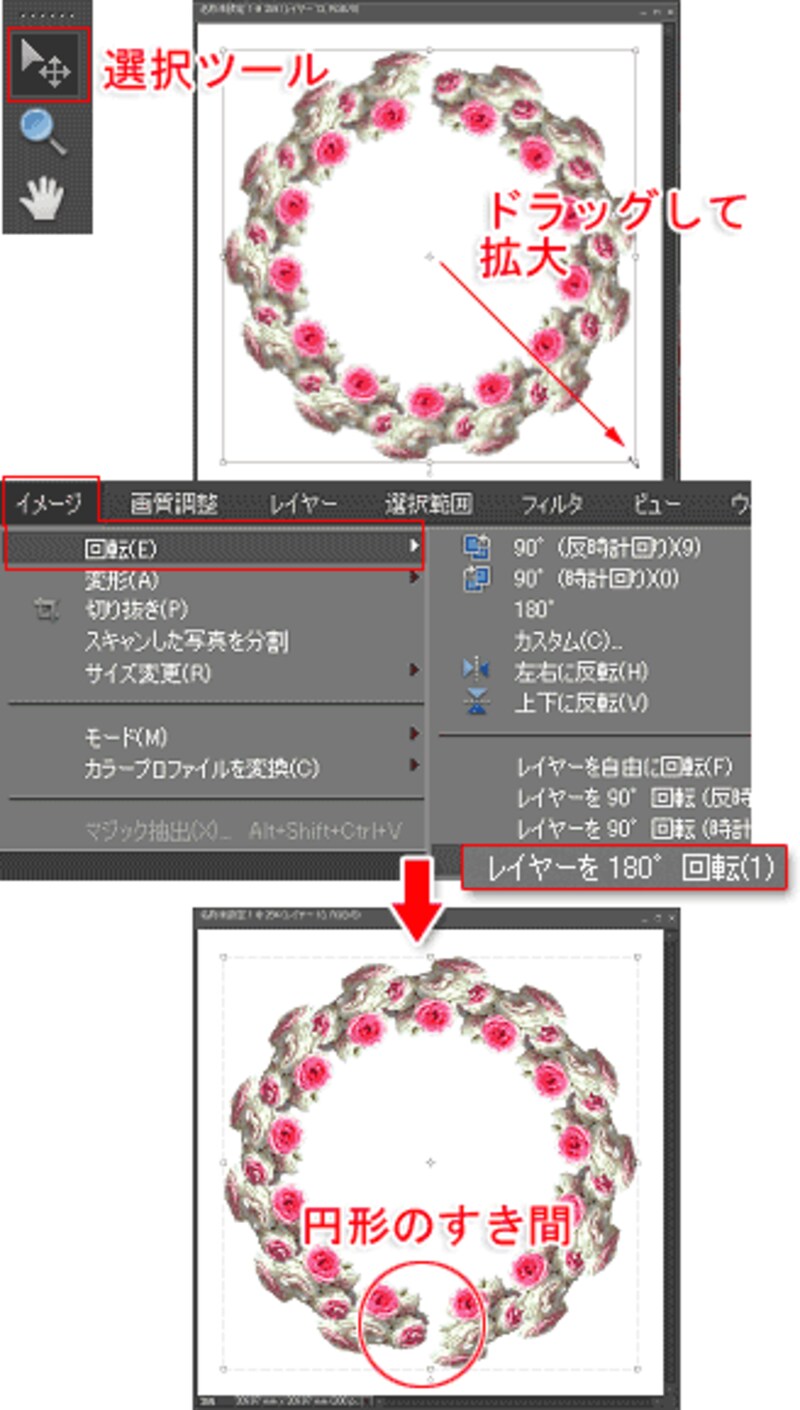 |
| 円形のすき間が下に移動した |
円形の切れ目が下に来るように回転します。
[イメージ]メニュー→[回転]→[レイヤーを180°回転]を選びます。
下に移動した円形のすき間部分に花を貼り付けて重ねます。
リースの元になった花の写真の選択範囲をもう一度[Ctrl]+Cでコピーして、花の円形画像に[Ctrl]+Vで貼り付けます。
貼り付けた花を回転、縮小して、リースのアクセントになるようにすき間の上に重ねて配置します。
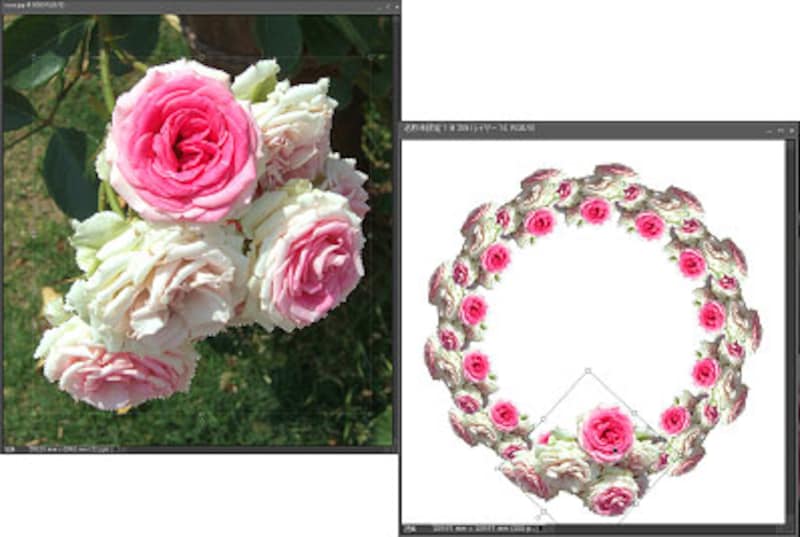 |
| 最初に選択してコピーした花をもう一度コピーして、花の円形上に貼り重ねる |
これで花のリース画像ができあがりました。背景の色を変化させてるのもいいですね。
 |
| 背景の色を変えたバリエーション |
違う花の写真でも同じ方法で作ってみました。
 |
| あじさいのリース |
複数のリースの重ねワザは、かなりゴージャスになりますよ。オススメです!

次回は、花のリース画像を使ったカレンダーや、クリスマスカード、年賀状の作り方などの紹介記事も予定しています。







