リース用の花を選択してコピーする
Adobe Photoshop Elementsの[写真編集モード]で、花の写真を開きます。
[なげなわツール]や、[マグネット選択ツール]を使って、リースに使用する花の部分を選択します。Photoshop Elements 6では、新機能の[クイック選択ツール]で花や葉の部分をドラッグすると、簡単にきれいに選択できます。
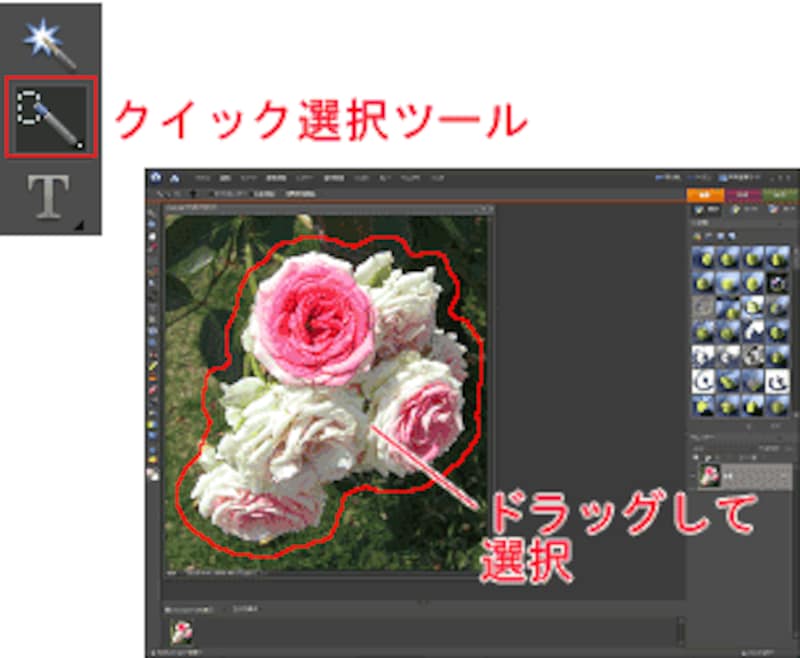 |
| Adobe Photoshop Elements 6の[写真編集モード]で花の写真を開き、[クイック選択ツール]で花を選択したところ |
花を選択しましたら、[Ctrl]+Cで、選択した花を、クリップボードにコピーしておきます。
白紙カンバスに花を貼り付ける
選択してコピーした花を、新規の白紙カンバスに貼り付けます。
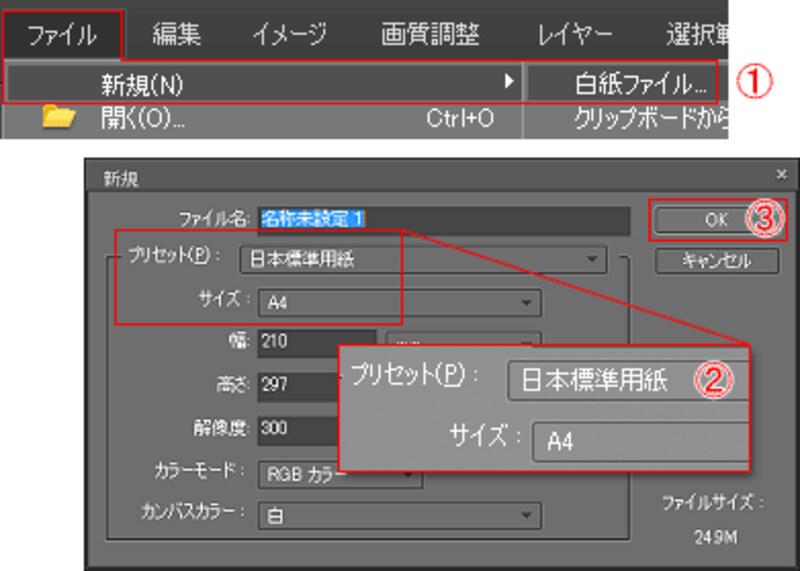 |
| 新規の白紙カンバスを作成しているところ |
- [ファイル]メニュー→[新規]→[白紙ファイル]を選びます。
- [新規]ダイアログボックスで[プリセット]から[日本標準用紙]を選びます。これにより「A4」サイズの白い新規カンバスが作成されます。
- [OK]ボタンをクリックします。
新規カンバスが開きます。ここに[Ctrl]+Vで、クリップボードにコピーされている花を貼り付けます。
 |
| 新規カンバスに花を貼り付けたところ |
ツールボックスで[移動ツール]を選びます。花を囲むバウンディングボックスの角を内側にドラッグして花を縮小します。目安としてはカンバスの幅の1~1.5割ほどの大きさにします。
花をカンバスの中央左端あたりへドラッグして移動します。
 |
| [移動ツール]で花を縮小して、カンバスの中央左端へ移動したところ |
縮小した花をカンバス左端へ移動しましたら、[Ctrl]+Aで縮小した花をコピーし、続けて[Ctrl]+Vで花を1つ増やします。貼り付けた花を、中央右端へドラッグして移動します。位置は右端にフィットしていれば、おおよそのあたりで構いません。
 |
| [Ctrl]+Aで花をコピーし、[Ctrl]+Vで貼り付け後、カンバス中央左端へドラッグしたところ |
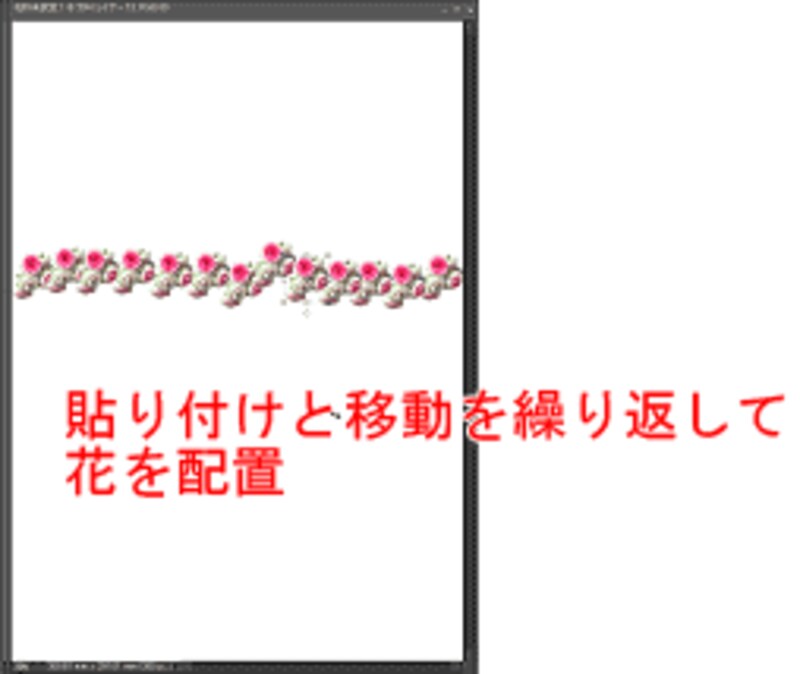 |
| ここでは13個の花を少しずつ重ねて配置 |
花を整列する
花の位置がばらついてるので、これを等間隔に整列させます。
[レイヤー]パレットのいずれか花のレイヤーを右クリックして表示される項目から[同じ種類のレイヤーを選択]を選びます。花のレイヤーが自動的に選択されます。
花のレイヤーが選択されている状態で、オプションバーの[整列]→[垂直方向中央]を選択し、続けて[分布]→[水平方向中央]をクリックします。
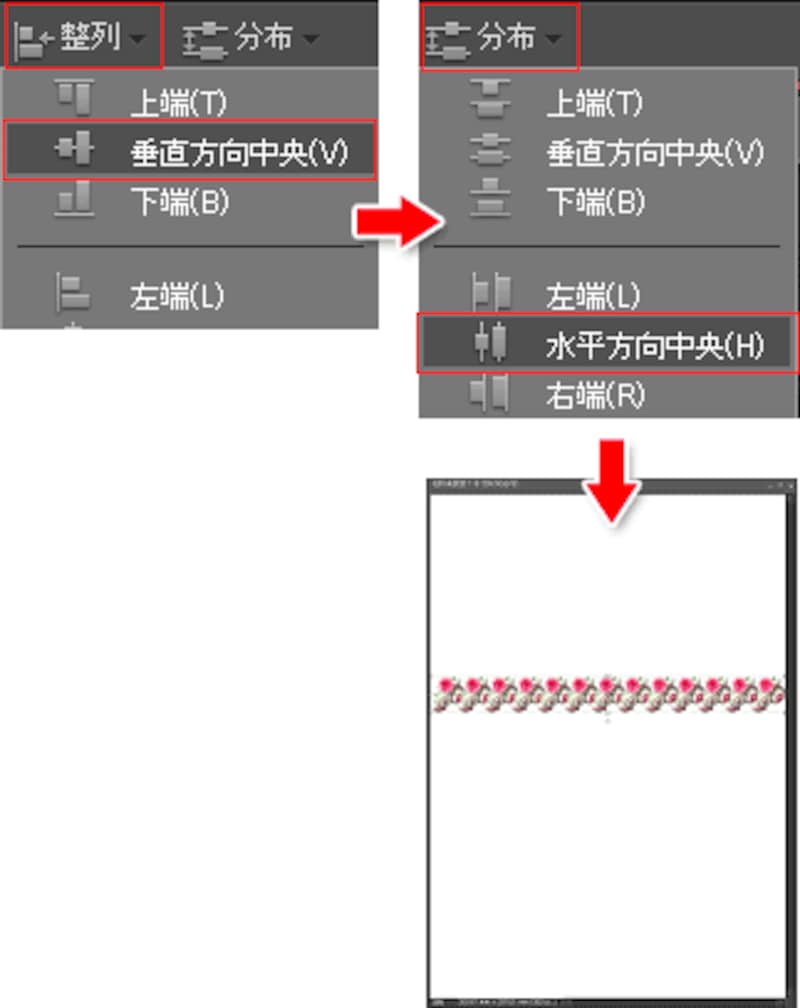 |
| これでカンバスに花が均等な間隔に横に整列された |
カンバスを正方形に切り抜く
横に並んでいる花を円形にする前に、カンバスを正方形にします。カンバスが長方形のままですと、花が楕円形になってしまうからです。
[イメージ]メニュー→[サイズ変更]→[カンバスサイズ]を選びます。
[カンバスサイズ]ダイアログボックスで[変更後のファイルサイズ]の[相対]にチェックが付いていないことを確認して、[幅]の数値をコピーして、[高さ]にペーストします。[幅]と[高さ]ともに「209.97」mmになります。
[OK]ボタンをクリックします。
 |
| [幅]と[高さ]を同じ数値にする |
「新しいカンバスサイズが現在のカンバスよりも小さくなため、画像の一部が切り取られます。」という表示のダイアログボックスが開きますので[続行]ボタンをクリックします。
 |
| カンバスが正方形に切り取られた |
複数重なっている花のレイヤーを1つにまとめます。
[レイヤー]パレットで選択されているいずれかの花のレイヤーを右クリックして、[レイヤーを結合]を選びます。これで[レイヤー]パレットには花のレイヤーと背景レイヤーの2つのレイヤーだけになります。
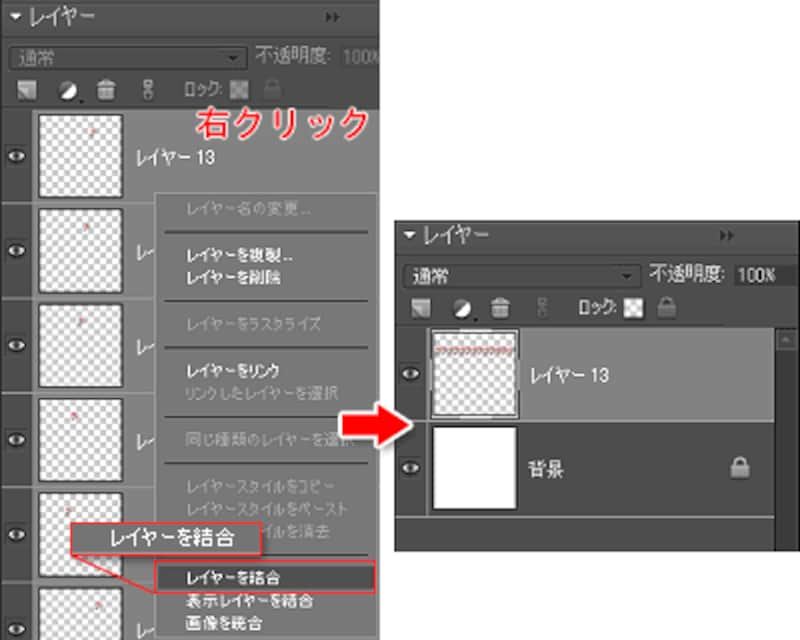
次は、整列した花を円形にして、仕上げます。次のページへ>>







