クリエイティブなおもしろさを味わえるのも、Photoshopならでは! ですよね。
今回は写真を使って新たなものや形を作り上げる、Adobe Photoshop CS3の新しい楽しいツールをご紹介します。
Photoshop CS3 注目の新機能【基本編】はこちらです>>
※この記事で紹介している機能は、Adobe® Photoshop® CS3 および Adobe® Photoshop® CS3 EXTENDEDで共通しています。また執筆にあたっては、ベータ版を使用しています。
Google Earthや電子チラシ風ズーム画像作成
Google Earthや、電子チラシ、カタログのような、Webブラウザでパンやズームが柔軟に操作できる画像がありますね。あのような画像が簡単に作れます。
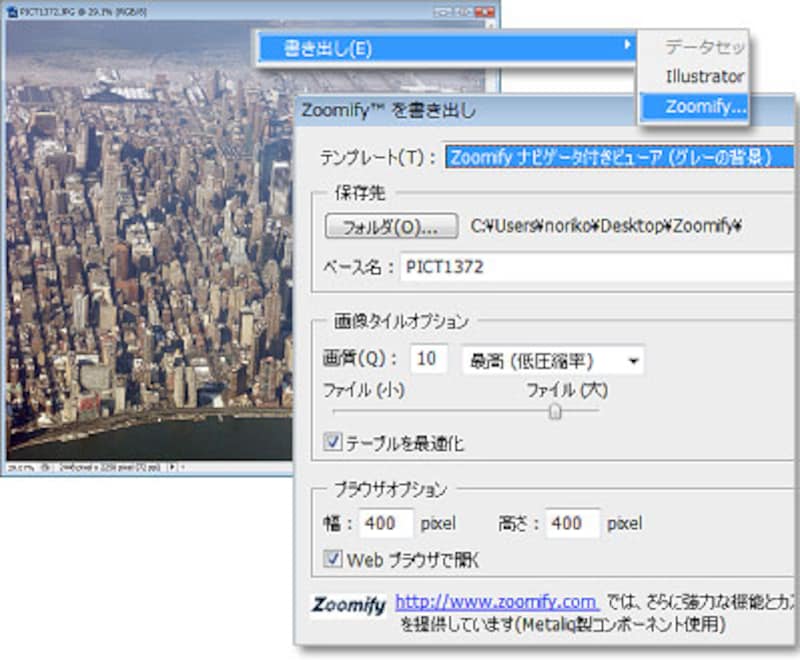 |
| 高解像度の画像を開き、[ファイル]メニュー→[書き出し]→[Zoomify]を選びます。テンプレートや保存先、画像のファイルサイズ、ブラウザでの表示サイズなどを設定して、[OK]をクリックします。 |
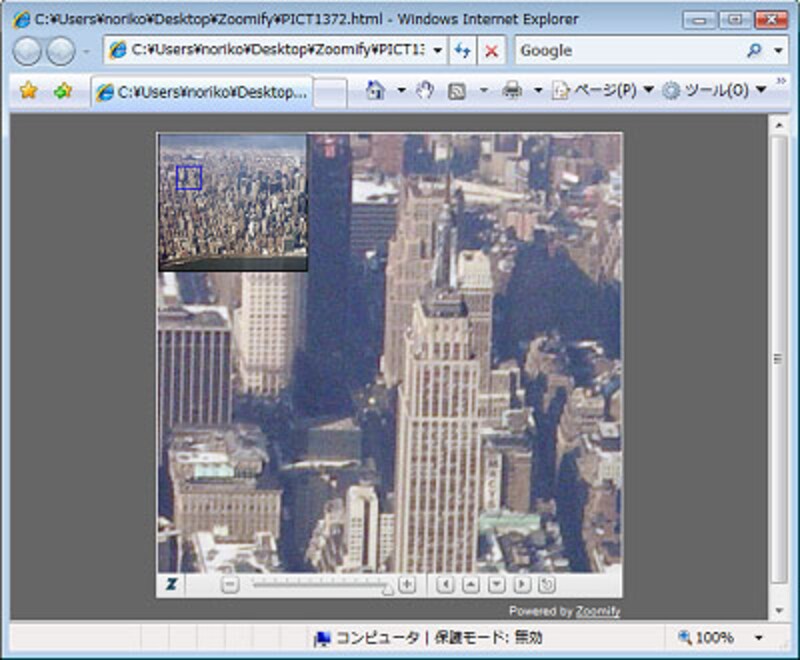 |
| 書き出されたHTMLドキュメントを、Webブラウザで開いたところです。左上のサムネイルにある青い四角の枠内の画像が、拡大表示されています。 |
多面性の遠近感に合わせて合成
遠近感のある建物やものにも、パースに合わせて画像を貼り付けるツールとしておなじみの[Vanishing Point]が、多面性にも対応しました。たとえば下図のような写真のビル側面に、簡単に遠近感に合わせた映り込みなどを表現できます。
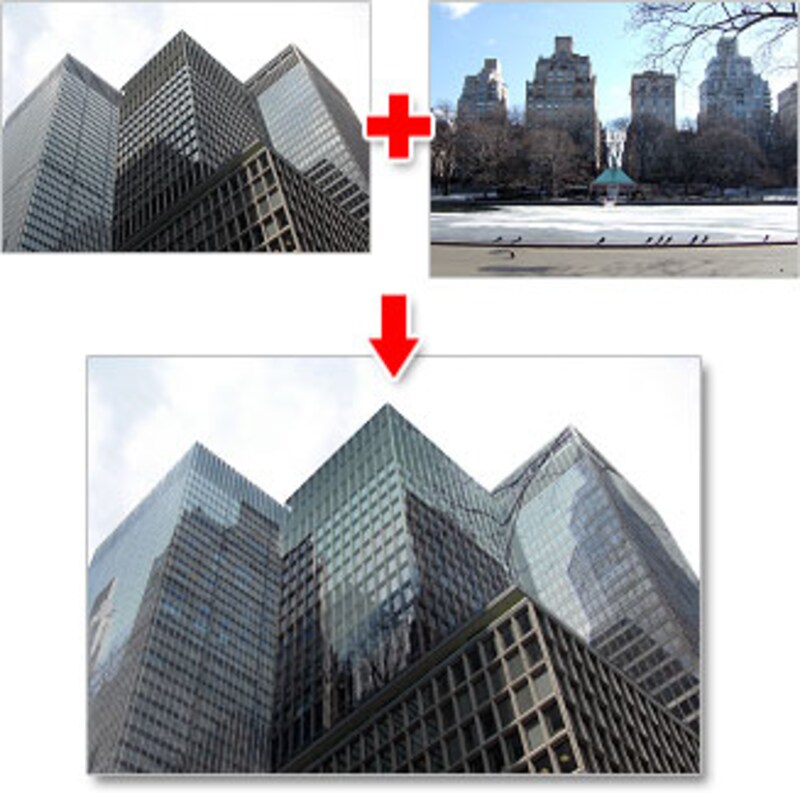 |
| 左上のビルの側面に、右上の写真を、[Vanishing Point]でパースに合わせて映り込ませます。 |
先に映り込ませる写真を開き、全体をコピーしておきます。次にビルの写真を開いて、[ファイル]メニュー→[Vanishing Point]を選びます。
[面作成]ツールでいずれかの側面に沿った四角形を作り、[面修正]ツールで角のハンドルドラッグして、形を整えます。
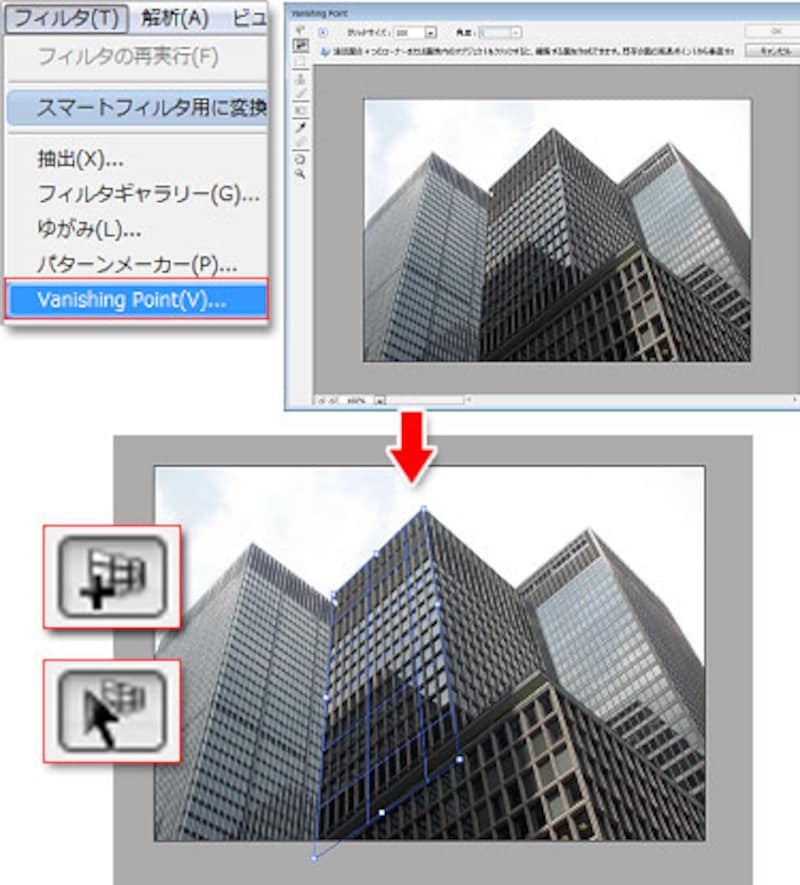 |
[面作成]ツールで四角形の辺中央のハンドルを、隣接する面に合わせた角度でドラッグします。同じ要領でどんどん隣接する面の四角形を作成できます。
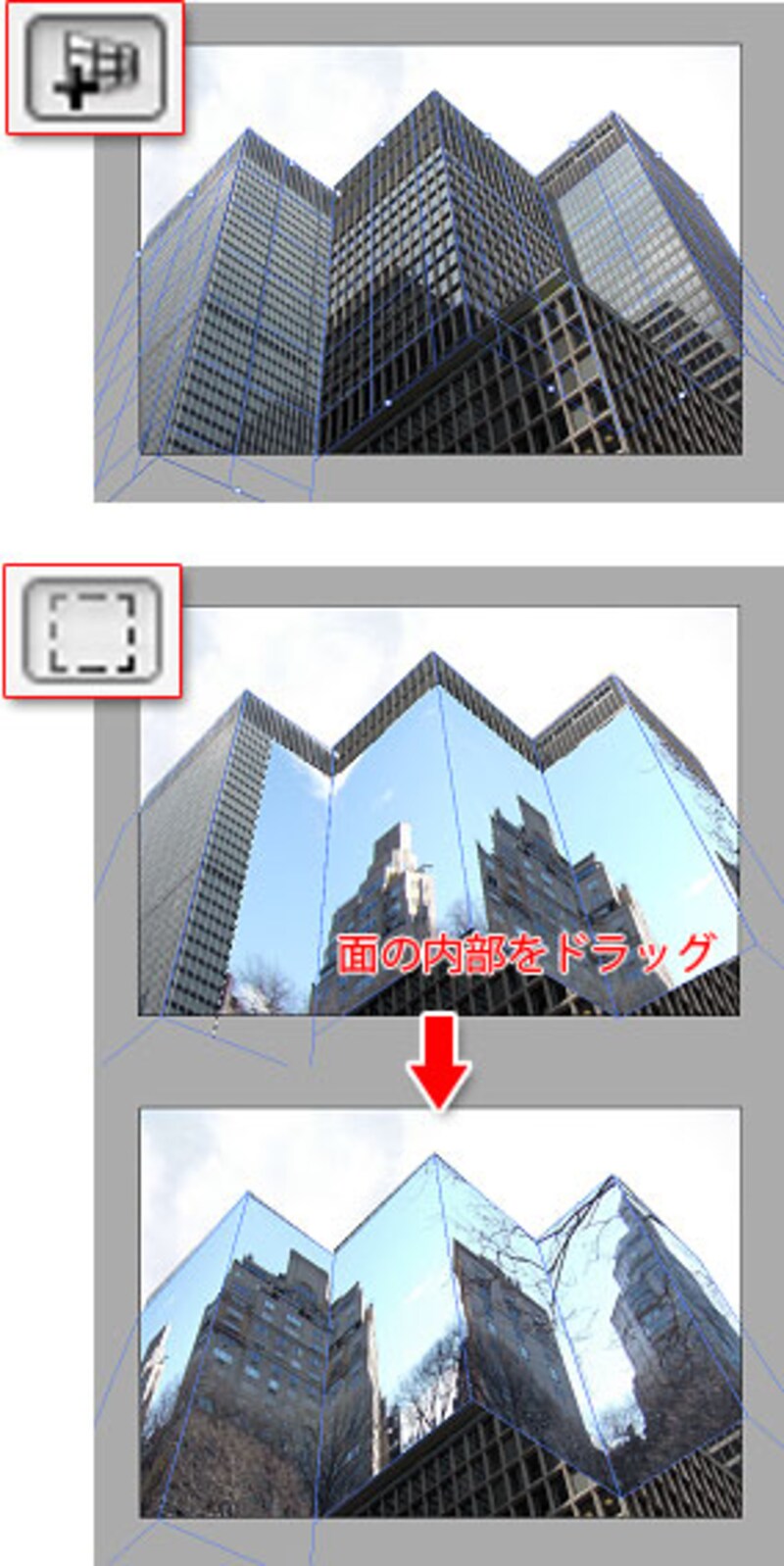 |
| [Ctrl]+Vで、あらかじめコピーしておいた、映り込みようの画像を貼り付けた後、[選択ツール]で、作成した面の領域内をドラッグして、貼り付けた画像の位置を調整し、必要に応じて[変形ツール]で大きさを合わせます。 |
[選択ツール]を選び、[ブレンド]および[不透明度]を調整して、映り込みを自然に見せます。[OK]をクリックして、確定します。
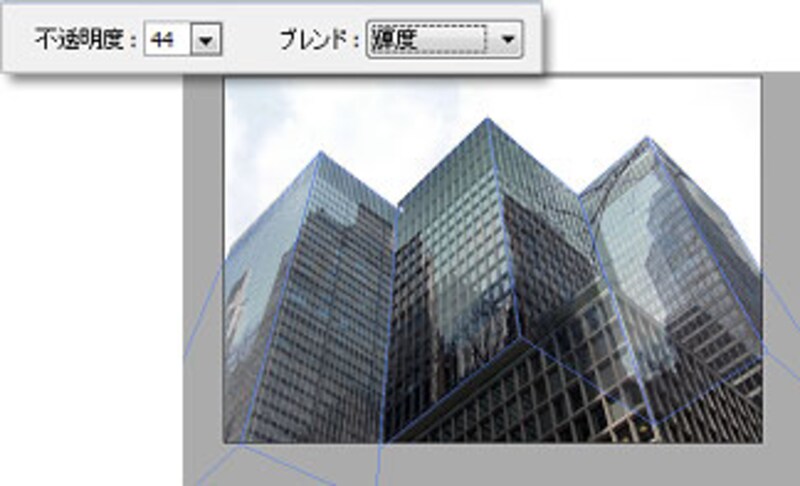 |
| [選択ツール]を選んだ時のオプションバーで、[ブレンド]および[不透明度]を調整。 |
次は、連続写真を合成して、理想の1枚の写真を作り上げます。次のページへ>>







