写真のフレーム移動指定が簡単
操作が簡単というほかにも、このソフトのおもしろい特徴が3つあります。
その1つが「写真の見せたい範囲(フレーム)の移動する方向を指定する」という機能です。この「mmagicSpot」という機能には、写真を取り込んだ時点で、自動的にフレームを移動する効果は施されていますが、任意で移動開始フレームと移動終了フレームの指定ができます。自分で好きな方向にカメラの移動とズームができるわけです。
多くの場合、1枚ずつ異なるフレームを指定する作業はとても面倒になってくるものですが、この機能は比較的操作が楽なので、数をこなすのも苦ではないというのが率直な感想です。やっぱり自分が見せたいピンポイントは絶対外せませんからね。こだわりたいところです。
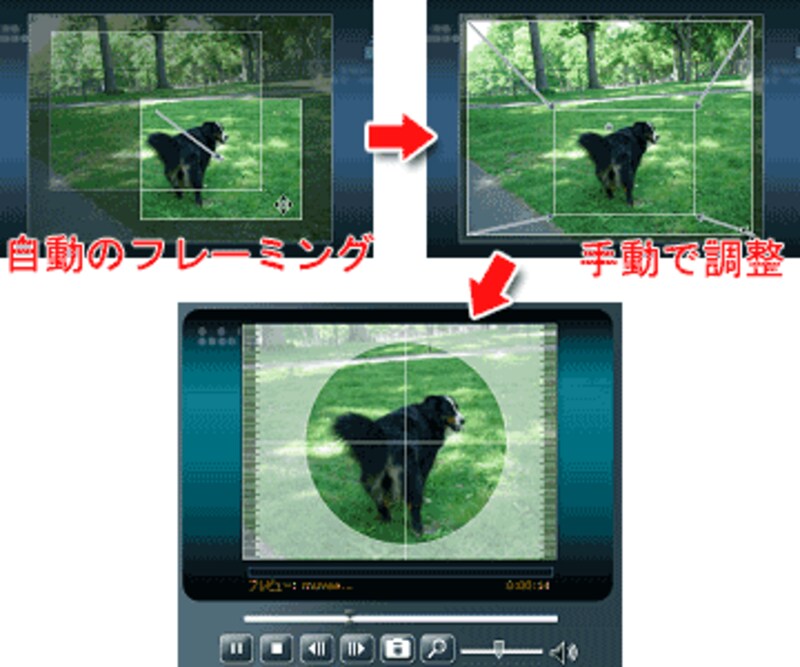 |
| フレームの移動指定やサイズ調整で、スタイルの効果に適した位置にバッチリ収める。 |
ビデオの[グッド!]と[NG]シーンを指定
2つ目のおもしろい特徴は、「ビデオの流れの中で好きなところとそうでないところをノリノリ感覚で指定することができる」という機能です。
「magicMoments」機能を選ぶと開く画面では、素材として取り込んだムービーの中から、このムービークリップに絶対使いたい!というシーンには「グッド!ボタン」でマークを、逆に絶対使いたくないシーンには「NGボタン]でマークを、ビデオを見ながら直感的に付けることができます。
長ったらしいビデオも、この機能で本当に見せたいシーンを残して、無駄なショットはバッサリ削ぎ落とすことができます。
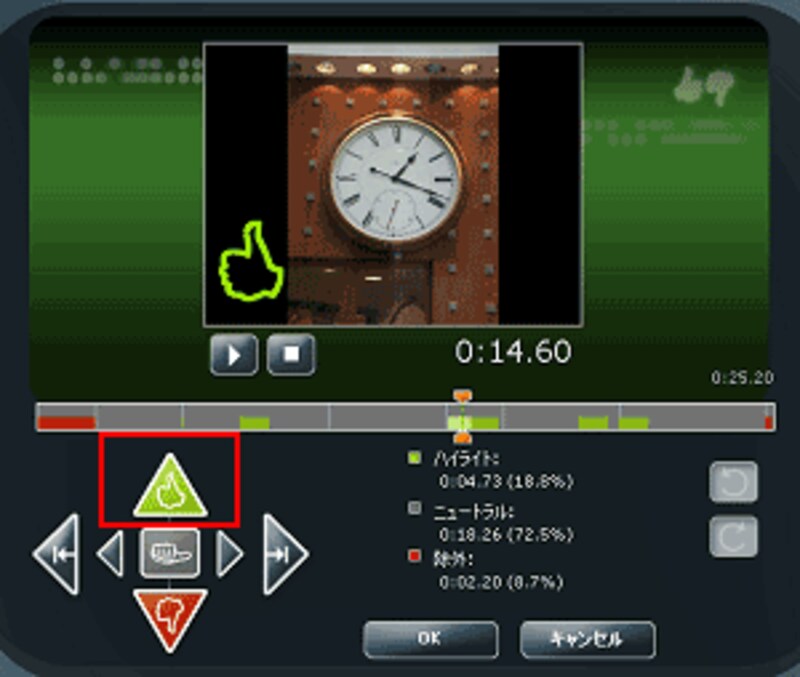 |
| 長く見せたいシーンは[グッド!ボタン]を長押しで指定。 |
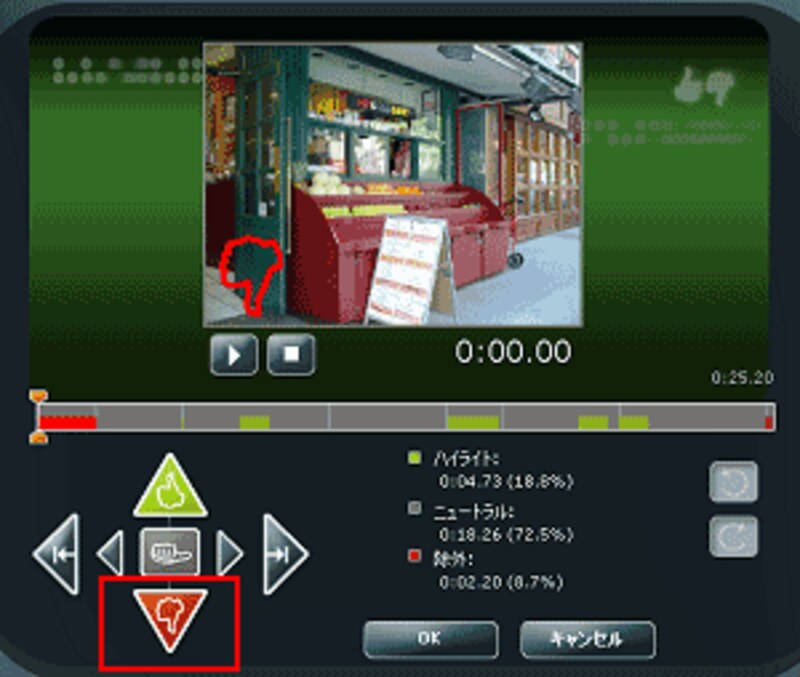 |
| 見せたく無いシーンは[NGボタン]マークを。 |
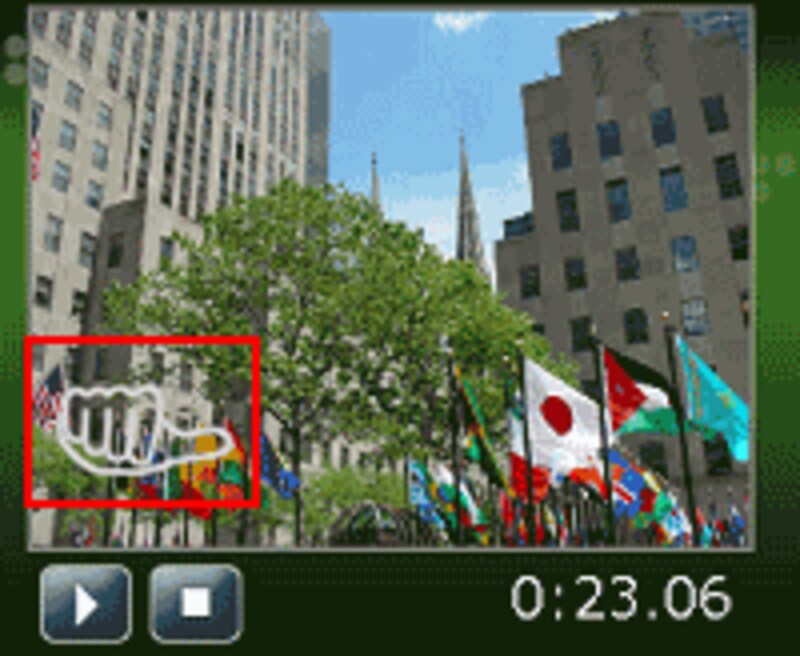 |
| 「どっちでもいいかな?」というシーンには[ニュートラル]マークが付く。 |
最終段階でもショットの入れ替えが簡単
さらにおもしろい特徴は、選んだスタイルに合わせて自動的に配置されたショットを、今と似ているショットや、全く印象の異なるショットにボタンひとつで入れ替えることができる機能です。
作品ができあがってから、「ああ、ここは違う画像にすればよかった」ということがよくあります。そんなときには「muvee をチューニング」 を使って、「類似したショットと入れ替え」「対照的なショットと入れ替え」「手動で入れ替え」のいずれかのボタンを試すだけで、より満足のいく作品に仕上がります。
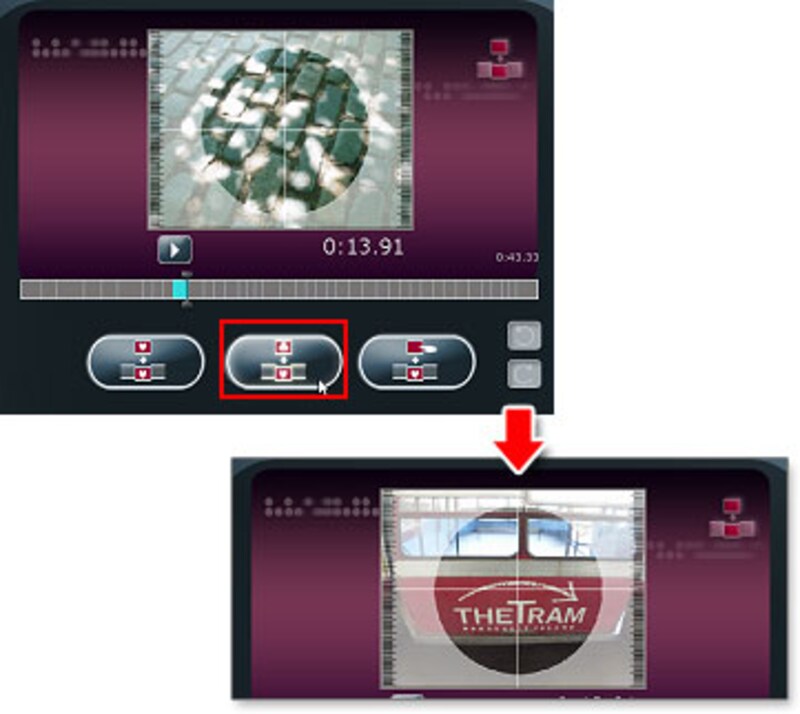 |
| スタイルはそのままに、使用する画像の入れ替えが簡単。 |







