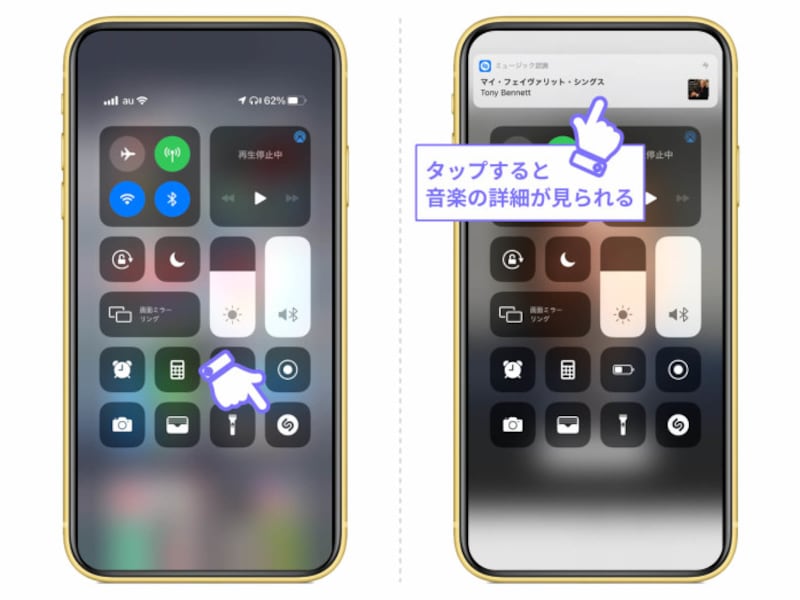変更点は多いですが、すべての機能を把握する必要はありません。覚えきれませんし、重要ではないものも多く含まれています。
今回はiOS 14の中でも特に重要な変更点について厳選してご紹介します。今まで以上にiPhoneを便利に使える機能をピックアップしましたので、活かせそうなものだけ取り入れていきましょう。
<目次>
1. カメラの仕様変更:QuickTake
2. 背面タップによるショートカット
3. ホーム画面の変更:ウィジェットの設置
4. ホーム画面の変更:Appライブラリの活用
5. デフォルトメール・ブラウザの変更
6. ミュージック認識
1. カメラの仕様変更:QuickTake
カメラアプリで使える機能や操作方法に大幅な変更がありました。特に連写(バースト)の使い方に変更がありましたので、覚えておきましょう。まずボリュームキーの使い方が変更になりました。iPhoneの設定アプリで「カメラ」→「音量を上げるボタンをバーストに使用」をオンにしておくと、音量を上げるボタンで「連写(バースト)」となり、音量を下げるボタンで「動作撮影」ができるようになっています。
・カメラのシャッターボタンを長押しで録画が開始される
シャッターボタンの仕様についても変更になりました。シャッターボタンを長押しすると、動画撮影が開始されます。シャッターボタンを押し続ける限り動画撮影は続き、指を離せば撮影が停止になります。

カメラのシャッターボタン長押しで録画開始
録画を継続したい場合は「ロック」を活用します。録画が開始されるとカギのアイコンが表示されますので、シャッターボタンを押している指をカギアイコンまでスライドさせます。すると指を離しても録画が継続されるようになります。

上にスワイプでロックされる
シャッターボタンを押してすぐに、iPhoneに向かって左側に指をスライドさせると、連写(バースト)撮影が可能になります。指をシャッターボタンから離さない限り、連写しつづけます。

連写撮影モードになる
2. 背面タップによるショートカット
iOS 14から新たに「iPhoneの背面をトントンッと叩く」というショートカットアクションが追加されました。「背面タップ」という呼び方をします。
「iPhoneの背面をトントンッと叩く」ショートカットを使ったテクニック
設定場所は、設定アプリを開いて「アクセシビリティ > タッチ」と進み、一番下にある「背面タップ」の項目になります。
・設定アプリ「背面タップ」の項目を選択する
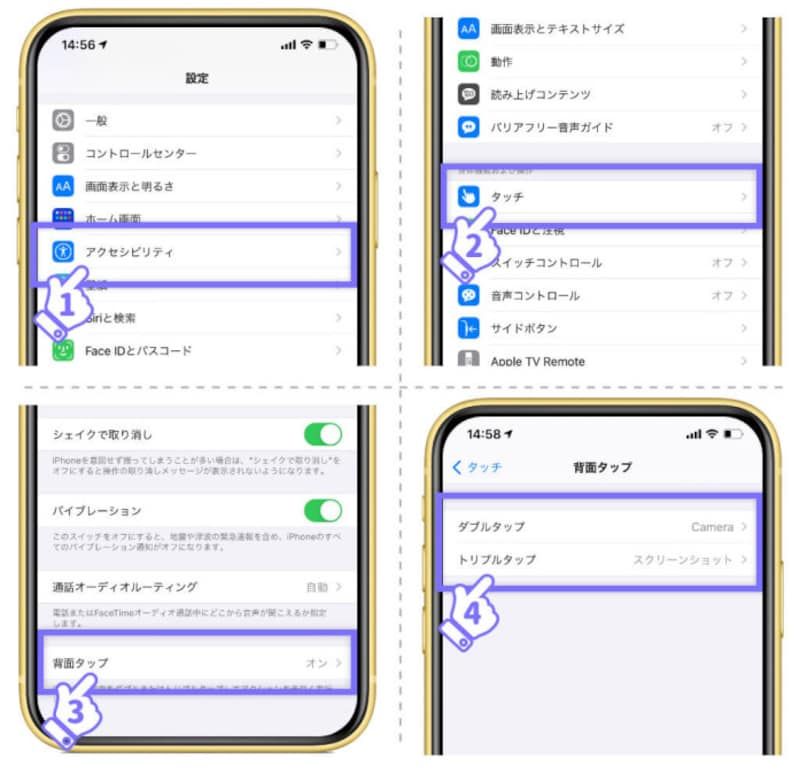
ダブルタップとトリプルタップで選べる
・ダブルタップ/トリプルタップのアクションを割り当てる
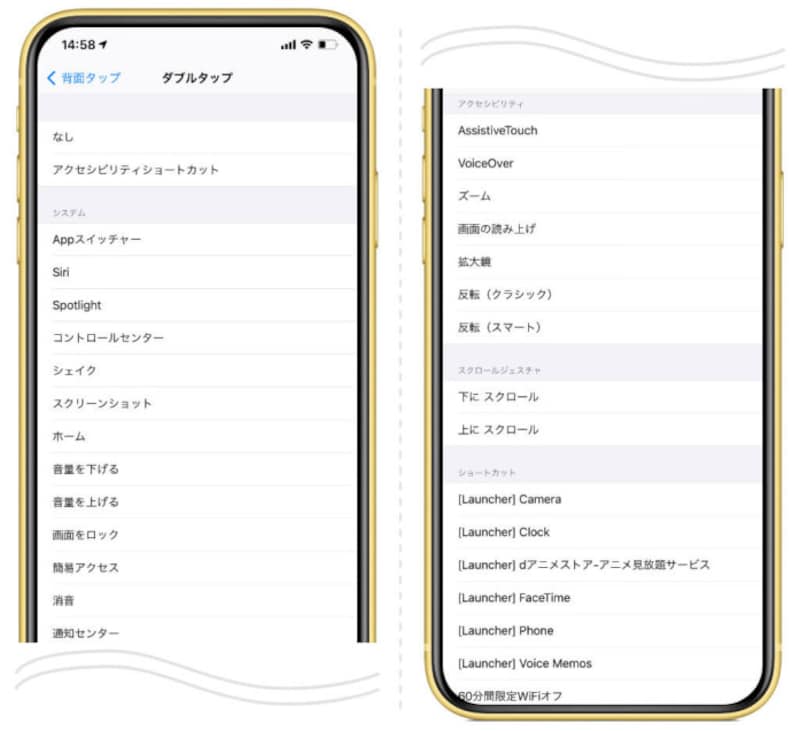
割り当てられるアクションの一例
3. ホーム画面の変更:ウィジェットの設置
ホーム画面にウィジェットを設置できるようになりました。ホーム画面をより便利で実用的なものにカスタマイズできます。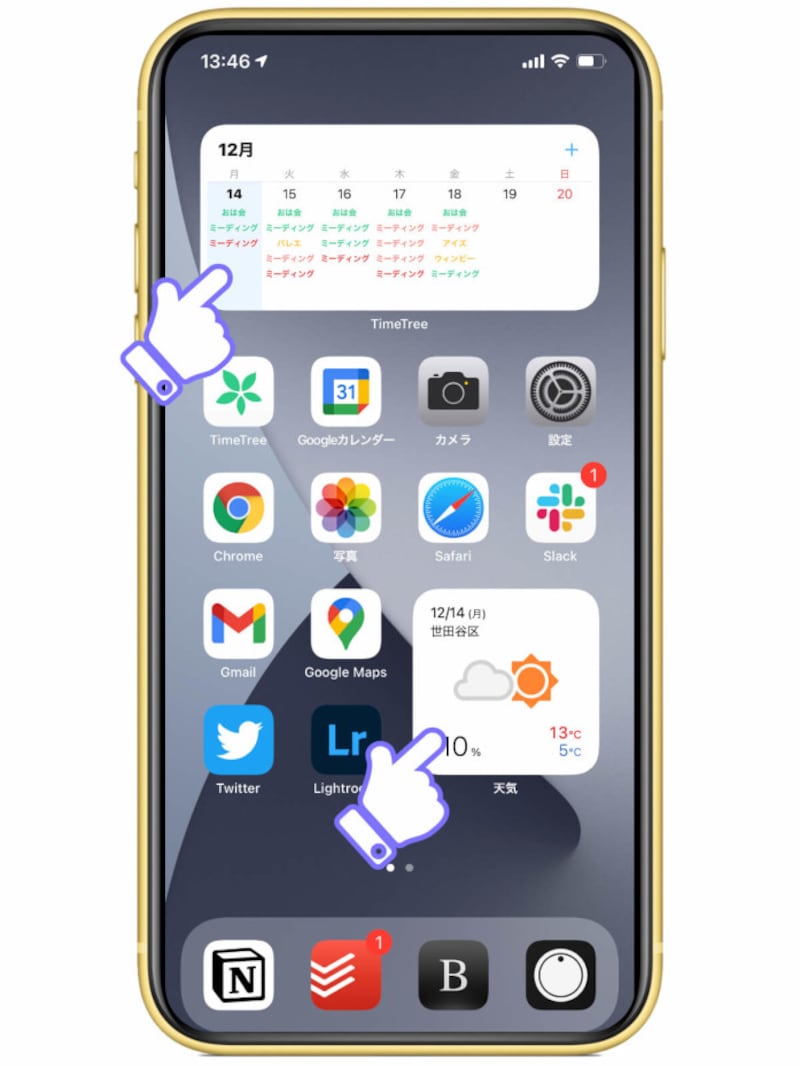
ホーム画面にウィジェットを配置できる
・左上の「+」アイコンをタップする
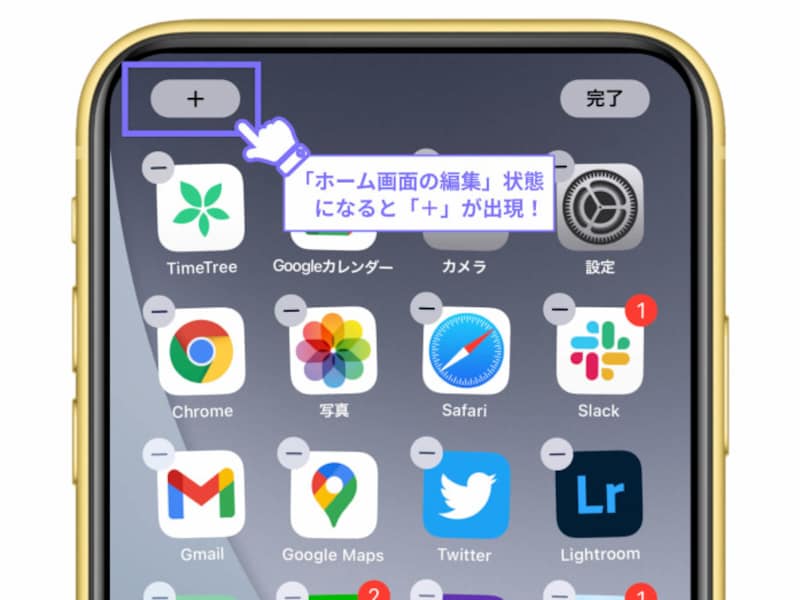
「+」のアイコンをタップ
・好きなウィジェットを選択する
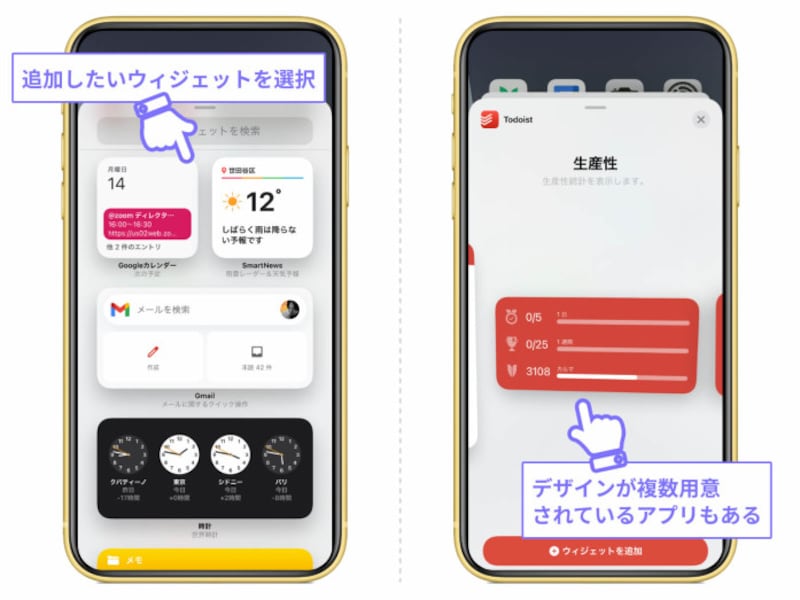
好きなウィジェットを選択しよう
・動かしたいウィジェットを長押し→移動する
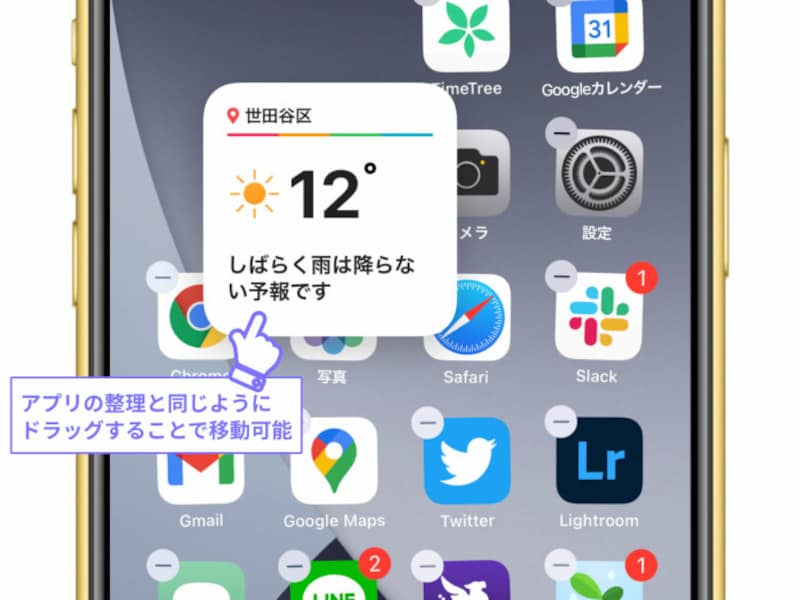
ホームアイコンがぷるぷる震えている「ホーム画面の編集」状態で、動かしたいウィジェットを長押し→移動でOK
4. ホーム画面の変更:Appライブラリの活用
iOS 14から「Appライブラリ」というものが追加されました。今までは、インストールしたアプリは必ずホーム画面に置く必要がありました。アプリを削除すれば、自然とホーム画面からも消えるようになっていました。
しかし「Appライブラリ」の登場によって「ホーム画面にはないけれど、iPhoneの中には存在していて、Appライブラリから起動できる」という状態ができるようになりました。
アプリを削除しようとすると「Appを削除」と「ホーム画面から取り除く」という2つの選択肢がでます。
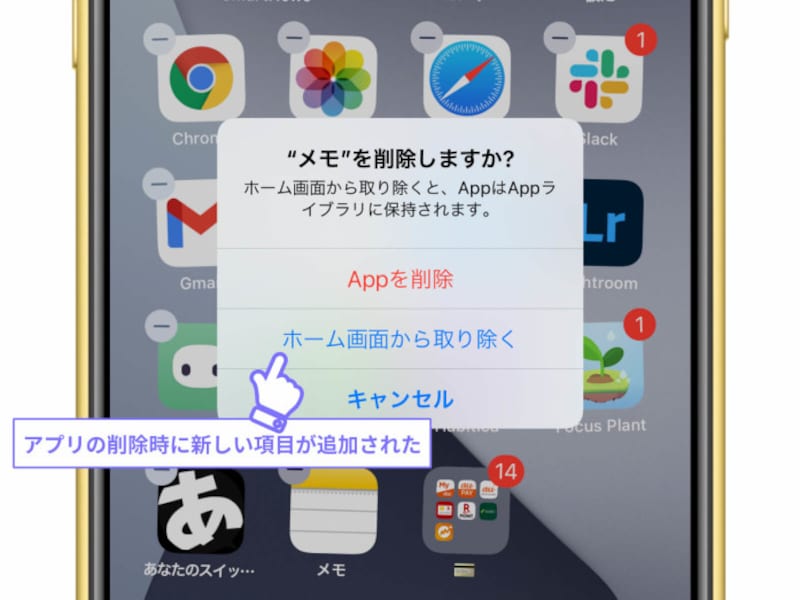
「Appを削除」に加えて「ホーム画面から取り除く」も選択できるように
一方の「ホーム画面から取り除く」を選ぶと、ホーム画面からはアプリが消えますが、iPhoneの中には引き続きインストールされた状態になります。
「Appライブラリ」は、一番最後のホーム画面から更に左にスワイプすると閲覧可能。iPhone内にインストールされているアプリがすべて表示されます。しかもアプリは、種類ごとで自動的にフォルダ分けされます。
・「Appライブラリ」を表示する
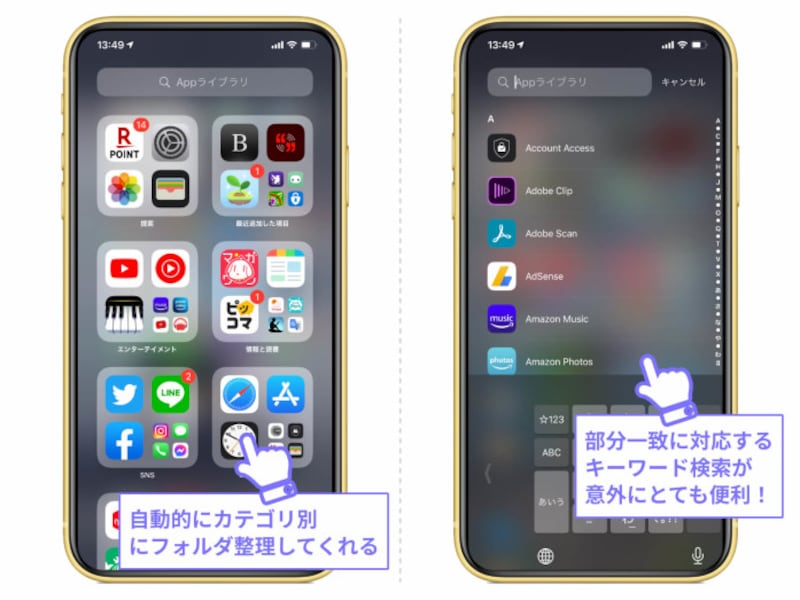
iPhone内にインストールされているアプリがすべて表示され、自動でフォルダ分けされる
「Appライブラリ」のカテゴリ分けの精度がそこそこ高く、さらにキーワード検索まで可能なので、もうホーム画面の整理整頓は不要かもしれません。
現に筆者は、よく使うアプリを1枚目のホーム画面に設置していますが、それ以外はすべて「Appライブラリ」から起動するようにしています。非常にシンプルにまとめられるので、おすすめの運用方法です。
5. デフォルトメール・ブラウザの変更
例えばメール本文に記載されたURLをタップすると、今までは自動的にSafariが立ち上がるようになっていました。最優先で使用するブラウザアプリは「Safari」に固定されていたためです。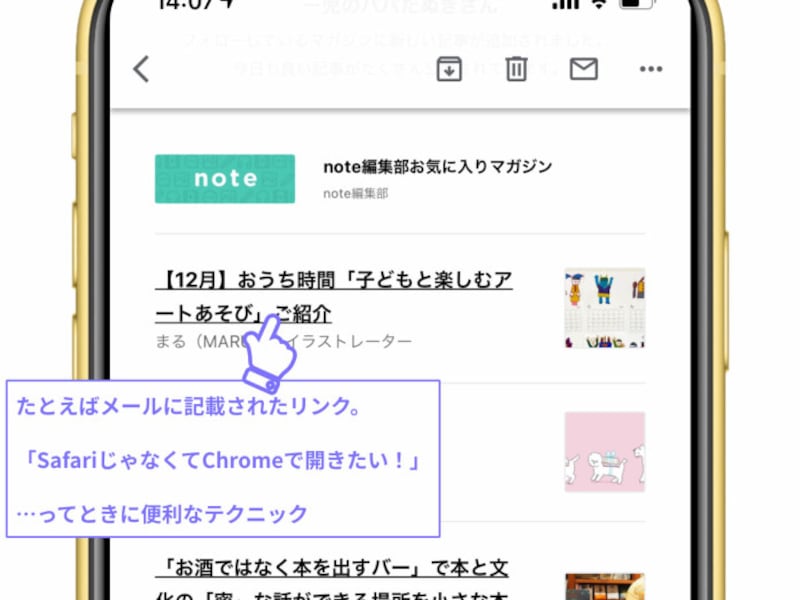
iOS 14からは、優先的に使用できるブラウザとメーラーを自分で設定できるようになりました。
設定アプリを開いて、画面を下までスクロール。ブラウザアプリを選択したら、「デフォルトのApp」をタップします。
・設定アプリでデフォルトで使いたいアプリを選択する
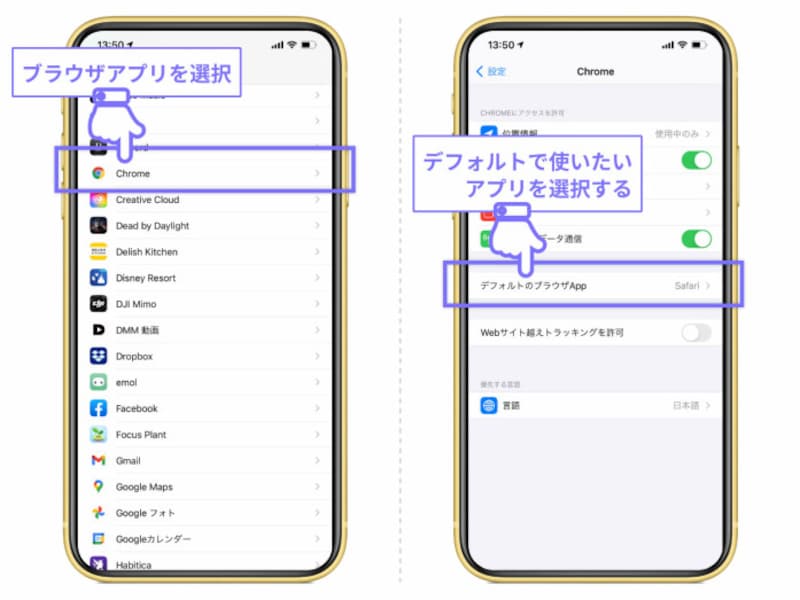
設定アプリからデフォルトで使うアプリを選択できる
今後はブラウザやメーラーが立ち上がるようなアクションをしたとき、設定したアプリが優先して立ち上がります。
6. ミュージック認識
「いま流れている曲を知りたい!」ってとき、ありますよね。カフェでお茶をしているとき流れてきた店内BGMや、街で耳にした曲の名前が思い出せず「これ、なんて曲だっけ……」ってとき。iOS 14では「ミュージック認識」機能が追加され、コントロールセンターのアイコンをタップするだけで、周囲の音を瞬時に解析。曲名を言い当ててくれます。
設定アプリを開いたら「コントロールセンター」をタップ。画面を下にスクロールして「ミュージック認識」を追加します。
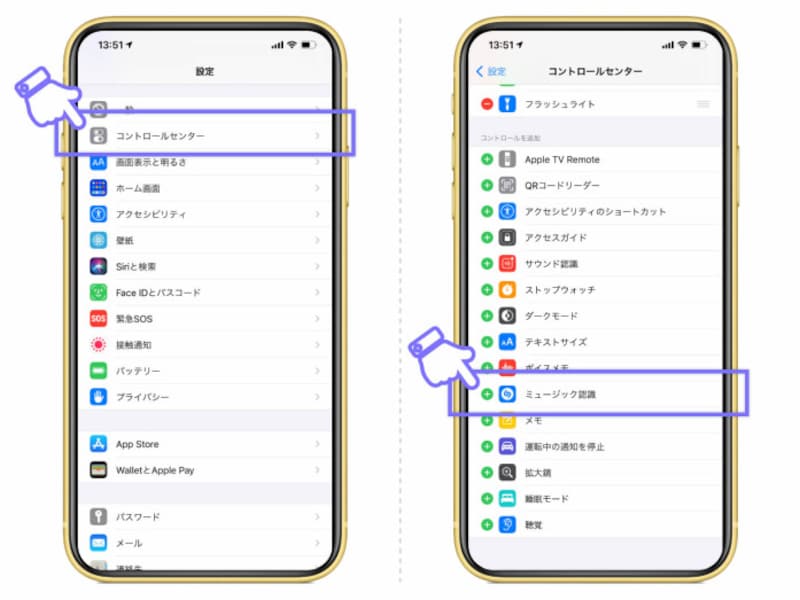
「コントロールセンター」から「ミュージック認識」を追加
・コントロールセンターでミュージック認識のアイコンをタップする