背景を黒く塗りつぶす
円形の万華鏡の背景を黒く塗りつぶします。後から何度でも柔軟に変色できる方法です。↓
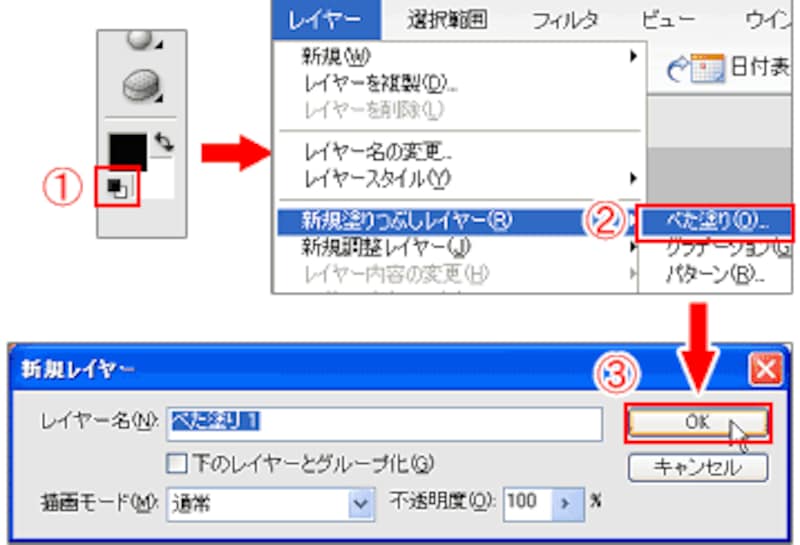
![]()
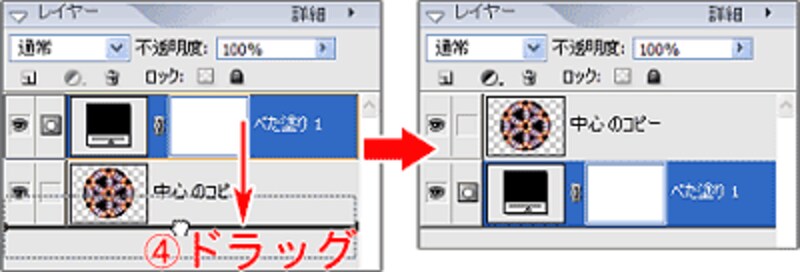
- [描画色と背景色を初期設定に戻す]ボタンをクリックします。描画色が[黒]になります。
- [レイヤー]メニュー→[新規塗りつぶしレイヤー]→[べた塗り]を選びます。
- [新規レイヤー]ダイアログボックスで[OK]をクリックします。
- [塗りつぶし]レイヤーを下にドラッグしてレイヤー順を入れ替えます。
背景の色を後から変えるには、[べた塗り1]レイヤーの左側のサムネールをダブルクリックすると表示されるカラーピッカーで好きな色を選びます。
万華鏡に磨きをかける
最後の仕上げは、万華鏡に立体感と光の輝きを加えます。↓
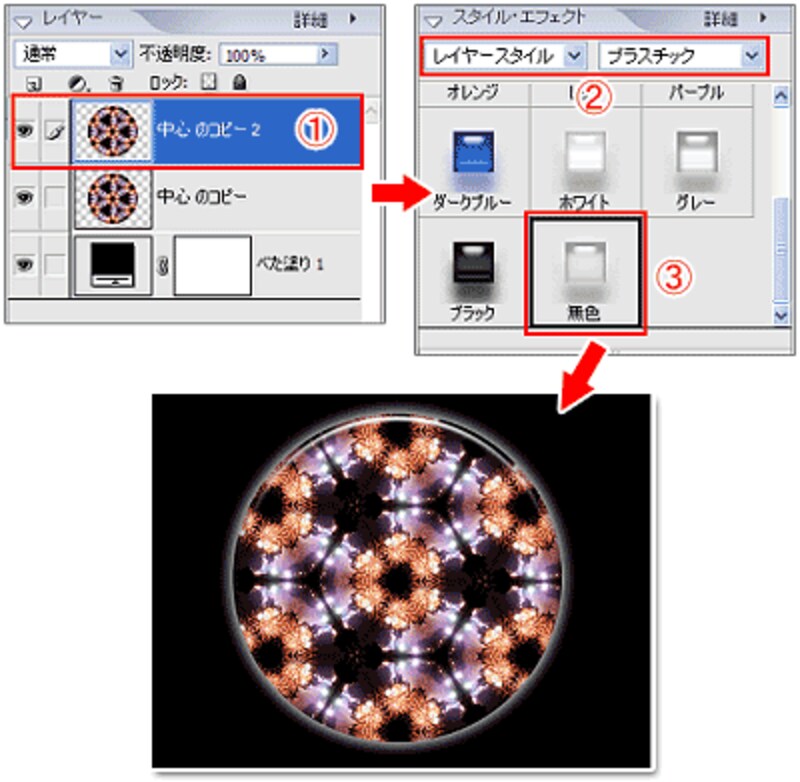
- [レイヤー]パレットで[中心のコピー2]レイヤーを選択します。
- [スタイル・エフェクト]パレットで[レイヤースタイル]の[プラスチック]を選びます。
- スタイルの一覧から[無色]をクリックします。
円形にぼかしのはいった白い縁周りと、内側にレンズのような立体的な光沢が加わります。
最後の最後に、万華鏡中央に光のまばゆい効果を加えます。↓
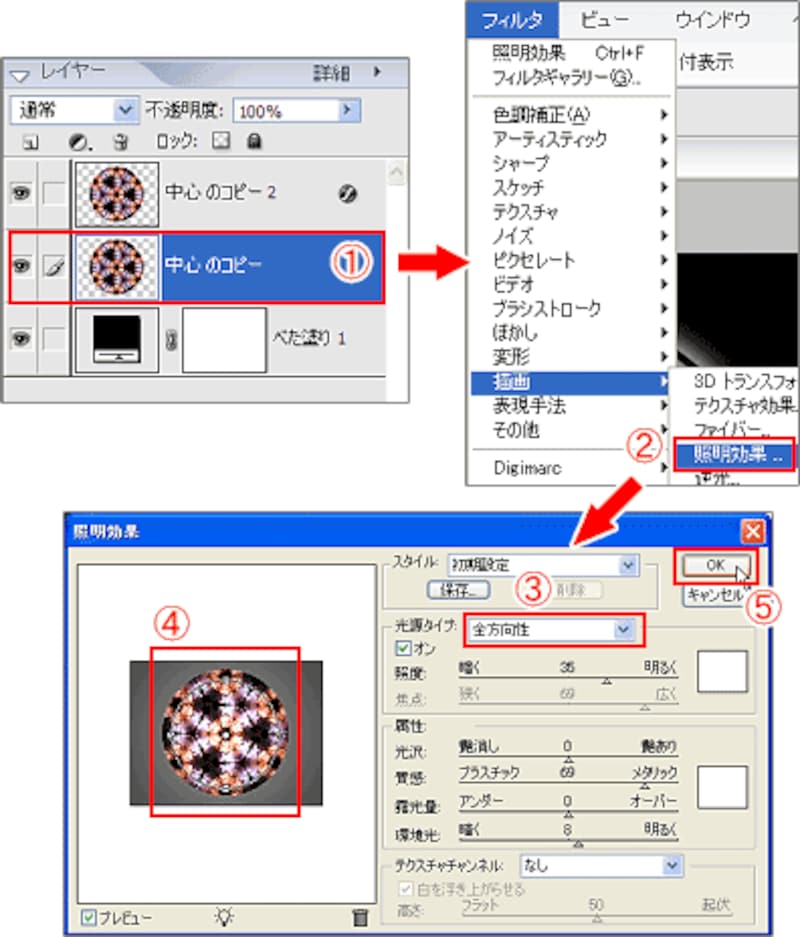
- [中心のコピー]レイヤーを選択します。
- [フィルタ]メニュー→[描画]→[照明効果]を選びます。
- [照明効果]設定画面が開きます。[光源タイプ]を[全方向性]に設定します。
- プレビューの円形の境界線上にある□のハンドルをドラッグして、光源の大きさを調整します。
- [OK]をクリックします。
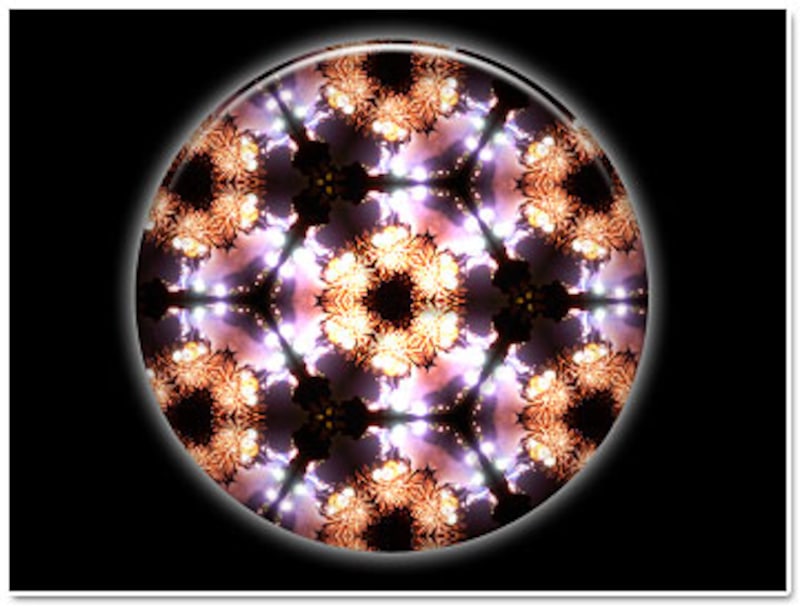 |
| ▲光にかざしたような効果が加わって完成です |
完成-いろいろな万華鏡を楽しもう
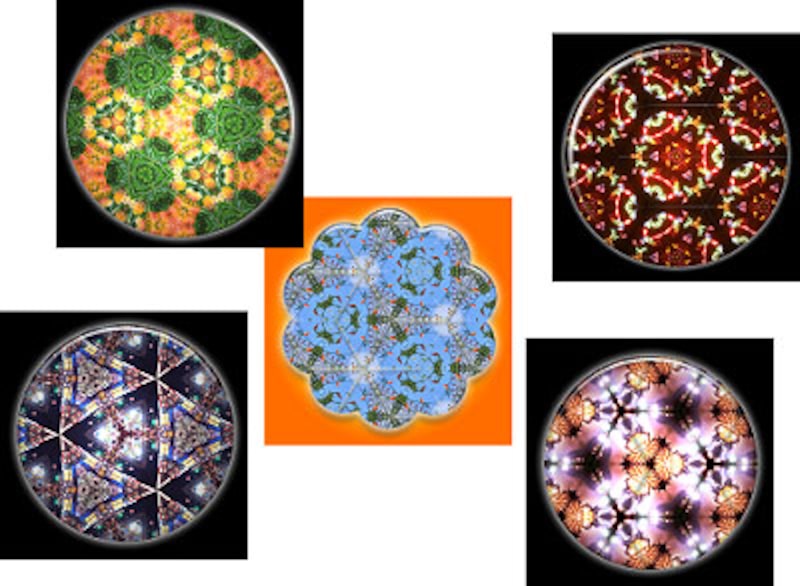 |
素材の写真を変えて、同じような手順で作成した万華鏡です。できあがってみるまでどのような柄になるのかわからないけれど、できあがった瞬間はとても感動します。あっと驚く芸術作品を、あなたの手で作り出してみてくださいね。
もくじに戻る関連記事・参考サイト
パソコンで万華鏡を楽しもう【1】ペイントで作る万華鏡







