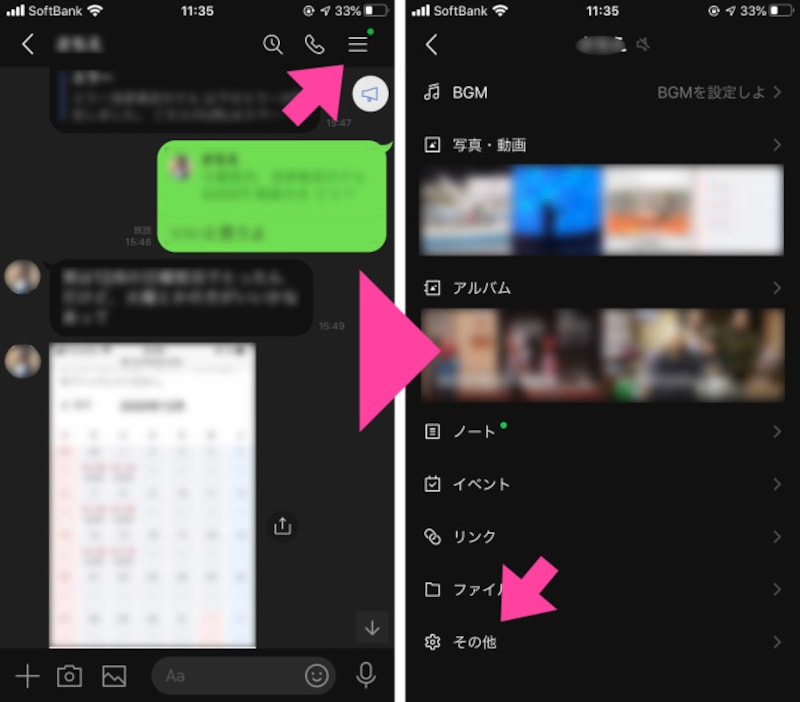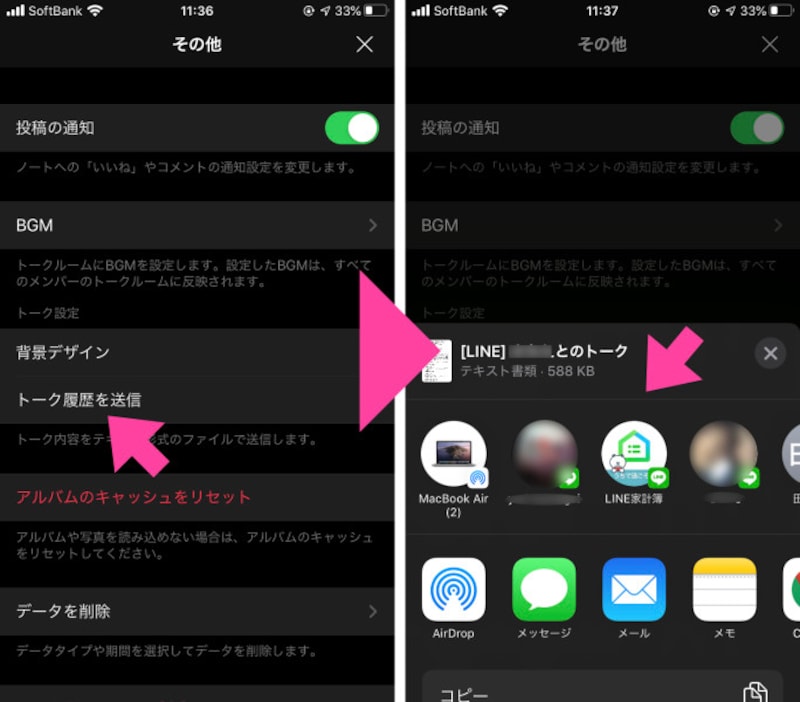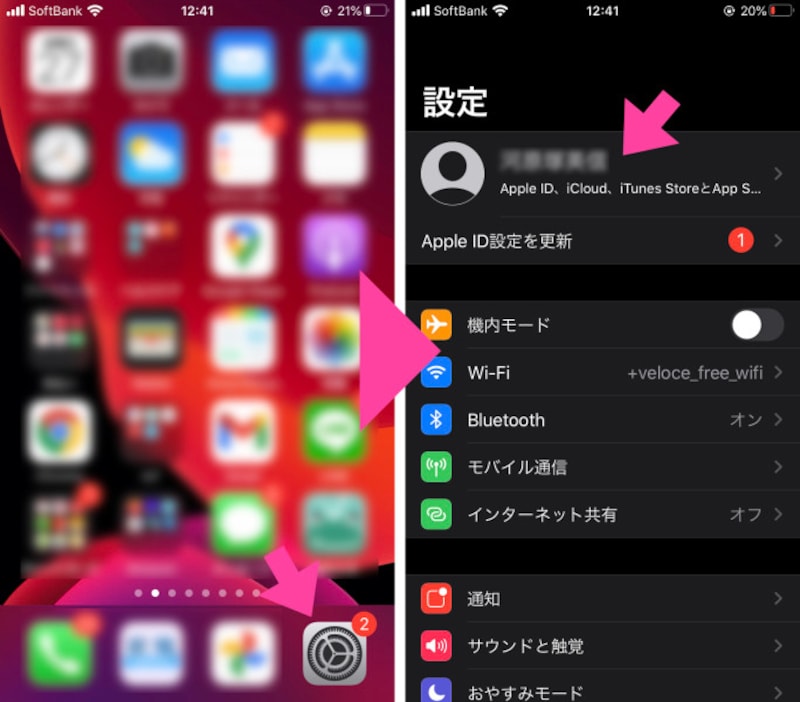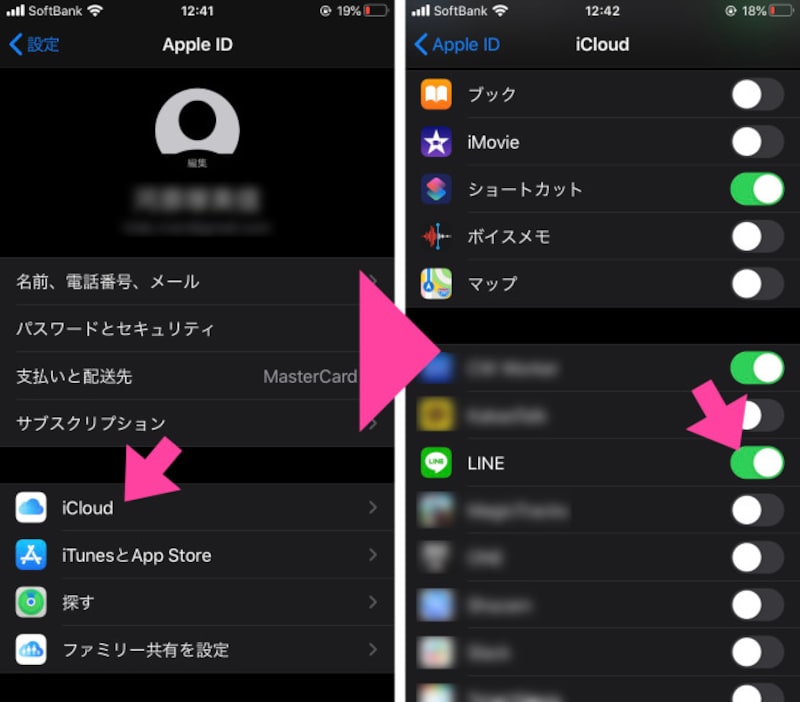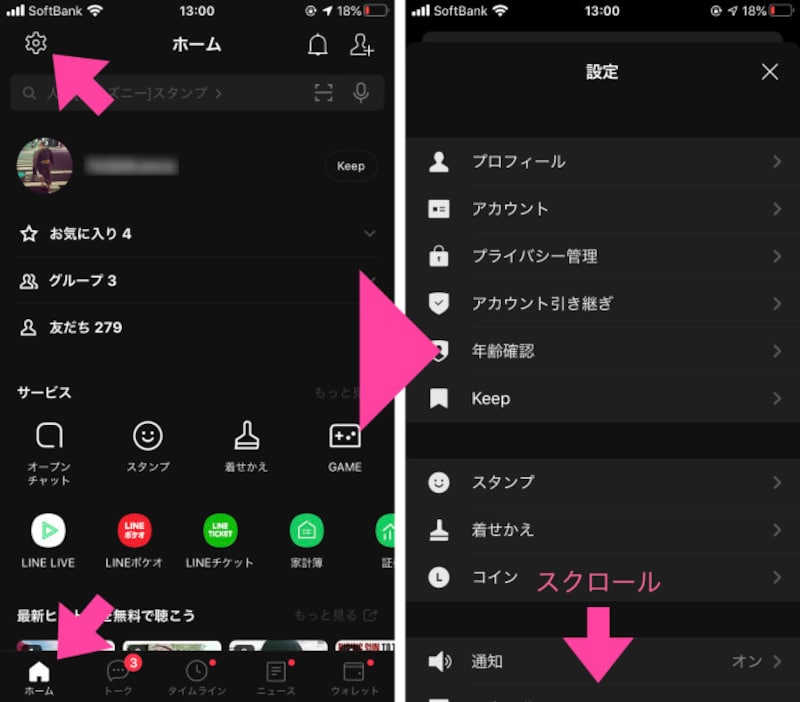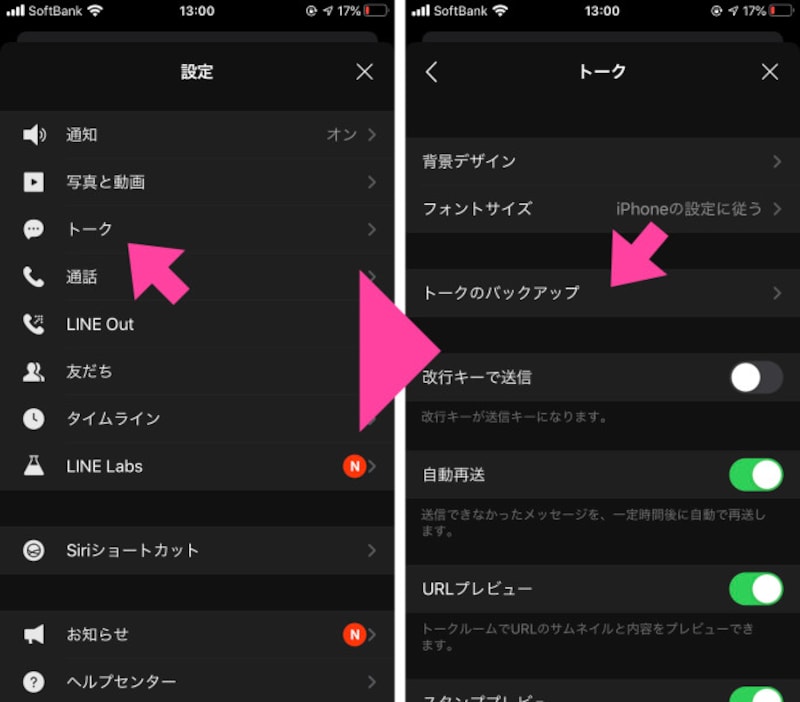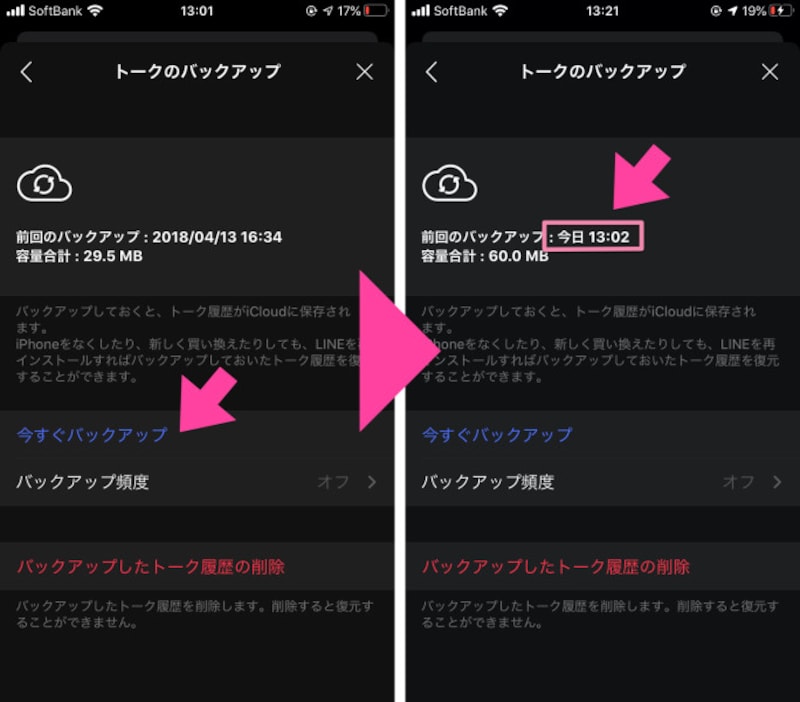一つは、トークルームごとにバックアップする方法。
「この人とのLINEトークだけは残しておきたい」という場合に便利です。過去に交わしたトーク内容を、テキスト形式のファイルにして残しておけます。
もう一つは、一括でバックアップする方法。
すべての友だちとのトーク履歴をバックアップしておけます。スマートフォンの初期化や機種変更、紛失などを想定すると、こちらの方法がおすすめです。
それでは、それぞれの方法を説明していきます。
トークルームごとにバックアップする方法
まずは残しておきたい「友だち」のトークルームを表示させて、画面右上の「横三本線」のマークをタップします。現れた設定画面の一番下の項目「その他」を選んでください。「トーク履歴を送信」をタップします。iPhoneの共有画面が下からニョキッと出てきます。この中から、トーク履歴を保存しておきたい場所を選びます。
この時に「どこへ送ればよいか分からない」という人も多いかもしれません。もしパソコンを使っている場合は、パソコンに直接送ったり、パソコンで使っているメールアドレス宛に送るのがおすすめです。パソコンを使っていない場合は、例えばGmailやヤフーメールのような、フリーメールを作っておき、そこに送っておくと良いですよ。
また、この方法で残しておける「テキスト形式のファイル」とは、文字だけです。LINEでやり取りした画像や動画、ボイスメッセージなどは、この方法では残しておけないので注意が必要です。

保存されるテキスト形式のファイルの例。左はGmailに送ったものを開いたところ。右はiPhoneの「メモ」アプリに送ったものを開いたところ。テキスト(文字)だけが保存され、写真や動画、ボイスメッセージは保存されない
iPhoneで一括バックアップする方法
iPhoneでトーク履歴を一括ですべてバックアップするには、Appleが提供するクラウドサービス「iCloud」を使います。まずはiPhoneの「設定」を開き、自分のアカウント(名前)をタップします。「Apple ID」画面の「iCloud」を選択し、「iCloudを使用しているAPP」の中から「LINE」を探します。「LINE」をONにしたら(緑色に表示されたら)、「iCloud」の設定は完了です。
次に、「LINE」アプリの設定に移ります。
「LINE」アプリの「ホーム」を表示したら、画面左上の「設定」アイコンをタップします。「設定」画面をスクロールしていき、「トーク」をタップしてください。「トーク」の設定画面で、「トークのバックアップ」を選択します。
あとは「今すぐバックアップ」をタップすると、これまでの「トーク」が一括でiCloudへバックアップされます。バックアップ後は、同じ画面の「前回のバックアップ」が「今日」になっていることを確認しましょう。すぐには反映されませんが、数分後に「今日」となっていれば、バックアップが完了したことになります。
記録を残しておくには、これらの他にも、トークの一つずつを指定して「Keep」しておく方法などがあります。また、パソコンのLINEアプリを使っていれば、日々のやり取りが、スマートフォンにだけでなくパソコンにも保存されていくので、より安心ですよ。