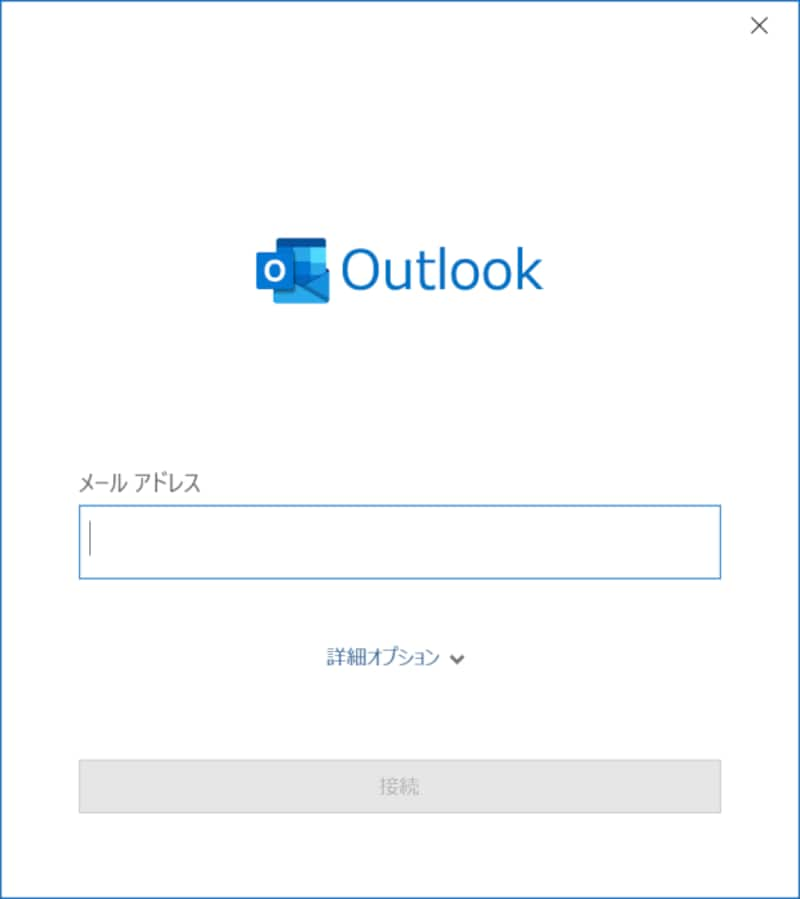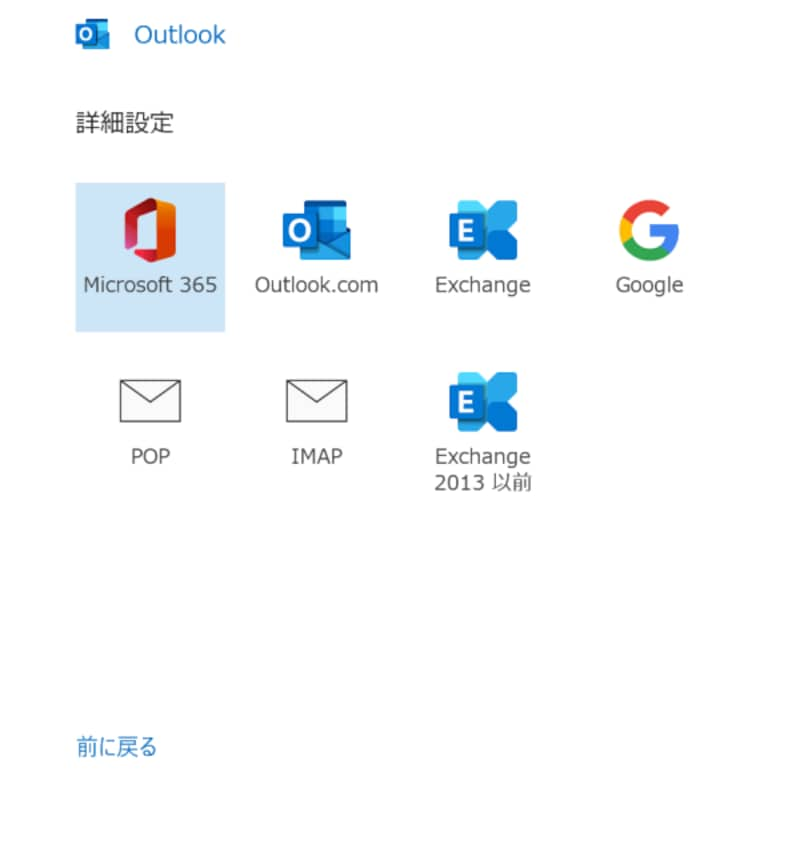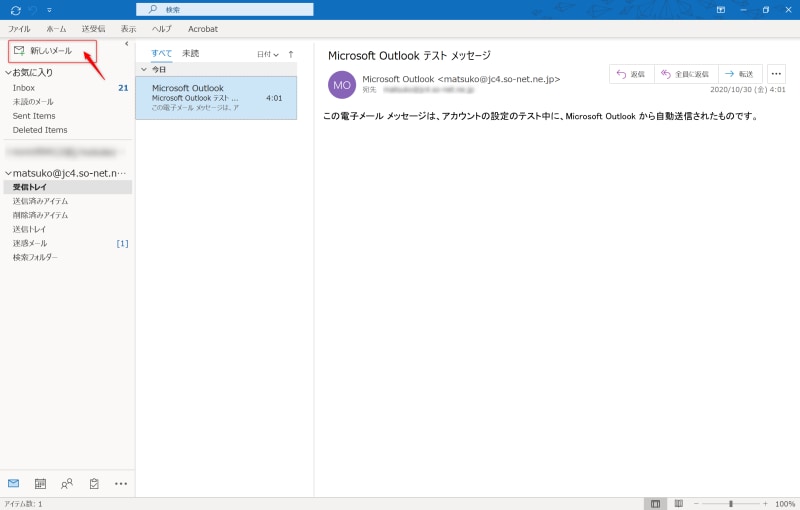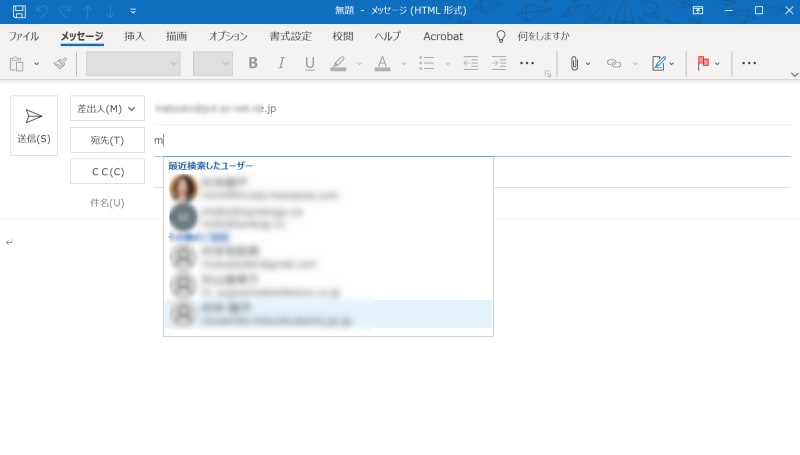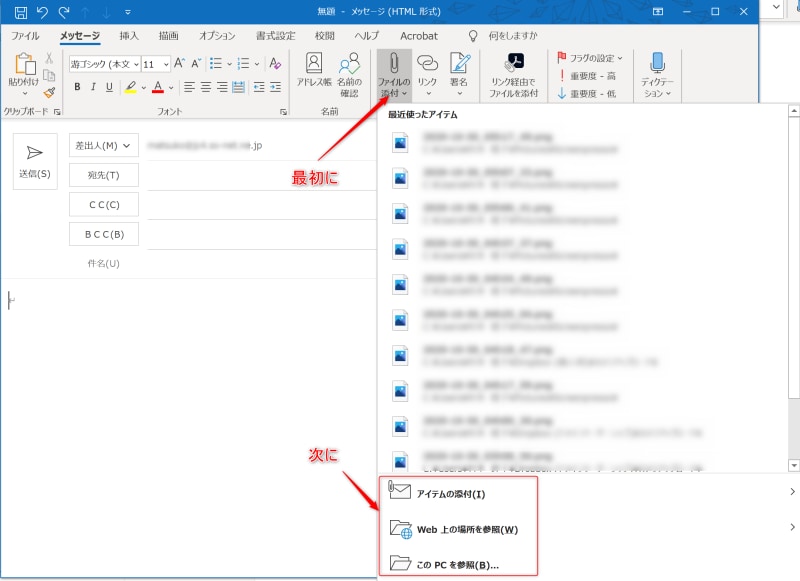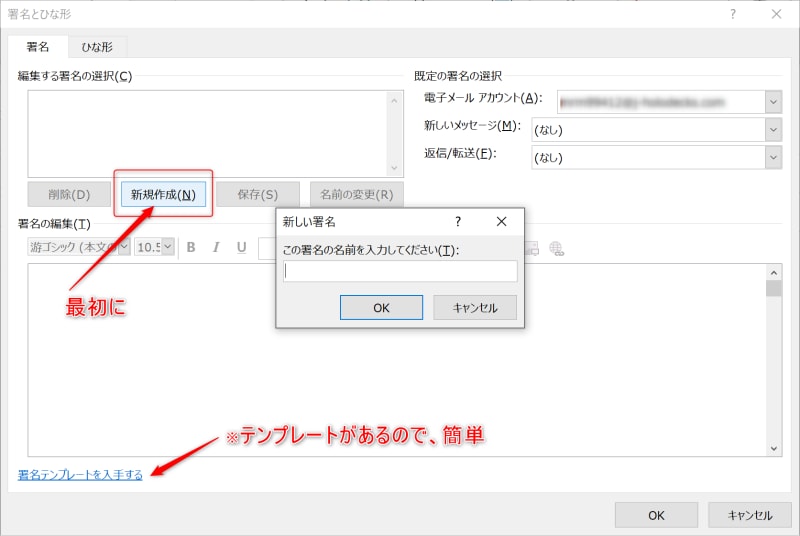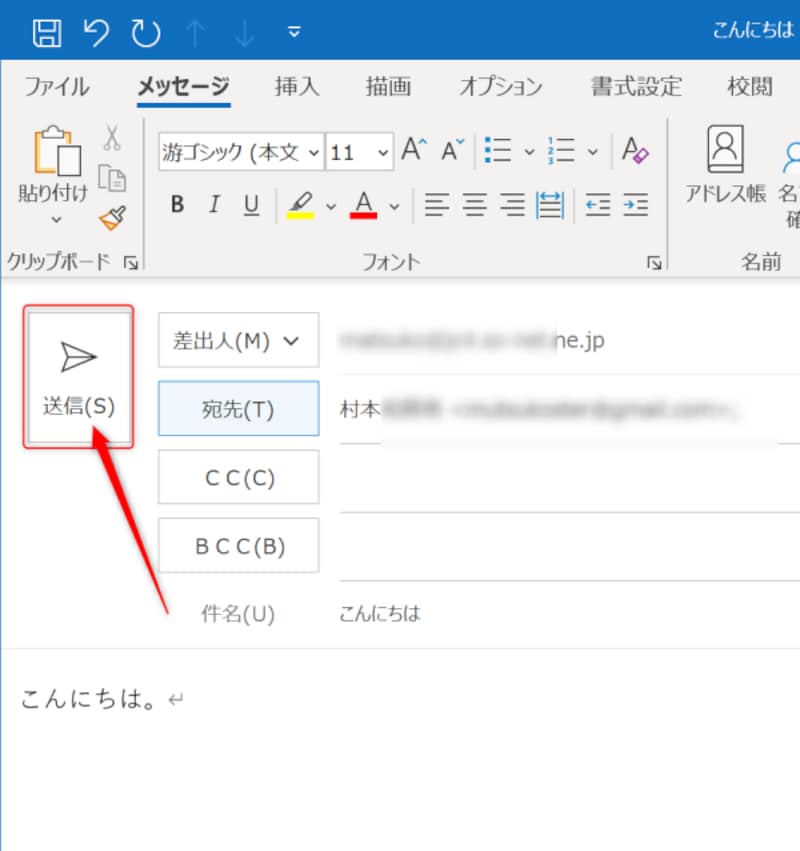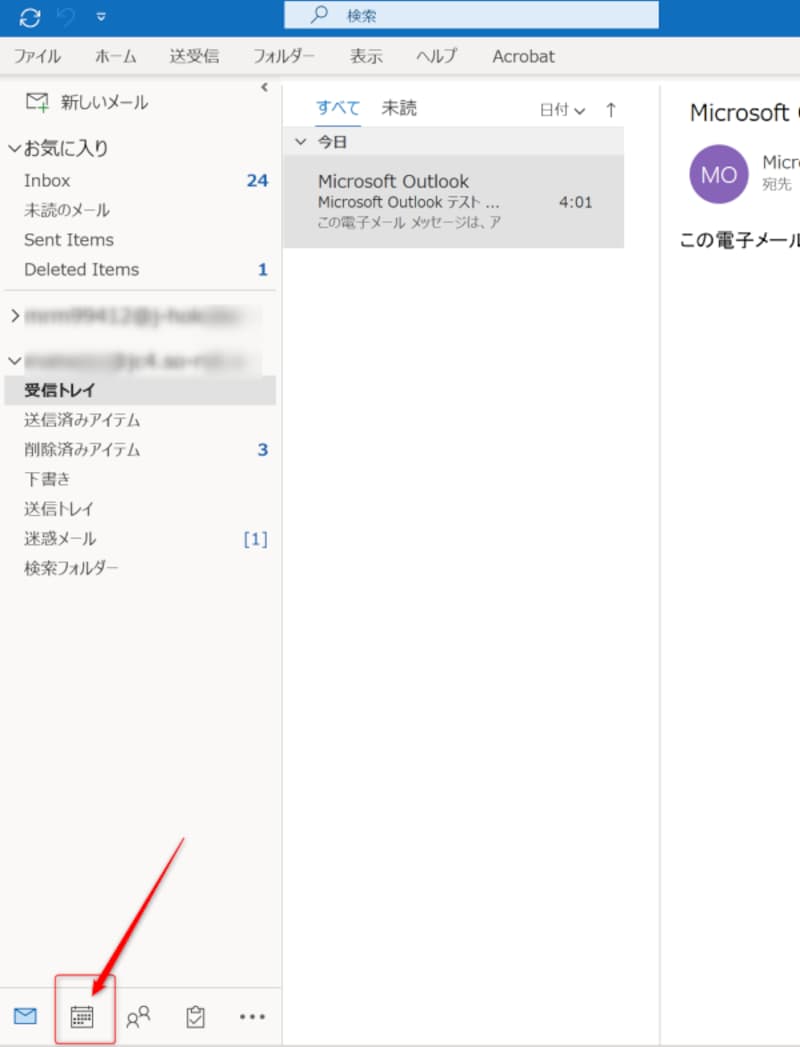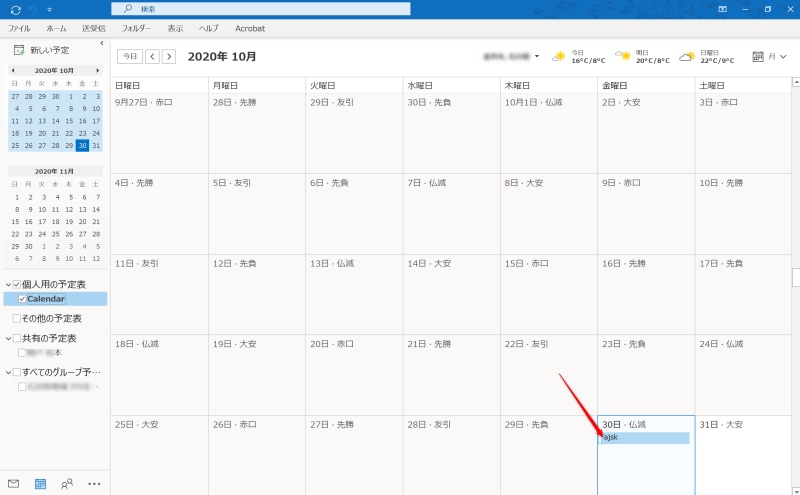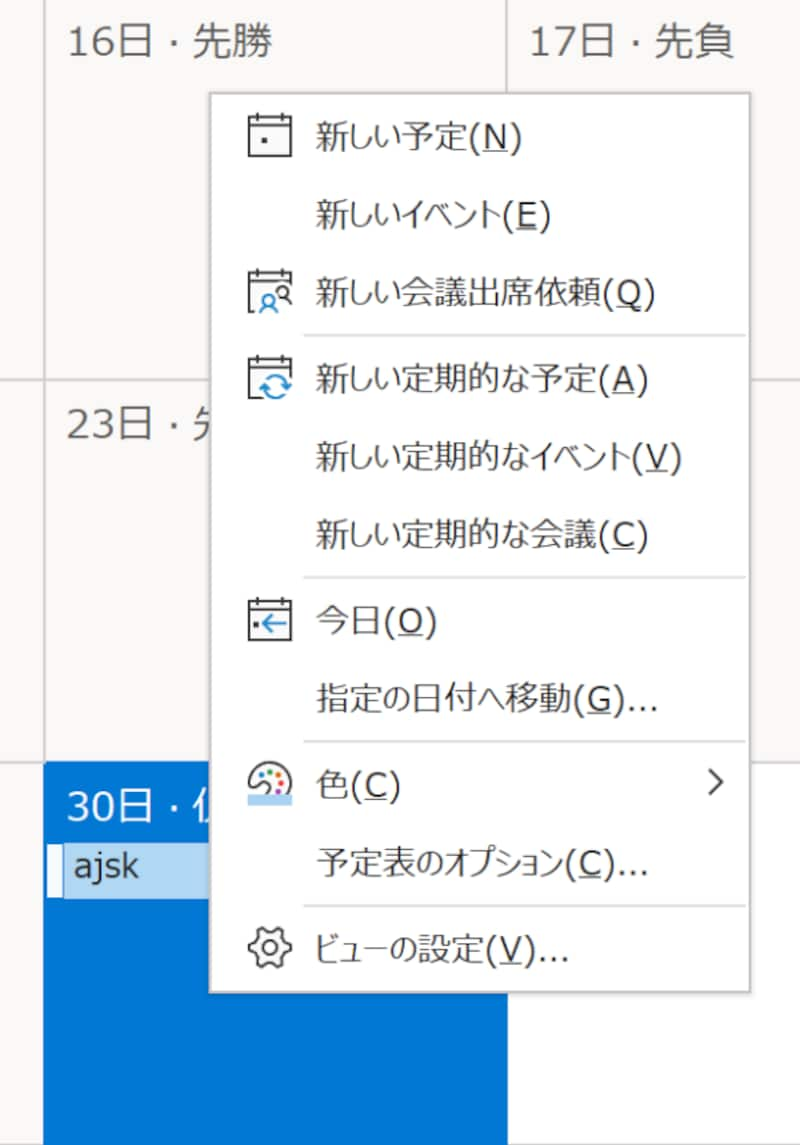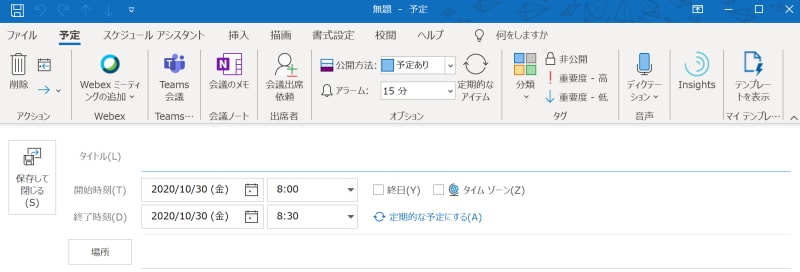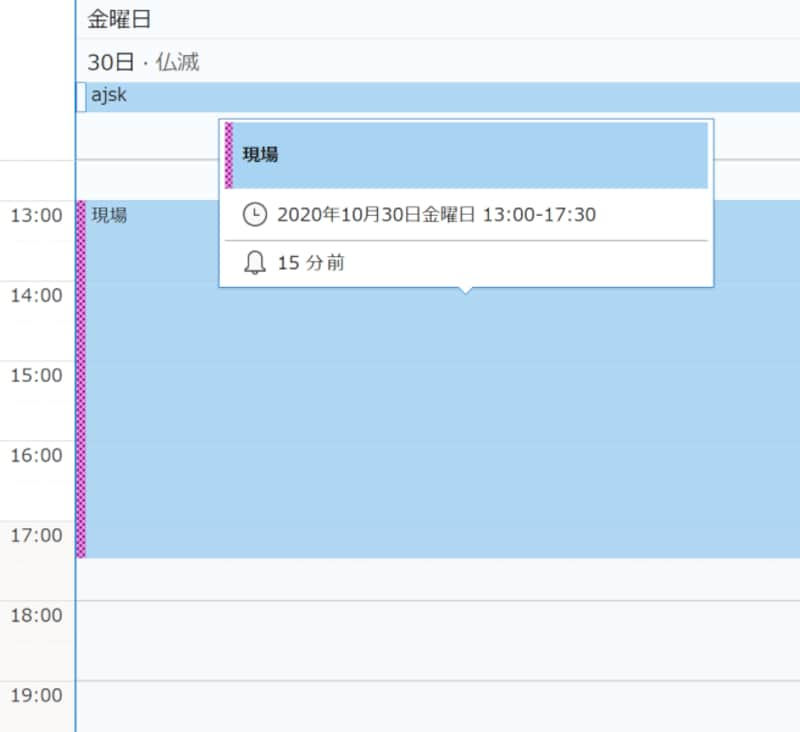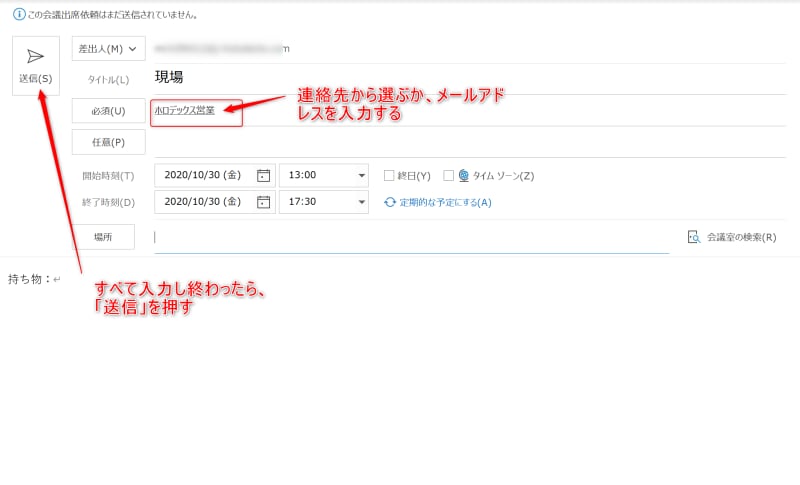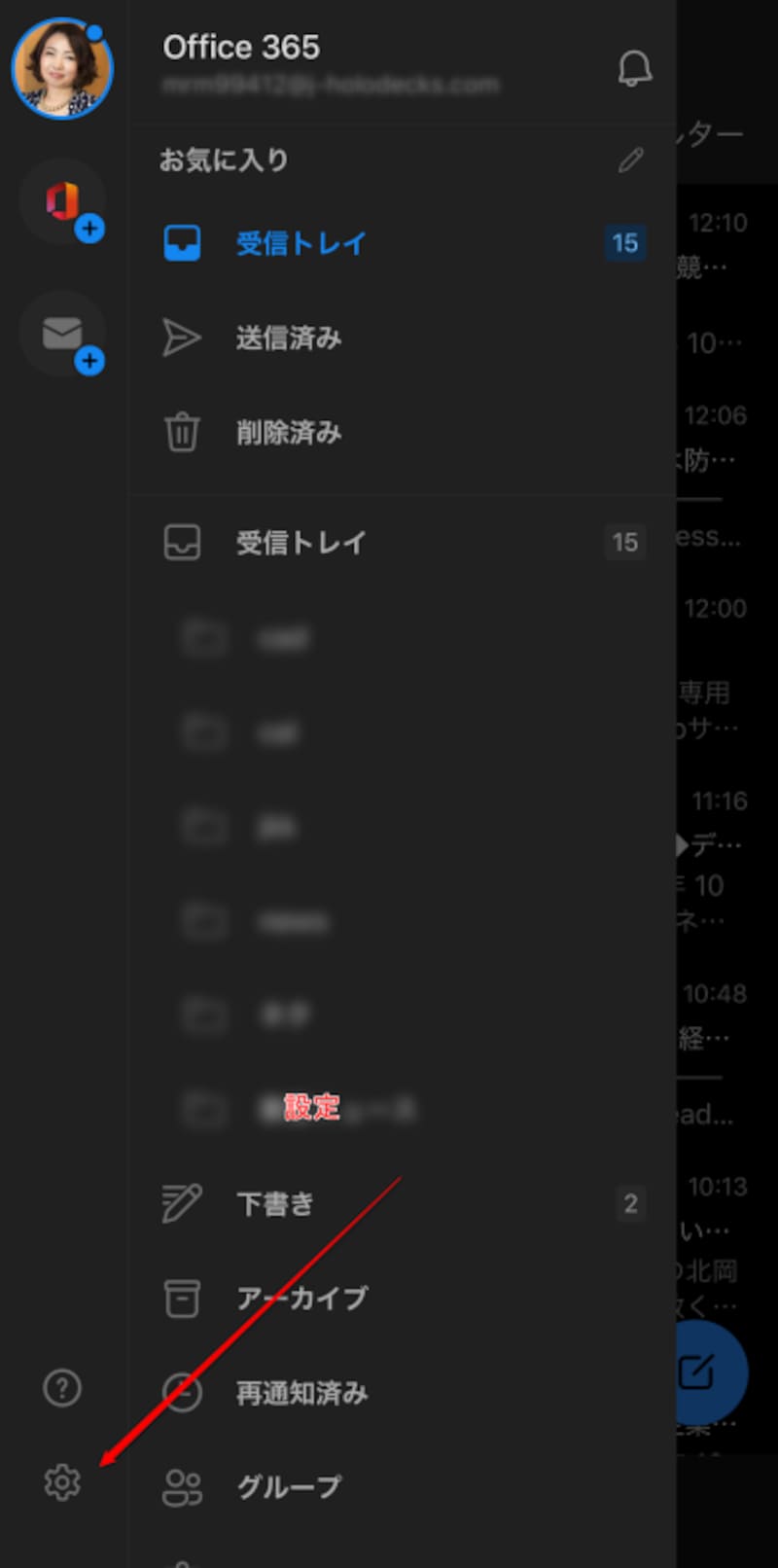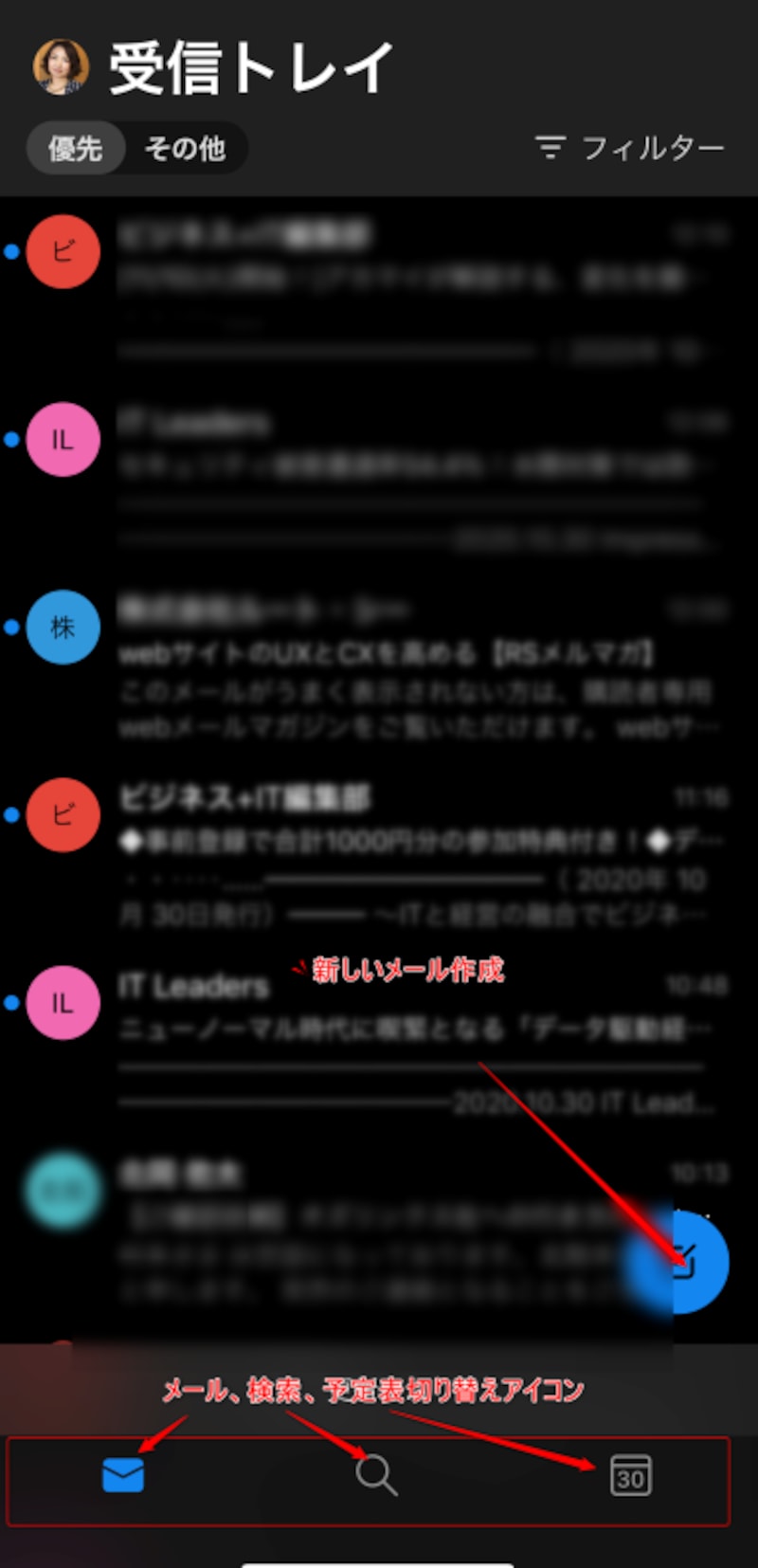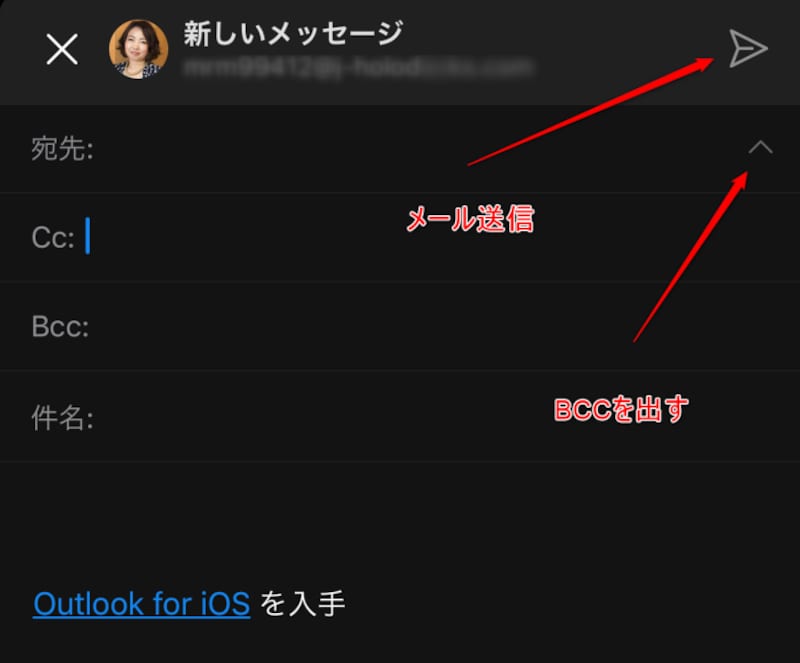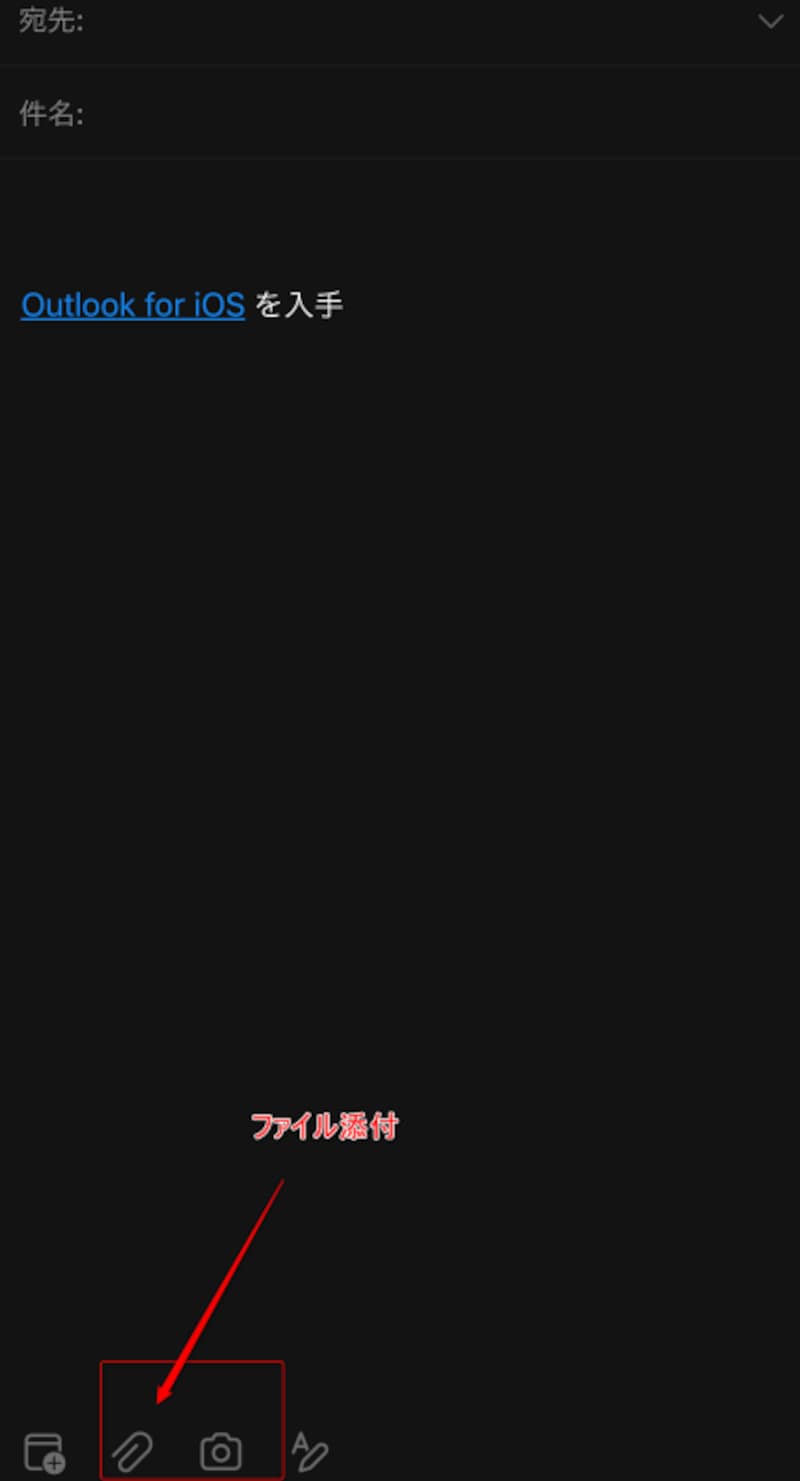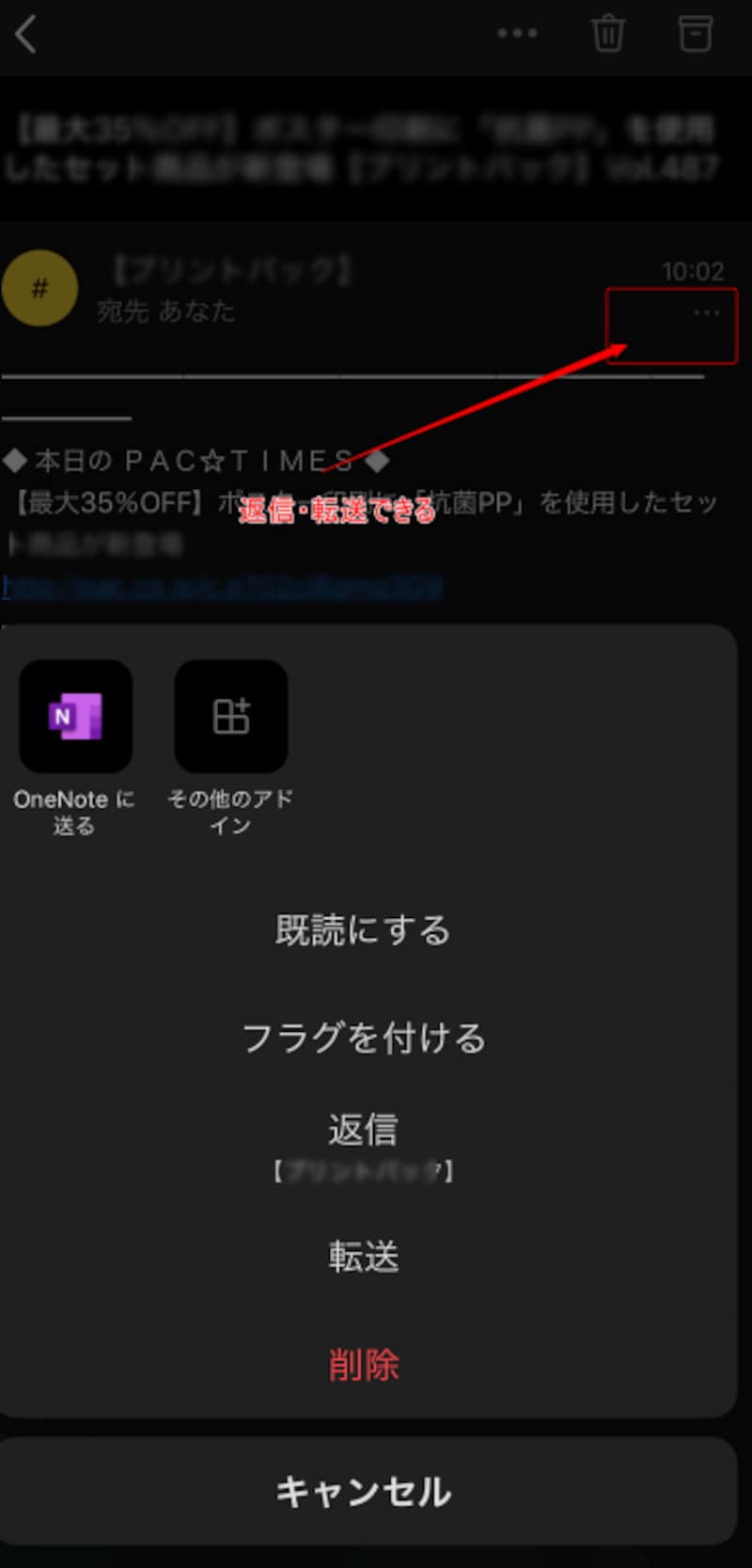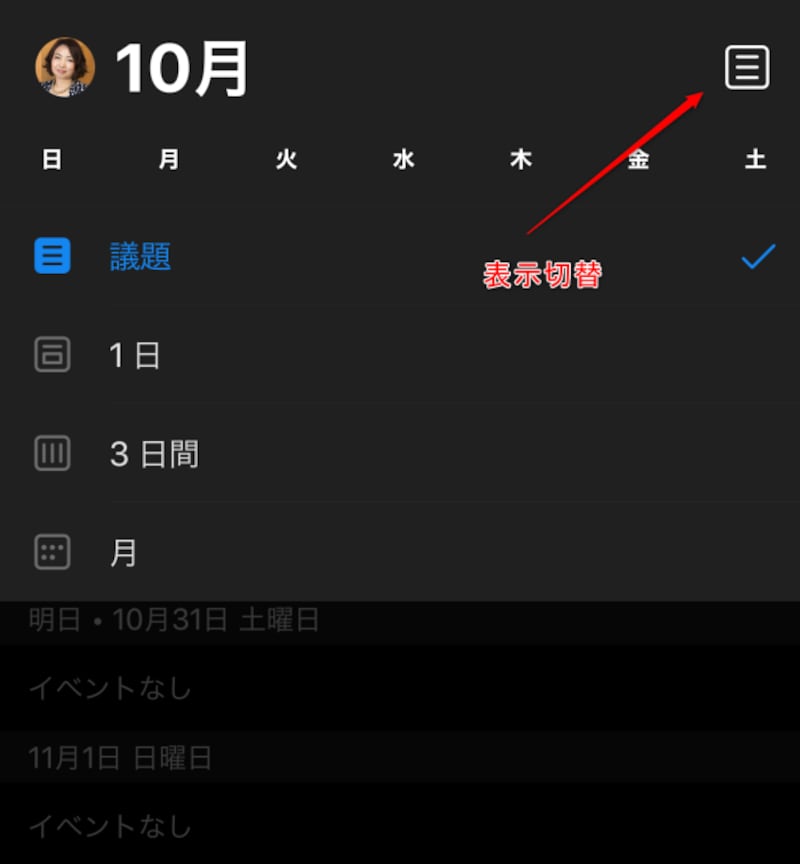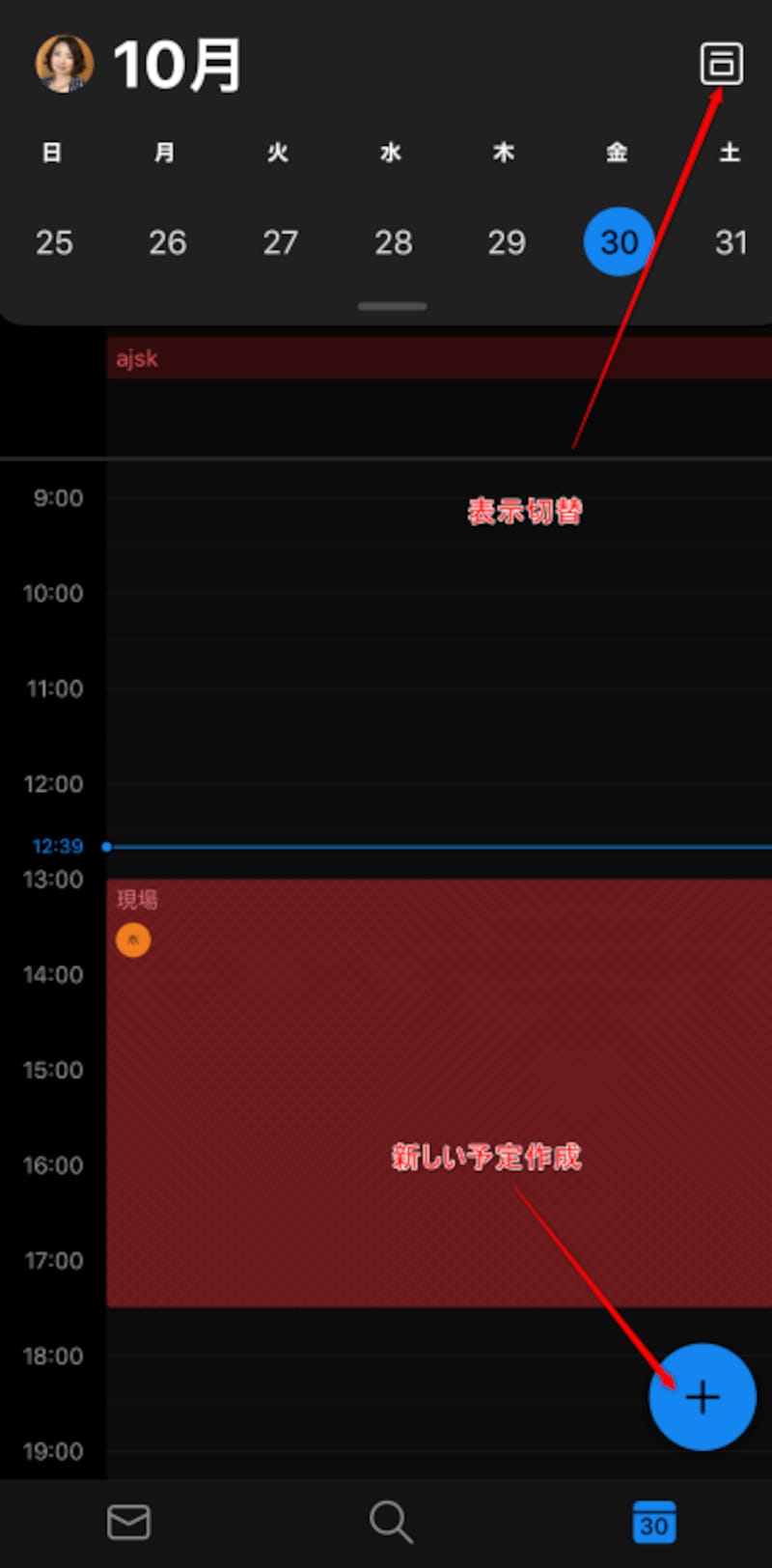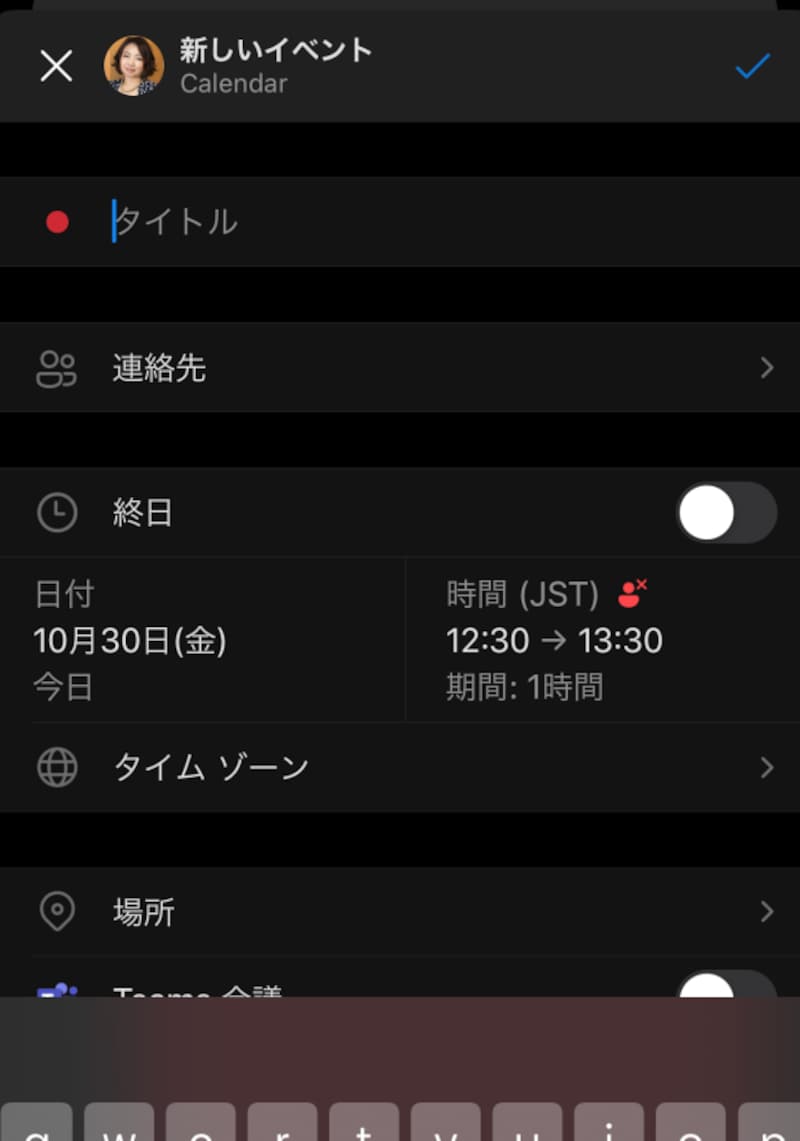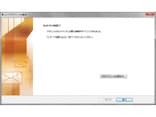Outlook 365とは?
Outlook 365とは、メール・カレンダー・TODOリスト・ビデオ会議(Skype)の機能が統合して使える「コミュニケーションアプリ」です。PCだけでなく、iPhoneなどのスマートフォンにも対応しています。Outlook 365は、Microsoft Office製品(以下、Office)が入っているパソコンを購入すれば、アプリを追加でインストールしなくても、すぐに使えるようになります。Officeは、分かりやすく言えば、学校やビジネスでパソコンを使って、「情報を収集して整理してレポートを書き、それを報告したりプレゼンしたりする」という一連の流れを効率よく行うために大変便利なアプリです。そのなかでOutlook 365は、作成した文書などを「自分やグループの予定を確認しながら、相手に連絡したり説明したりするなどのコミュニケーションを調整する役割」を持っています。
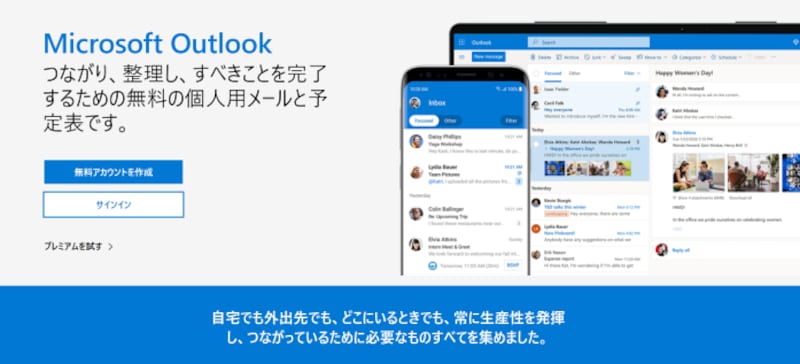
Microsoft365 Outlook製品ページ
Officeには種類があります
Officeには家庭向け、企業向け、教育向けとありますが、家庭向けの場合で分かりやすく説明します。家電量販店などで販売しているPCにはOffice 365(Microsoft 365)対応PCと、Microsoft Office 2019(以下、Office 2019)搭載(プレインストール)PCとがあります。それぞれの特徴や機能の違いをふまえて、Office 365かOffice 2019かを選択する必要があります。Office365(Microsoft 365)とは?
Office365(Microsoft 365)は、Word、Excel、Outlook、PowerPoint、Access(Windowsのみ)、Publisher(Windowsのみ)のアプリと、OneDrive、Skype、Microsoft エディターの3つのWebサービスが使えます。今までの単体でインストールする旧Officeと違う点は、4つあります。- 月額または年間単位契約で使用できる
- 契約中は、Webサービスが継続的に使用できる
- 契約中は、アプリの最新機能が継続的にアップデートされる
- Windows PC、Mac、タブレット、スマートフォン(Windows Phone、iOS、Android)など、同一ユーザーが使用するすべてのデバイス(同時に5台までサインイン可能)で使える
ただし、Office 365(Microsoft 365)を使いはじめるときには、Microsoftアカウント(Microsoftメールアドレス)を設定する必要があります。そうすることで、Webサービスを有効に使用できます。ほかにもMicrosoftアカウントはWindows 10の設定時に取得できます。Windows 10では無料のOfficeが使用できますが、Web上でのみ使用だったり広告が入ったりなど機能が制限されています。
Office 2019とは?
Office 2019では、Excel、Outlookのアプリが使えます。価格によってPowerPointが入っていない場合がありますので、プレゼンをしたい人は確認が必要です。Office 2019がOffice 365(Microsoft 365)と違う点は、大きく5つあります。- 使えるアプリが限定されている
- 最初の1回のみの購入で永久に使用できる
- 最新の機能が使えない(自分でアップデートする必要がある)
- Webサービスが使えない
- 同時に2台のパソコンにしか使えない
Microsoft Office Personal 2019 (最新 永続版)|オンラインコード版|Windows10|PC2台
Microsoft Office Home & Business 2019(最新 永続版)|オンラインコード版|Windows10/mac対応|PC2台
Outlook 365の使い方
最初にPCでOutlook 365を起動すると、メールアドレスの設定画面が表示されます。Outlook 365の機能を使うには、最初にこの設定をする必要があります。 アカウントは、Windows 10やOffice 365(Microsoft 365)を設定する際に使用したMicrosoftアカウントを使用すると、設定が自動で進み、楽なので便利です。※今回は家庭用のOffice 365(Microsoft 365 Personal)の機能をご紹介します。企業用との大きい違いは、「グループ」関連の使い方です。すでに別のメールアカウントを持っている場合や、他のメールを集約したい場合など、「詳細オプション」を押して、アカウント設定ができます。 例えば、Googleのメールやインターネットを導入するときに配布されたメールなど、複数のメールアドレスのメールをOutlook 365で全部使いたい場合には、重要なポイントです。
1.Outlook 365メールの使い方
ここからはOutlook 365でよく使う機能に絞って、分かりやすく使い方を説明します。・新しいメールを作る ①「新しいメール」を押して、メール作成画面を表示します。
②「TO」に相手のメールアドレスを入力し、「件名」や、本文を入力します。

BCCの設定
※メールにファイルを添付する場合
「ファイルの添付」ボタンを押します。「このPCを参照」ボタンを押すと、自分のPCの中から添付したいファイルが選択できますので、選びます。 ※メールの署名を作成する場合
最初に新しいメールを作成する際、署名を作っておくと便利です。署名はメール本文の最後の部分に表示されますので、どこの誰から来たのか連絡先やちょっとしたPRなども入れられます。 ・メールの送信
メールを作成し終わったら、画面にある「送信」ボタンを押します。 ・メールの返信、全員に返信
相手から来たメールに返信や転送をする場合、メッセージ画面にある「返信」や「転送」ボタンを押します。表示された画面に返信内容などのメッセージを書いて、「送信」ボタンを押します。
※「全員に返信」とは、もらったメールが自分だけではなく複数の人全員にメールを返信することができます。
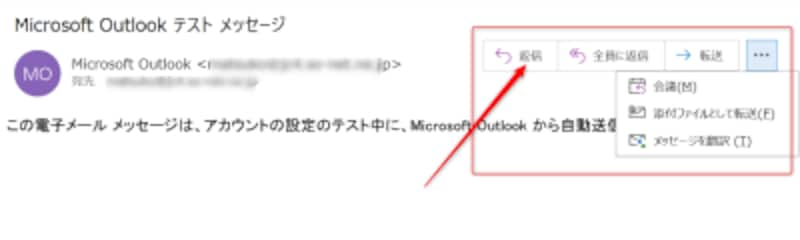
メール返信
転送する場合は、「転送」ボタンを押します。返信と転送の違いは、返信はメールを送った人に返事を送ることですが、転送は、メールを送った人とは別の人にも送る機能です。さらに、「転送」は、添付したファイルなどそのままの内容を送れます。
2.予定表の使い方
よく使う機能に絞って、分かりやすく使い方を説明します。・メール画面から予定表画面へ切り替え
Outlook 365では、ひとつのアプリで予定表とメールを使えるために、切り替えて表示させます。メール画面に戻るときは、メールアイコンを押すことでメール画面に切り替えられます。 ・予定表のいろいろな表示
予定表の画面で最初に表示される画面は、月毎のカレンダーが表示されます。予定を入れたい日をクリックすると、簡単な予定のタイトルが入りますので、急いでいるときはまずタイトルだけでも入力すると楽です。 ※月、週、日の予定の切り替え
月、週、日の切り替えは、「表示」ボタンを押すと「月」「週」「日」のボタンをそれぞれ押すことで月や週全体をみたり、日のタイムスケジュールを確認できたりして、予定を作成するときに便利です。 ・予定の作成
予定は「予定」「イベント」「会議」という3種類があり、定期的にも設定できます。「予定」と「イベント」は大きな違いは、時間指定です。「イベント」を選ぶと「終日」の時間が設定されています。「会議」は、予定を会議したい人に「依頼」をメールで送れることが特徴です。
①該当する日にちを右クリックし、作成したい予定の種類を選びます。 ②表示された予定作成画面に予定の詳細を入力します。 ※画面例として表示されている「WebeX」「Teams」は、表示されない場合があります。
③「保存して閉じる」を押して作成終了です。
予定が作成されると、例えば、以下画面のように表示(「日」の表示)されます。 ・会議の依頼
会議の予定も同様に作成し、出席者に出席依頼を送信できます。 ①予定作成の画面のメニューから「会議出席依頼」ボタンを押します。
②表示された画面の入力項目を入力し終わったら、依頼先のメールアドレスを入力します。
③「送信」ボタンを押すと、入力した内容が送信されます。
スマホでOutlook 365を使う方法
Outlook 365のおすすめの使い方は、作成や編集をPCやタブレットで行って、スマホで確認をすることです。本当に便利なのは、Office 365(Microsoft 365)のWebサービスのOneDriveにPCで作った書類を保存すると、スマホでも使えます。スマホでファイル添付するときに、まるでPCの中のものを選べるようにファイルが選択できます。では、スマホアプリでよく使う使い方を絞って、iPhoneを例に分かりやすく説明します。
1.アプリのダウンロード
①iOSの「App Store」からOutlookを検索して、ダウンロードします。
②iPhoneの画面にあるアイコンをタッチして、アプリを開きます。
※iOSの動作要件などは、マイクロソフトのモバイルアプリのページを参考にしてください。
2.アプリの設定
①使い始めに、メールアドレス(Microsoftアカウント)を入力します。
※PCの時に設定したメールアドレスと同じメールアドレスを入力してください。
②入力し終わったら「アカウントの追加」を押します。
③次にパスワードを入力します。
※PCの時に設定したメールアドレスに対応したパスワードと同じパスワードを入力してください。
④アクセス許可の確認メッセージが表示されたら、承諾するとiOS版のOutlookアプリを使えるようになります。
※スマホのアプリでは、PCと同様にMicrosoftアカウント以外のメールアドレスも設定して、1つのアプリで複数のメールアドレスのメールを設定できます。
・設定の変更
人型のアイコン(画面の例では顔写真)をタッチすると、アプリの設定変更ができる「歯車」アイコンが表示されます。「歯車」をタッチすると、詳細な設定変更画面が表示されますので、詳細な変更が可能になります。 3. メール・予定表の切り替え
メール・予定表の切り替えは、アプリの画面の下の方のアイコンで切り替えます。 4. メールの使い方
スマホアプリを使うメリットは、出張や外出時でもメールを確認できることです。メールを確認したあと、ちょっとしたメールの返信や作成に大変便利です。
・メールの作成
①青色の作成アイコンをタッチします。
②「宛先」に相手のメールアドレスを入力します。
③「件名」や本文を入力します。
最後に、「送信」アイコンをタッチすれば完了です。
・「BCC」の出し方
スマホでもBCCを設定できます。「メール送信」アイコンの下にある小さな上三角をタッチすると、BCCが表示されて、メールアドレスを入力できるようになります。 ・ファイル添付のやり方
メール作成画面の下にある、クリップアイコンをタッチすると写真やファイルが添付できます。カメラアイコンをタッチすると写真を撮って送れます。 ・メールの返信
受け取ったメールの返信は、ちょっとわかりにくいのですが、メール送信者の右横にある「・・・」をタッチします。 5.予定表の使い方
スマホアプリで予定表を使う場合、打ち合わせの時や外出時にすでにある予定を確認しながら、予定変更や調整をするのに大変便利です。
・予定の表示の切り替え
予定表は、「切り替えメニュー」アイコンをタッチすると、議題、1日、3日間、月で切り替えて表示できます。 ※月の表示にすると、カレンダーがスクロールできて、素早い予定の確認ができて、とても便利です。
※1日の表示にすると、打ち合わせの時に予定を作成したり、予定がかさならないかを確認したりするのに、便利です。
※議題の表示は、予定が入っているところを抜き出して表示するので、新たに予定を入れるときのバランスを見るのに便利です。
・予定の作成
①「作成」アイコンをタッチします。 ②表示された予定作成画面に入力します。 ③入力し終わったら「完了」アイコンをタッチすると終了です。
以上で、説明は終わりです。ぜひ、Out look365を使って、効率よくリアルとリモートワークを使い分けて、素敵なワークライフバランスを実現してください。