1ページ>2ページ
A4サイズのコンシューマ向けのスキャナのフラットヘッドよりも大きいサイズの本の表紙やチラシなどをスキャニングしたい場合に、複数のパーツに分けて読み込み、それをつなぎ合わせるには「それぞれ回転補正をして、貼り付けて…」と、簡単なようでいて、意外と手間がかかります。これをPhotoshop Elementsのパノラマ画像作成ツールの[Photomerge]の自動配置機能を利用して、簡単に補正しながら一枚の画像にする方法を紹介します。
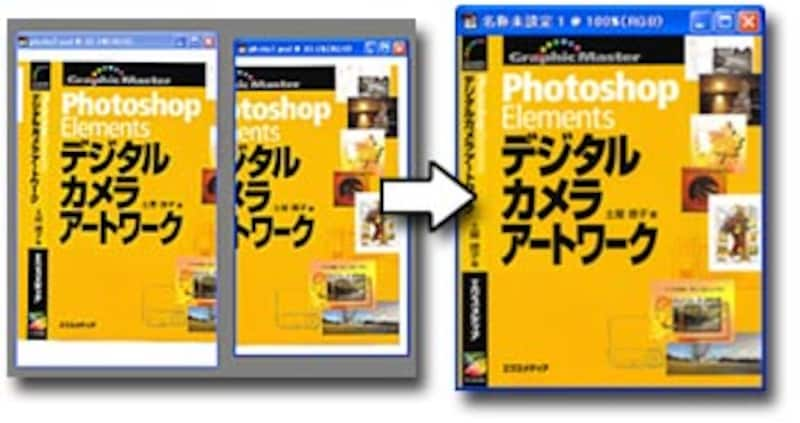
[Photomerge]本来は複数の連続写真を自動配置してパノラマにするツールです。デジカメで写した風景画像は一枚ごとに色の違ってしまいがちですが、スキャナで取りこんだ印刷物は色や明るさの変化がほとんどありません。ですからパノラマ写真作成よりも簡単にきれいにできあがるのが特徴です。

Photoshop Elementsのスキャナで2回に分けて読み込んだ本の表紙画像です。一方は傾いた状態になっています。これを一度任意の画像ファイル名をつけて保存しておきます。
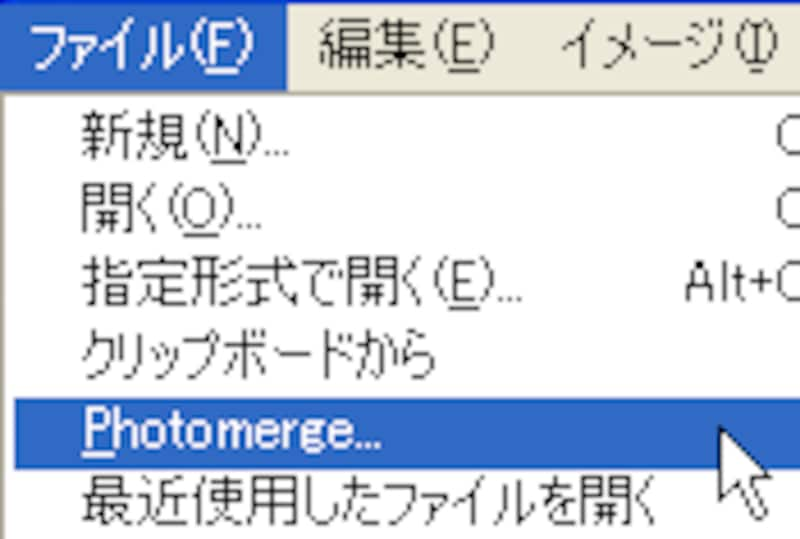 [ファイル]メニュー→[Photopemerge]を開きます。
[ファイル]メニュー→[Photopemerge]を開きます。
[追加]ボタンをクリックして、保存した2つの画像を指定します。元画像が大きい場合は[画像サイズ]で任意の縮小率を設定します。OKをクリックします。
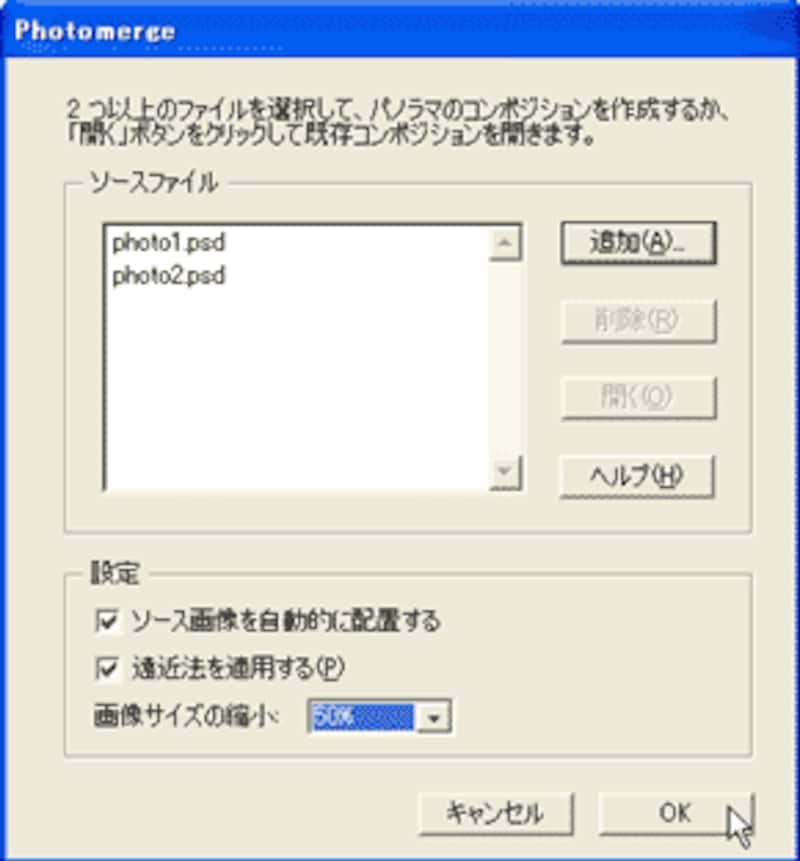
Photomergeの操作画面が開きます。自動的に配列されない場合は[選択ツール]で各パーツが重なるようにドラッグして配置をします。
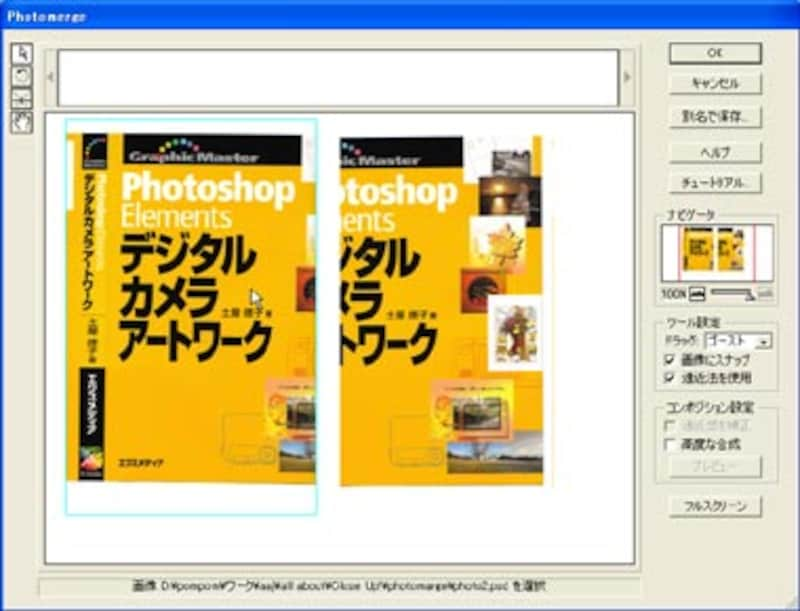
 傾きも同様に[回転ツール]で補正します。
傾きも同様に[回転ツール]で補正します。

次のページでは、配置を確定させて、傾きを補正しながらトリミングして完成です。







