「SofTalk」の使い方
ここでは「SofTalk」の基本的な使い方を紹介します。■ソフトのダウンロード
「SofTalk」は、作者によるサイト「SofTalk」からダウンロードできます。
画面左のメニューから「download」を選択し、以下の画面に示すリンク箇所をクリックしてください。
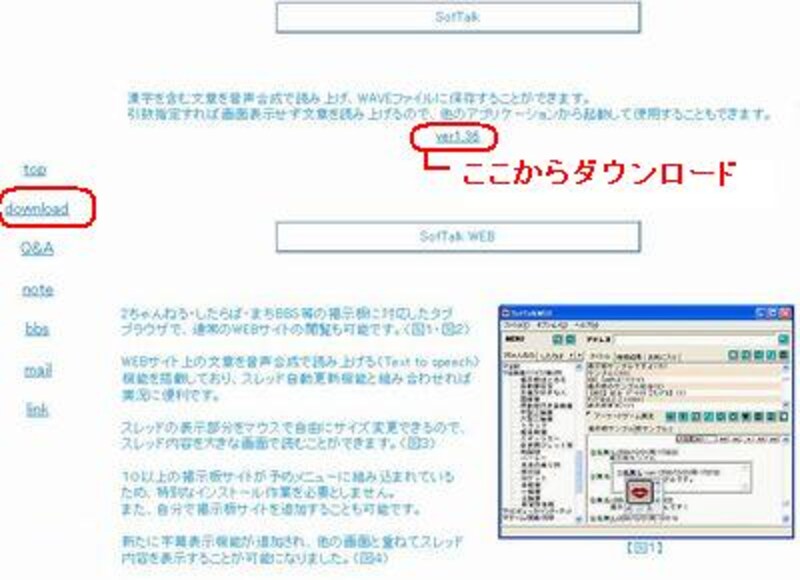 |
| 画面中央の、バージョン名が書かれたリンクをクリックすればダウンロードできる |
ダウンロードしたZIPファイルを解凍したフォルダ内の「SofTalk.exe」がプログラム本体です。インストール作業は必要ありません。
■テキストを読み上げさせる
前のページで解説したとおり、「SofTalk」のウィンドウ内にテキストを入力して再生ボタン(以下の画像で提示)を押すと音声が再生されます。一般的な音楽プレーヤー同様、一次停止や巻き戻し、・早送り、音量の大小や読み上げスピードも画面下のボタンで操作できます。
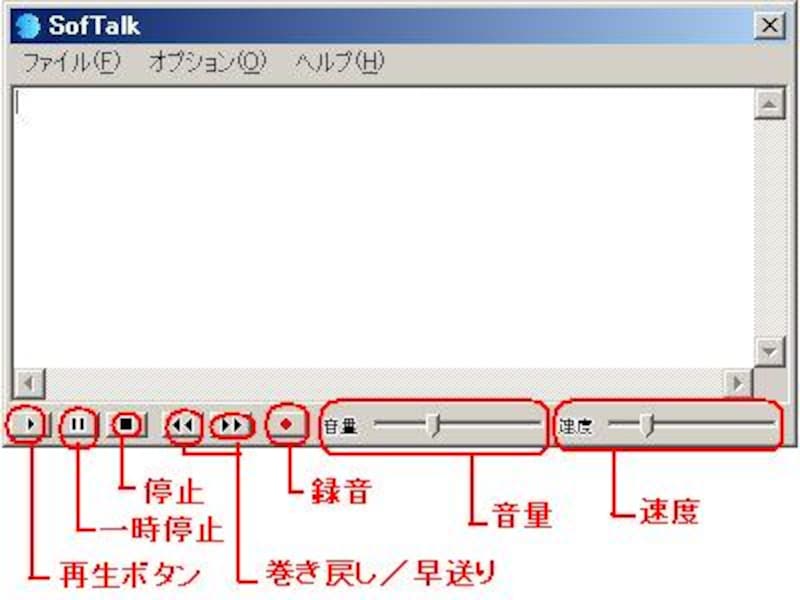 |
| ウィンドウ内のテキスト操作はメモ帳と同様、音声の読み上げ操作は画面下のボタン群で直感的に操作できるので使いやすい |
■オプションで環境設定を変更する
ツールバーの[オプション]→[環境設定](以下の画面参照)で、「SofTalk」について詳細な設定を変更できます。
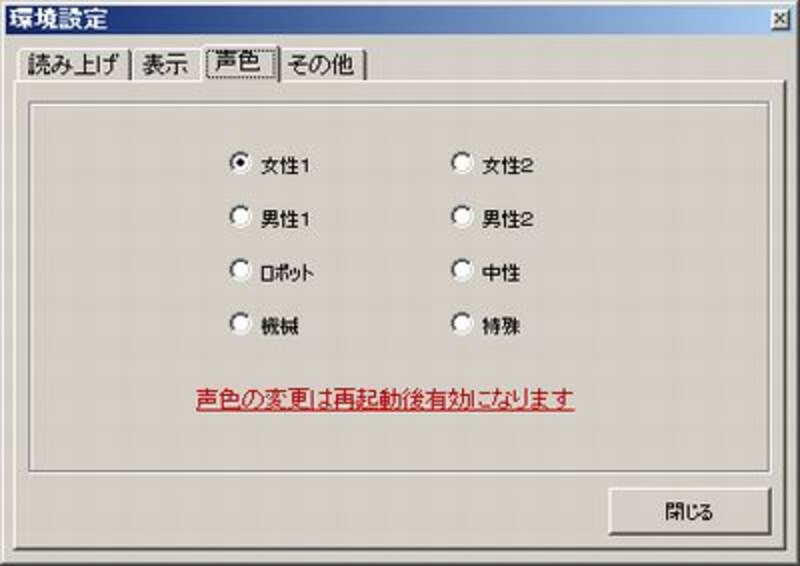 |
| アクティブにしたタブによってそれぞれの設定を変更できる |
タブごとの設定内容をまとめると以下のようになります。
- 読み上げ……記号やアスキーアート、難解な漢字など、特殊な読み方をする言葉をあらかじめここで指定できます
- 表示……ウィンドウ内の文字表示のフォントと文字サイズを指定できます。前面表示欄にチェックを入れると他のウィンドウと重なった場合でも前面に表示されます。
- 声色……声の種類を男性・女性等に設定します。
- その他……引数を文章/ファイル名のどちらとして扱うか、クリップボードの内容(コピーした文章)の読み上げ・ホットキーの使用の是非・文章の折り返しを設定します。(詳細は作者サイトのQ&A、BBSを参考に)
このソフトのもっとも特筆すべき機能です。
画面下の録音ボタン(赤い○)を押すと、保存するファイル名と保存場所を選択するウィンドウが起動します。ファイル名を指定した後で「OK」を押すとメイン画面に戻るので、読み上げたいテキストを入力した後、録音ボタンを押してから再生しましょう。読み上げが終了すると自動的に録音は終了します。指定した場所にWAVEファイルが作成されていることを確認してください。
私はこのソフトを主に、メールの内容の読み上げに使っています。
さほど重要ではないけれどいちおう目を通しておきたい、という内容のメールであれば、何か別の作業をしながらこのソフトの読み上げを聴くことでカバーできます。慣れてくると読み上げ速度をかなり速くしても聞き取れるものなので、ざっと目を通して内容を把握できていないのに比べるとかなり効率アップにつながりました。かなり重宝しています。
ほか、暗記したいテキストをこのソフトで読み上げWAVEファイルとして保存し、それをmp3などに変換して携帯音楽プレーヤーに入れて出先で聴く、など工夫しだいでいろんな応用ができますよ。






