・まずは下準備!“アドレス&パスワード”を登録する
・PC版LINEをダウンロード&インストールする
・パソコンからログインする
・PC版LINEだけの機能「画面キャプチャ機能」を使う
まずは下準備!“アドレス&パスワード”を登録する
LINEをPCでも使うには、あらかじめスマホのLINEアプリからメールアドレスとパスワードを登録する必要があります。これらの登録は端末の機種変更でLINEアカウントを引き継ぐ際にも必要になりますので、未登録の場合は以下の手順で登録しましょう。・メールアドレスの登録方法
友だち一覧の画面
→1.「設定」(Androidの旧バージョンでは「その他(…)」)
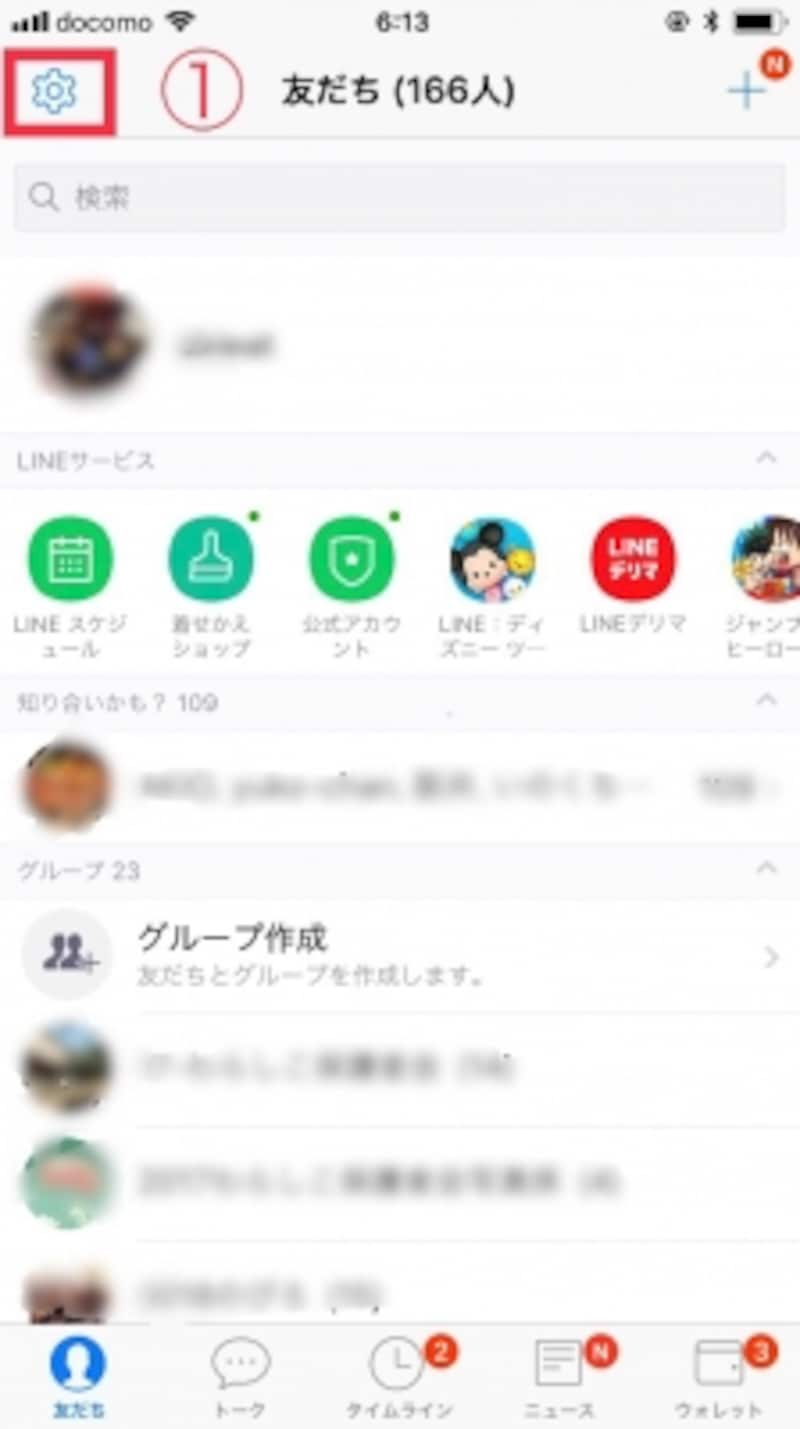
友だち一覧の画面→設定を選択
→2.「アカウント」を選択
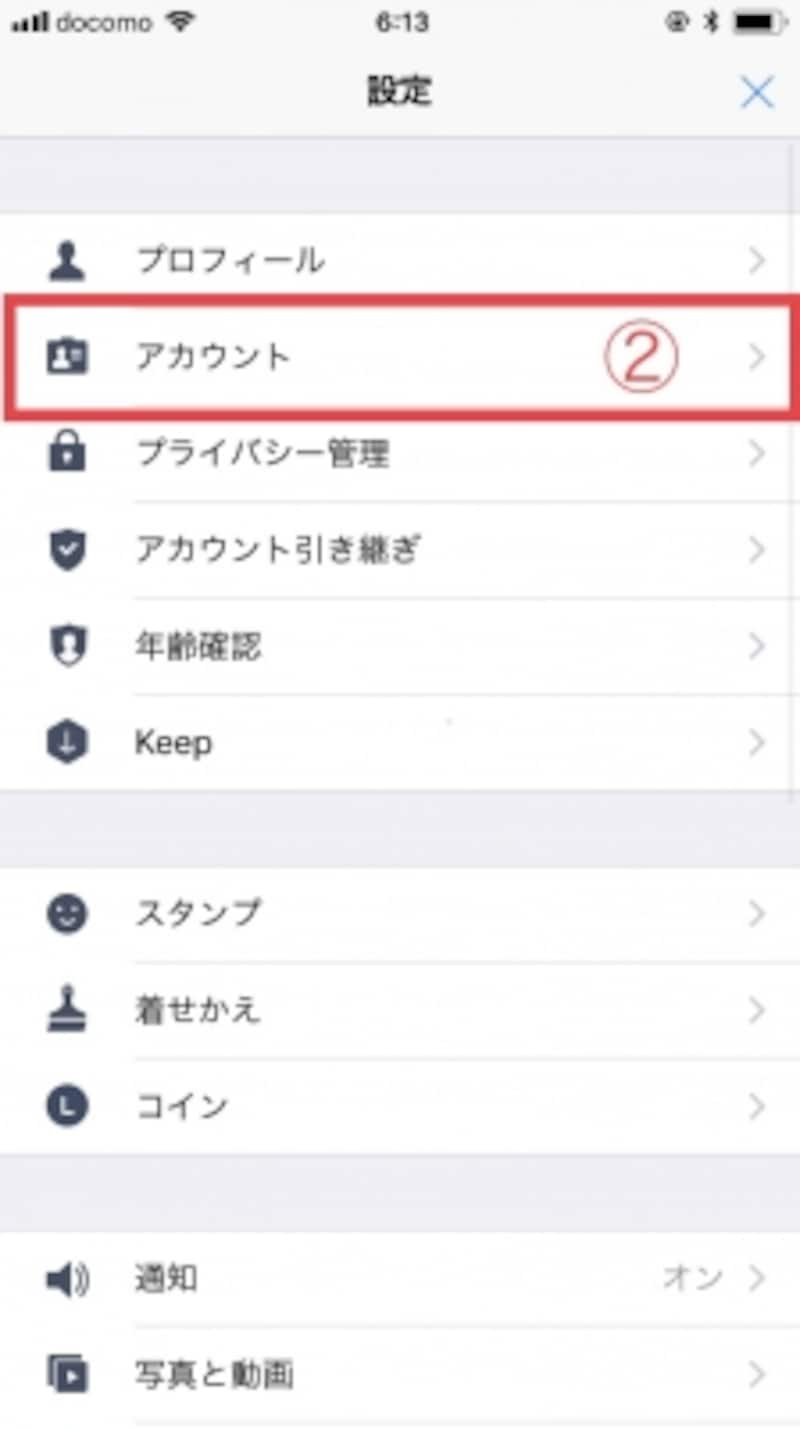
→アカウント
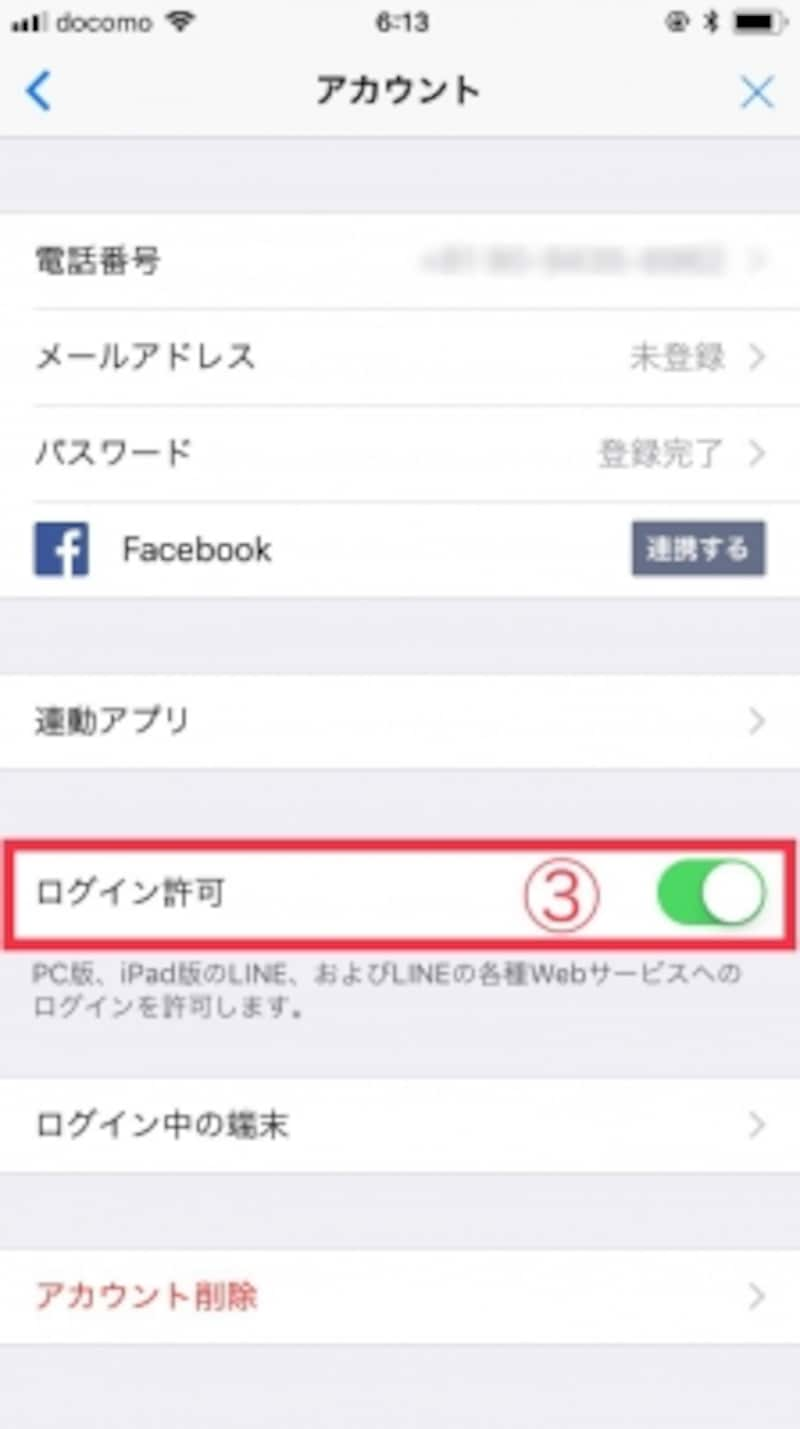
ログイン許可をONに
→4.「メールアドレス」をタップしてアドレスを登録。自動で認証
※Androidでは、メールアドレス登録画面でパスワードの登録も同時にできます。

メールアドレスを登録
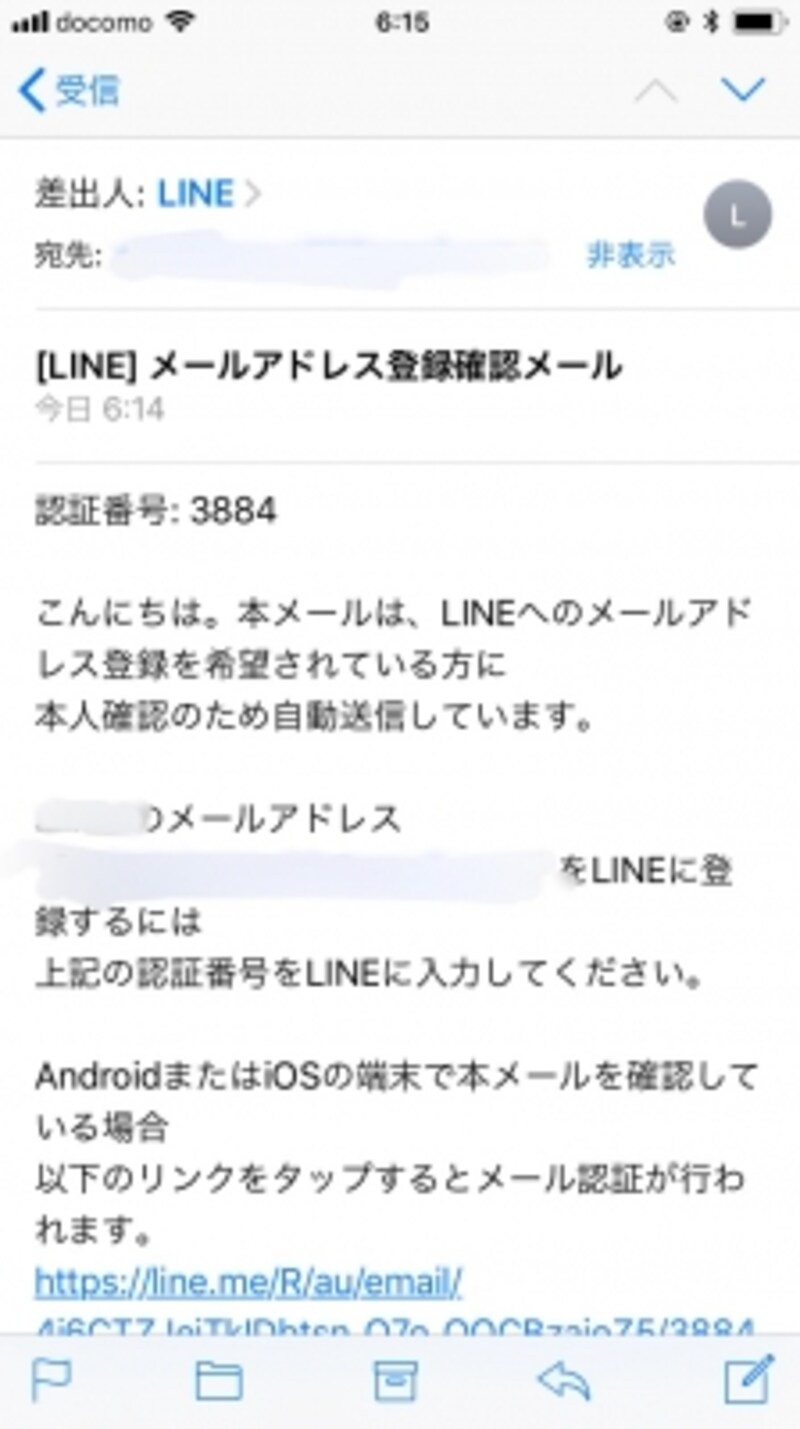
登録したメールアドレス宛に認証番号が届く
→6.認証番号を入力して登録を完了
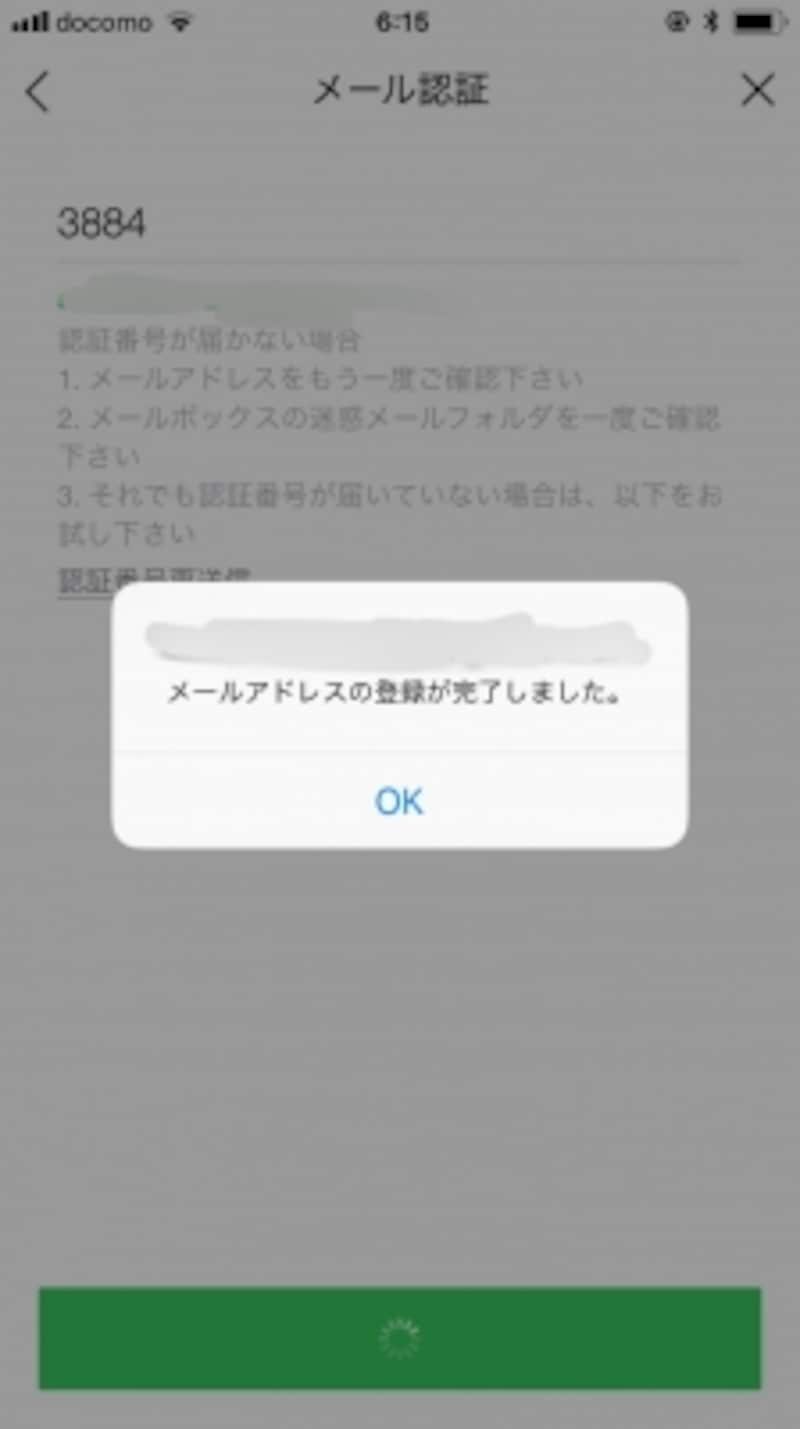
認証番号を入力して登録
・パスワードを登録する(iPhoneの場合)
Androidでは先のアドレス登録と同時にパスワードも登録できますが、iPhoneでは、続けて設定します。
友だち一覧→設定→アカウント→パスワード→パスワードを入力(2回)→OK

アドレス・パスワード登録が完了
PC版LINEをダウンロード&インストールする
PC版LINEをダウンロードします。まずはお使いのPCからLINE公式サイトにアクセスします。(Windowsの場合)
Windowsアプリ公式サイト→LINEを選択→アプリをゲット
PC版LINEをダウンロード
(Macの場合)
LINE公式サイトを開く→Mac App Storeからダウンロード
→Mac App Store→Apple IDとパスワードでサインイン→入手
→「Appをインストール」→「開く」をタップ
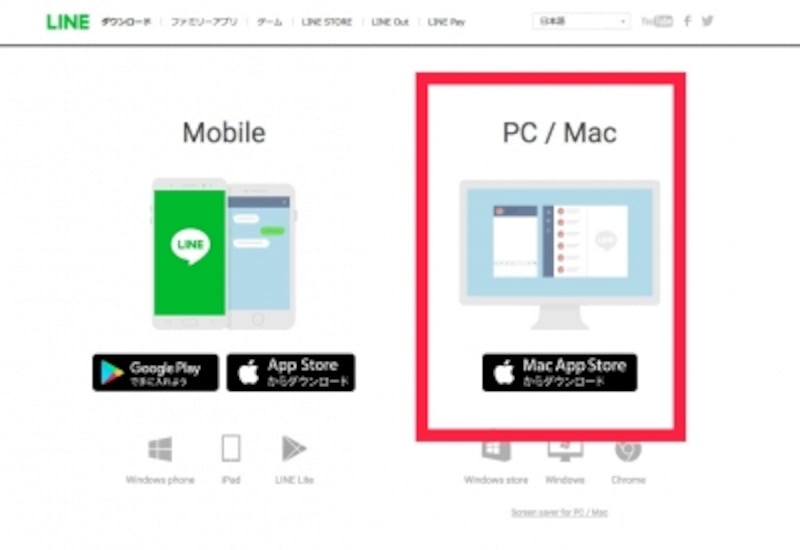
PC版LINEをダウンロード
パソコンからログインする
PC版LINEを起動すると、先ほど登録したメールアドレスとパスワードの入力画面が出てくるので、入力してログインします。

メールログイン画面→アドレスとパスワードを入力→ログイン
→「自動ログイン」をチェックすると次回から入力の手間が省けます。
PC版LINEだけの機能「画面キャプチャ機能」を使う
スマホよりも大画面で使えるPC版LINEでは、別画面で作業中の画面をキャプチャしたり、また、そのキャプチャ画面に文字や線などを追加して、トーク相手と共有することができます。トーク画面を開く→「切り抜きマーク」をクリック
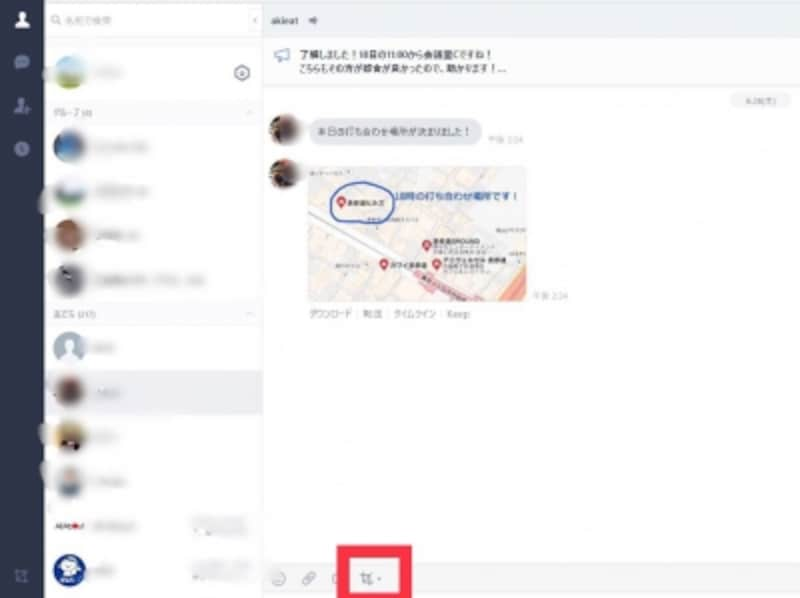
トーク画面から切り抜きマークをクリック
→キャプチャ範囲を選択
マウスが上記マークに変わるので、マウスを押したまま範囲を決定
→ツールバーのペンや文字入力機能を適宜選択→完了
ツールバーを適宜選択
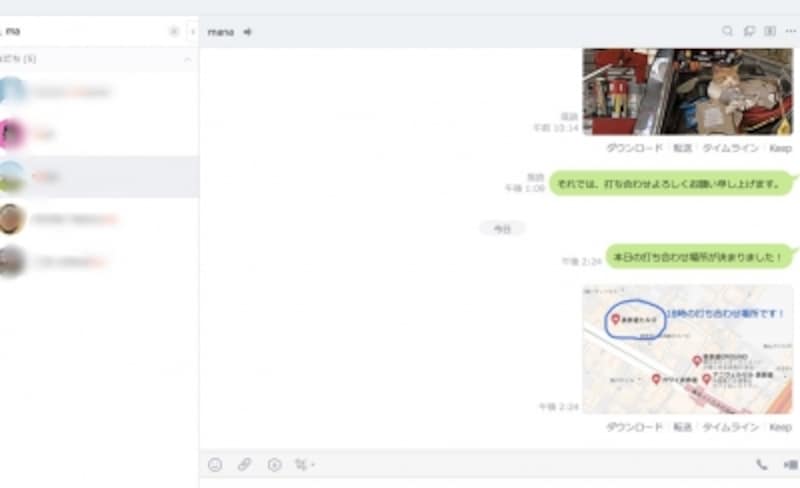
キャプチャ画像をトークで送信
PC版LINEはスマホとほぼ同じ操作性ながら、スマホにはない機能もあり、とても便利です。
画面キャプチャで撮影した画像は、「Keep」でも保存(リンクする)することができ、上手く活用すると仕事の効率が格段にアップします。ぜひご活用ください!
▼関連記事
仕事に便利!LINEで自分用メモをつくる「Keep」機能






