Windowsの高速スタートアップとは
Windowsパソコンはスマートフォンやタブレットと比べ起動が遅いと言われています。それを解消する機能として提供されているのが高速スタートアップ機能です。
メーカー名等が画面に表示されてから起動するまでの時間を短縮する
Windowsは起動時に、まずパソコンや接続されている周辺機器のハードウェア(機械)を確認します。この時間が起動時間の多くを占めています。
高速スタートアップ機能は、この確認するときに集めた情報をシャットダウン(完全終了)時に保存しておき、次回起動時にはこれを利用することで高速に起動することができるようにするものです。

高速スタートアップ機能は最新のWindows 10パソコンにはついている
高速スタートアップのメリット・デメリット
この機能のメリットは、以前のWindowsに比べて高速で起動することです。Windowsパソコンは電源を入れっぱなしになるスマホやタブレットと異なりシャットダウンが多いため、完全起動となることが多いため起動に時間がかかると思われがちです。ちなみにスマホやタブレットもシャットダウン状態からの起動には時間がかかります。
パソコンの起動が遅く感じるのは完全起動が多いため
この高速スタートアップ機能を使えば、起動に待つ時間でイライラする時間を短縮することができます。
ただしデメリットもあります。BIOS設定などパソコンのハードウェアの変更を行ってしまうと、保存されていた情報と差異が発生するため正常に起動しない場合があります。
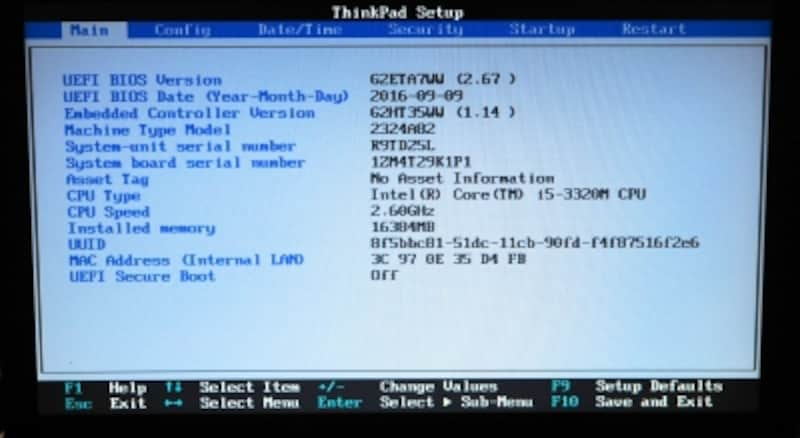
BIOS画面でパソコンそのものの設定を変更した際には要注意
また、比較的新しい機能のため、古い周辺機器を接続していると高速スタートアップ機能がうまく使えず認識されない場合もあります。
次のページではこの機能を無効化する方法を紹介します。
高速スタートアップを無効化する方法
もしWindowsパソコンの起動時に問題が発生している、もしくはデメリットに書いた内容に一致する場合、この機能を無効化することで回避できる場合があります。この設定は電源の管理から行いますが、Windowsのバージョンによって呼び出し方が変わります。■Windows 10の場合
電源管理は画面右下にあるアクションセンターから呼び出します。
画面右下からアクションセンターを開き、「すべての設定」を開きます。
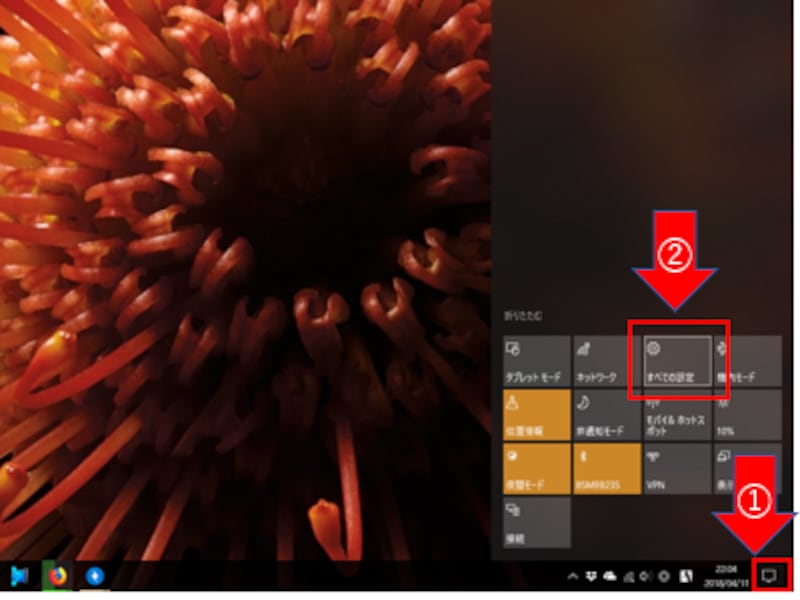
アクションセンターは画面右下のアイコンから開く。
次に、「システム」から「電源とスリープ」を開きます。
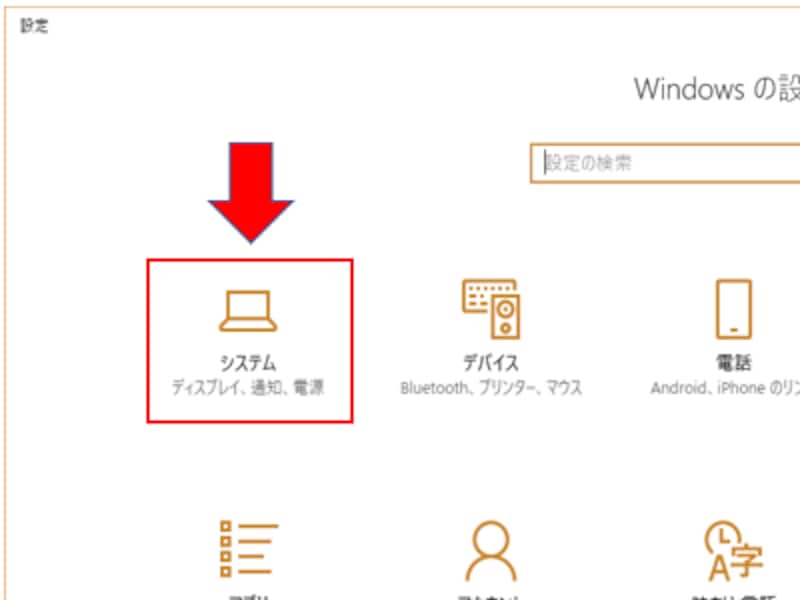
パソコンの設定をする「システム」を開く。
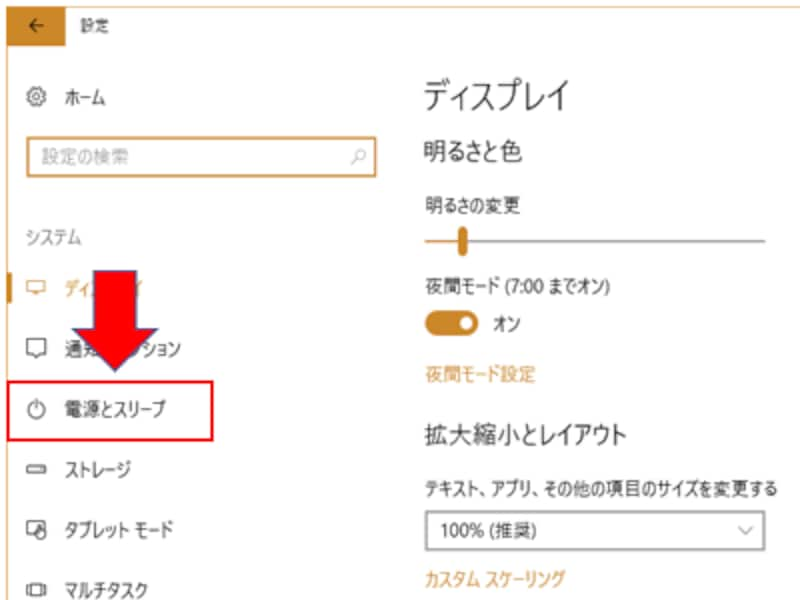
システム画面の項目から「電源とスリープ」を選ぶ。
「電源の追加設定」をクリックします。
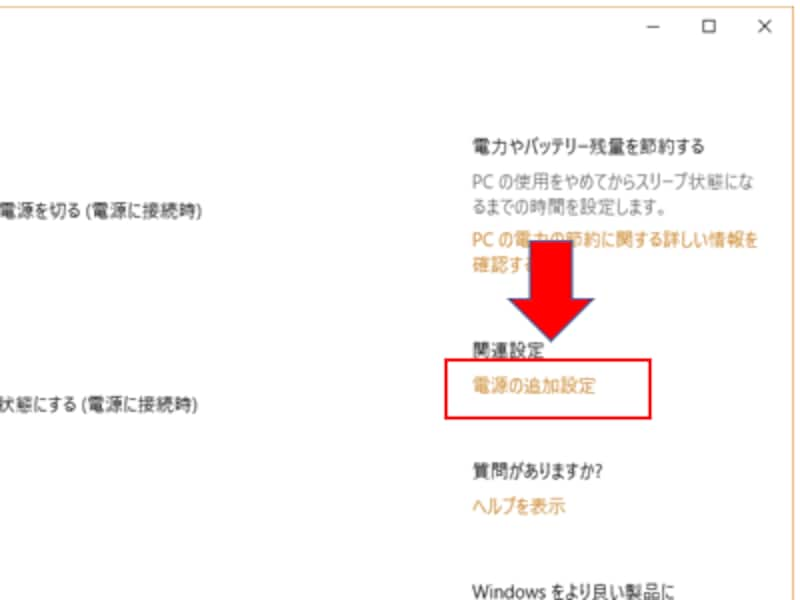
電源とスリープ画面の右上にある。
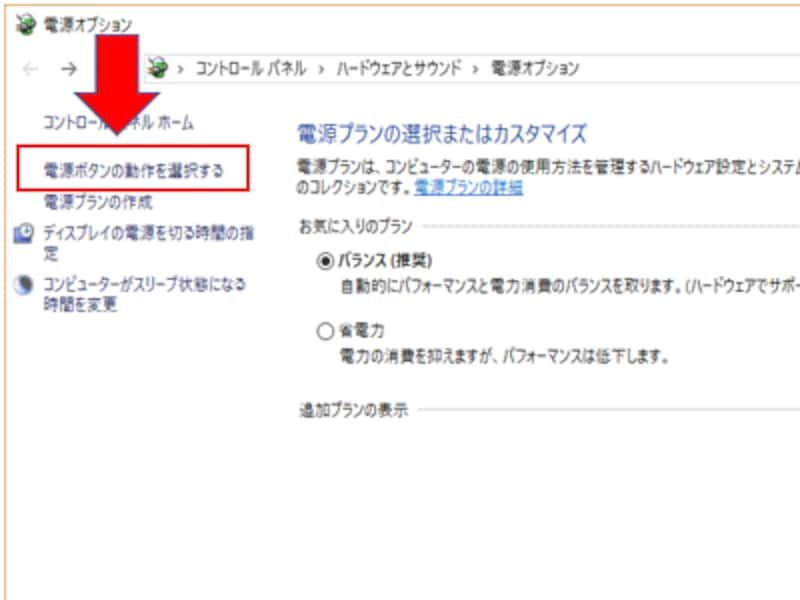
電源オプション画面の左上にある。
「現在利用可能ではない設定を変更します」をクリックします。
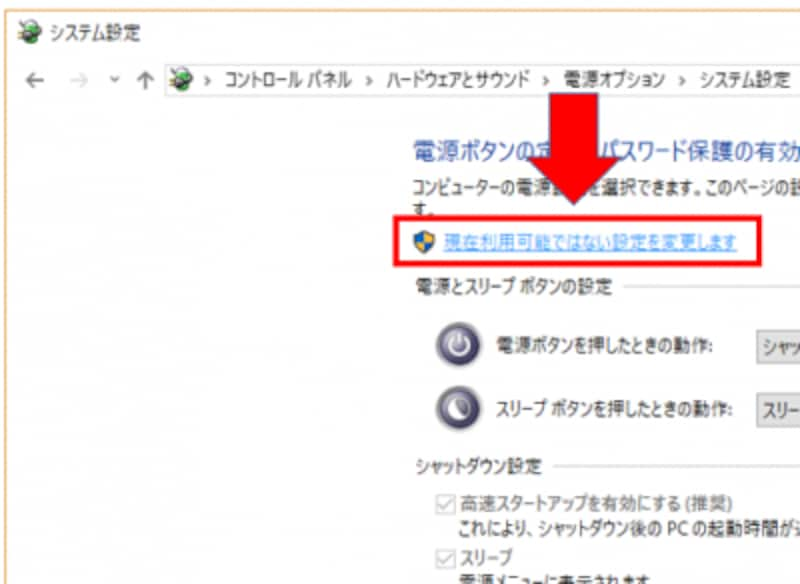
非表示横目の表示設定をする
これでやっと変更できるようになります。
「高速スタートアップを有効にする(推奨)」のチェックを外します。
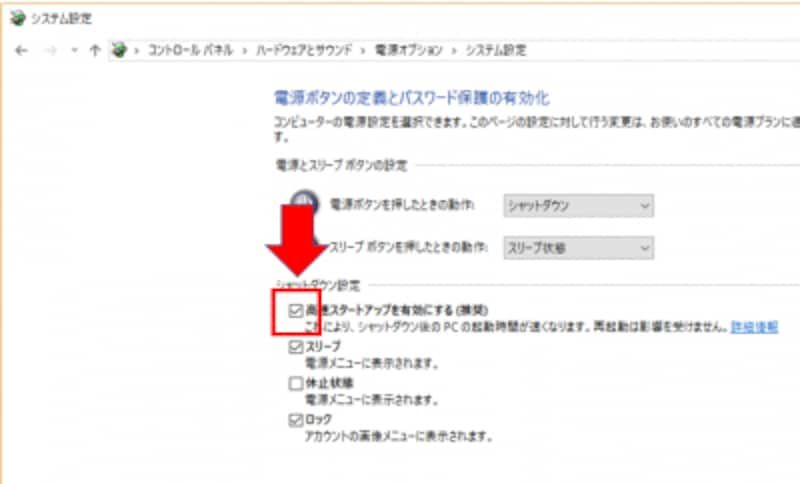
チェックを外す
最後に「変更の保存」ボタンをクリックします。
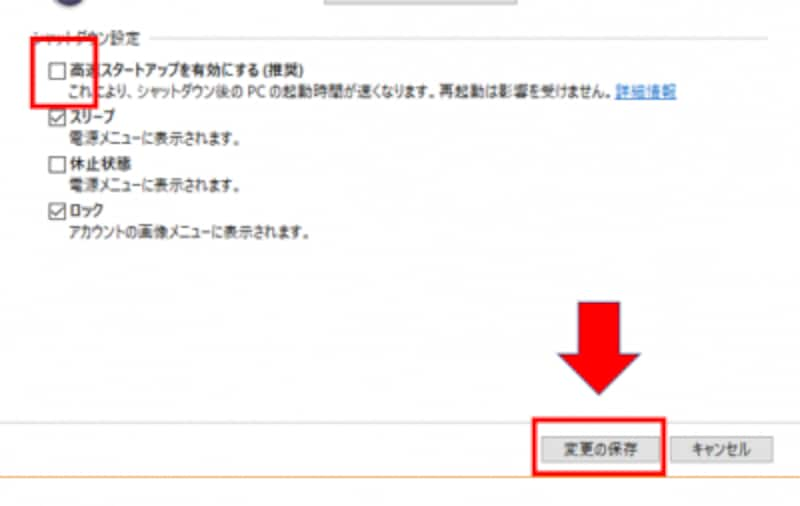
保存すれば設定は完了する
これで無効化は完了です。
■Windows 8/8.1の場合
基本的な操作はWindows 10と同様ですが、電源管理の呼び出し方が変わります。最初に画面左下のスタートを右クリックしてメニューを表示し、「コントロールパネル」をクリックします。
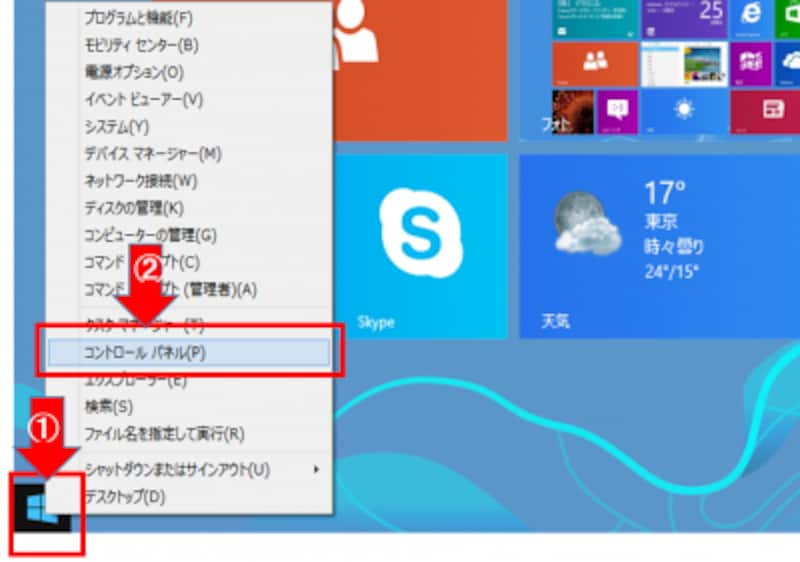
Windows8 コントロールパネル呼び出し
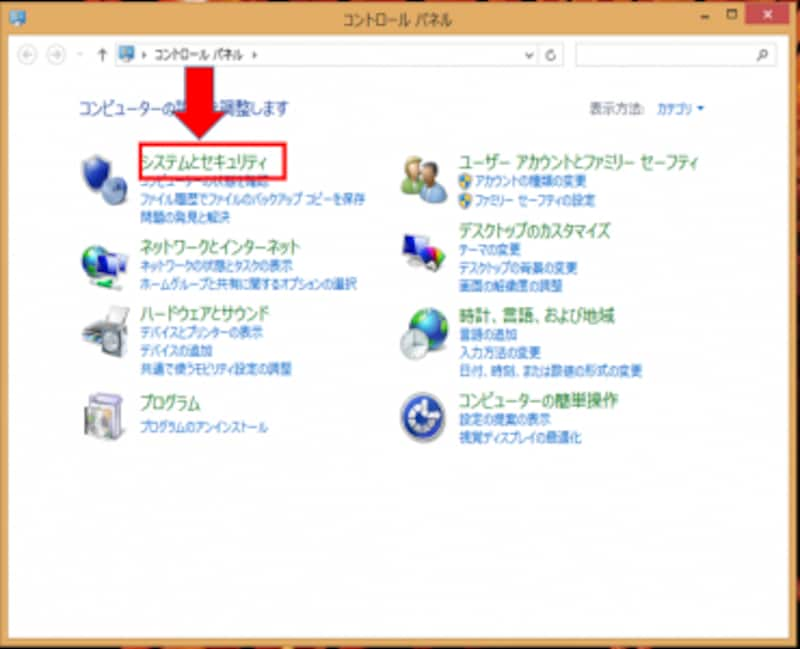
コントロールパネル画面
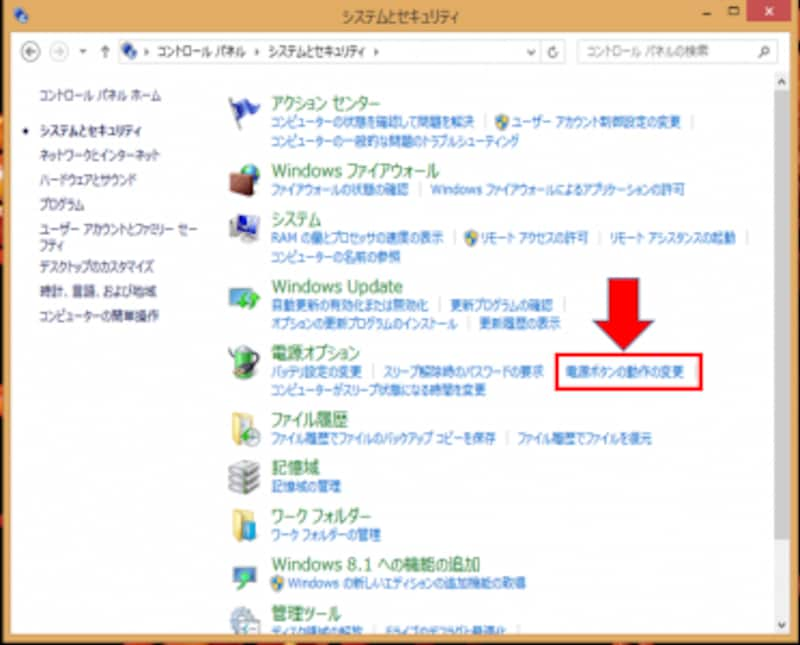
システムとセキュリティ
「現在利用可能ではない設定を変更します」をクリックする。
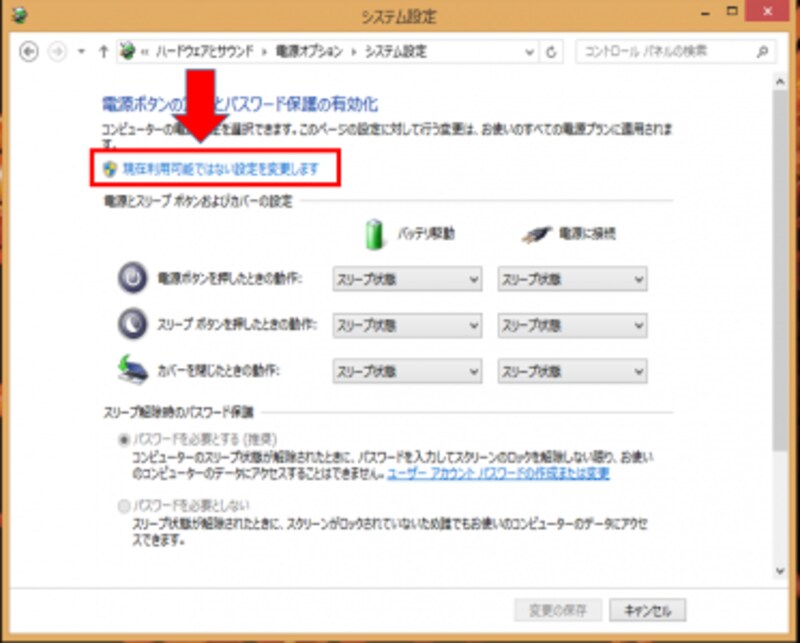
電源オプション画面
これで変更が可能になります。
Windows 10の時と同様にチェックを外します。
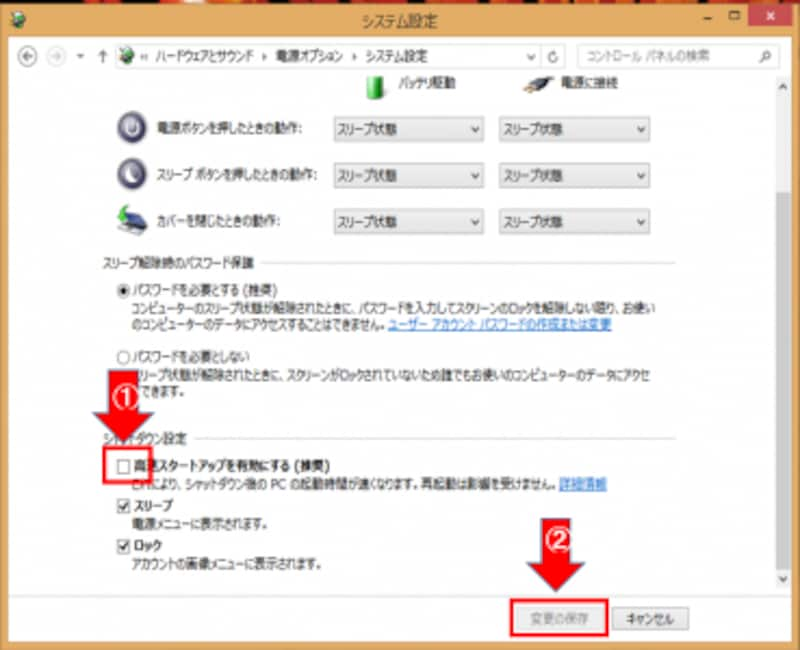
高速スタートアップの設定
これで作業は完了です。
いずれのWindowsでも高速スタートアップを無効にした後、パソコンを完全にシャットダウンし、問題が改善するか確認しておきましょう。







