今回の記事では、データ移行をスムーズに行うためのノウハウについて、復数の方法をご紹介しましょう。
AndroidからiPhoneへのデータ移行方法1. キャリアの移行アプリを利用
AndroidスマートフォンからiPhoneの機種変更を行うとき、まず移したいのは「連絡先」や「電話帳」のデータです。NTTドコモ、au、ソフトバンクでは、それぞれ移行用のアプリを用意しています。携帯会社を変更せずにスマホだけ変える場合は、これらのアプリを使うと便利です。それぞれ移行できるデータの種類が異なりますので、対象データ以外は手動でコピーしましょう。■NTTドコモ
「ドコモデータコピー(Android/iOS)」
保存できる項目:連絡先、画像、動画、音楽、スケジュール
https://www.nttdocomo.co.jp/support/utilization/backup/app/
■au
「データお預かりアプリ」「auバックアップアプリ」「au Cloudアプリ」のいずれか
保存できる項目:アドレス帳・写真・動画の保存、復元
https://www.au.com/support/service/mobile/trouble/backup/
■ソフトバンク
「あんしんバックアップ(Android/iOS)」
保存できる項目:電話帳データの保存、読み込み
https://www.softbank.jp/mobile/service/safetybackup/
AndroidからiPhoneへのデータ移行方法2. Appleの移行アプリを利用
AndroidからiPhoneへのデータ移行アプリは、iPhoneの販売元であるアップルも用意しています。「Move to iOS」というAndroidアプリを使うと、メール、写真、連絡先、ブラウザのブックマーク、Googleアカウントをコピーすることができます。「Move to iOS」はiPhoneを初期設定する前に利用しなければならないため、携帯会社の店頭で初期設定を済ませてしまった場合は、リセットするか、「Move to iOS」を使わず手動でデータをコピーしましょう。
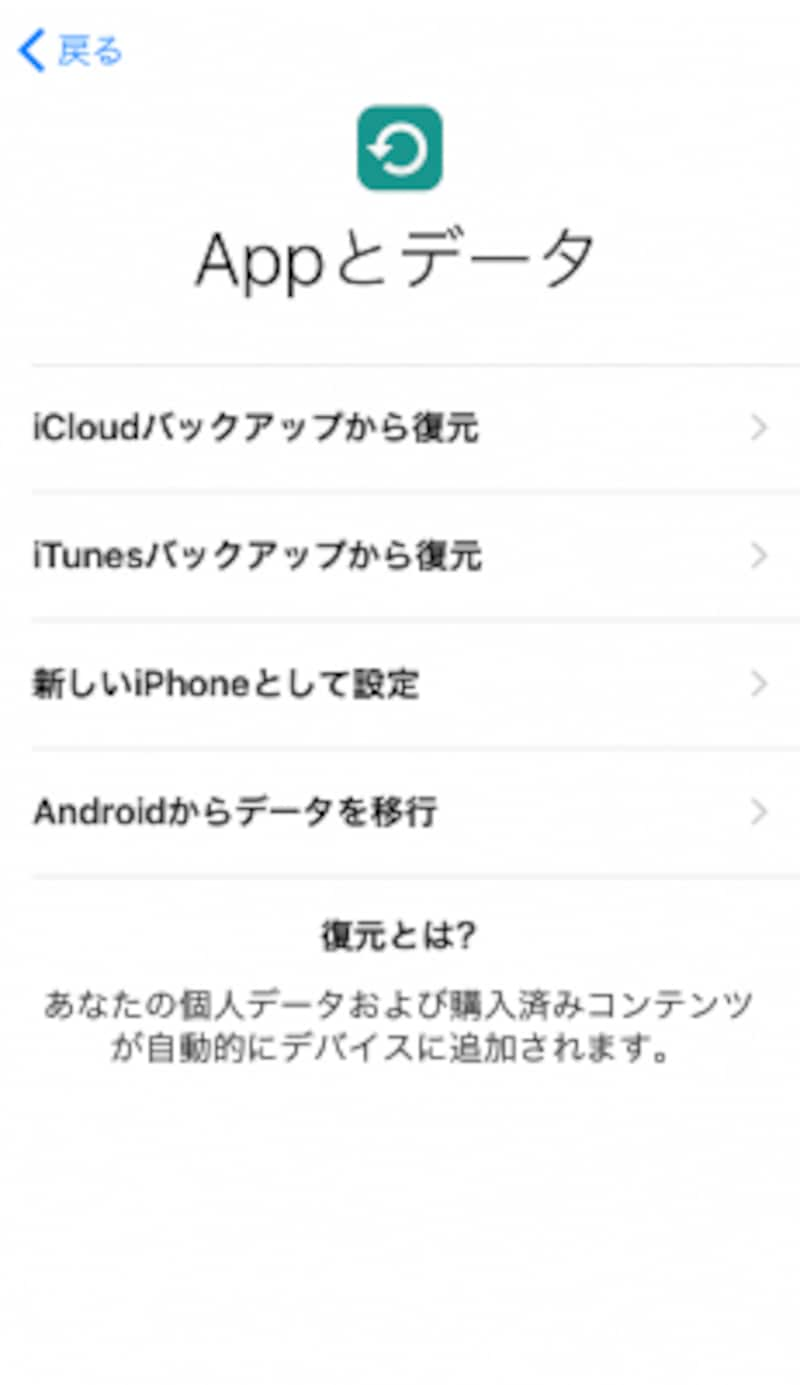
iPhoneを初期状態で起動し、「Androidからデータを移行」をタップする

次の画面で「続ける」をタップすると6桁の数字が表示される
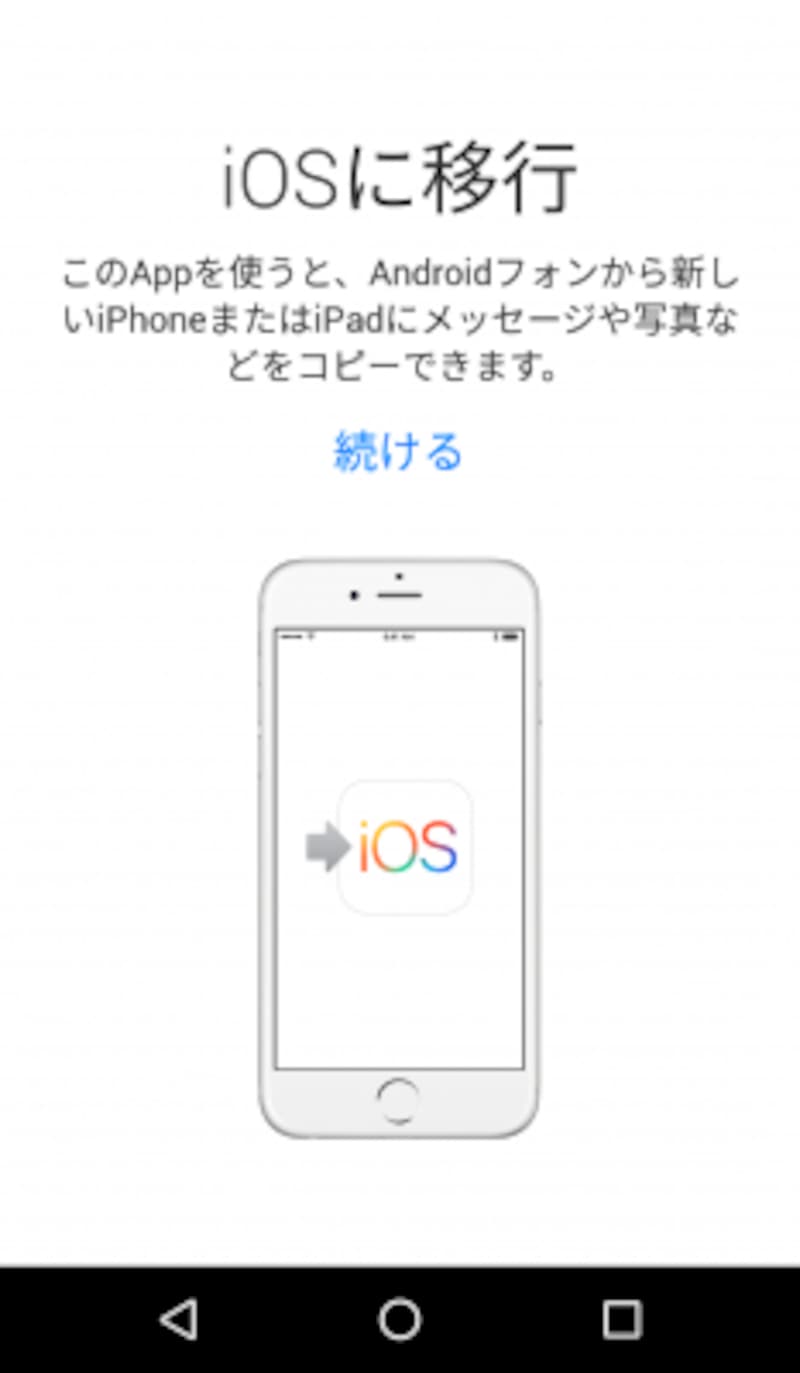
Androidで「Move to iOS」を起動し、「続ける」をタップする
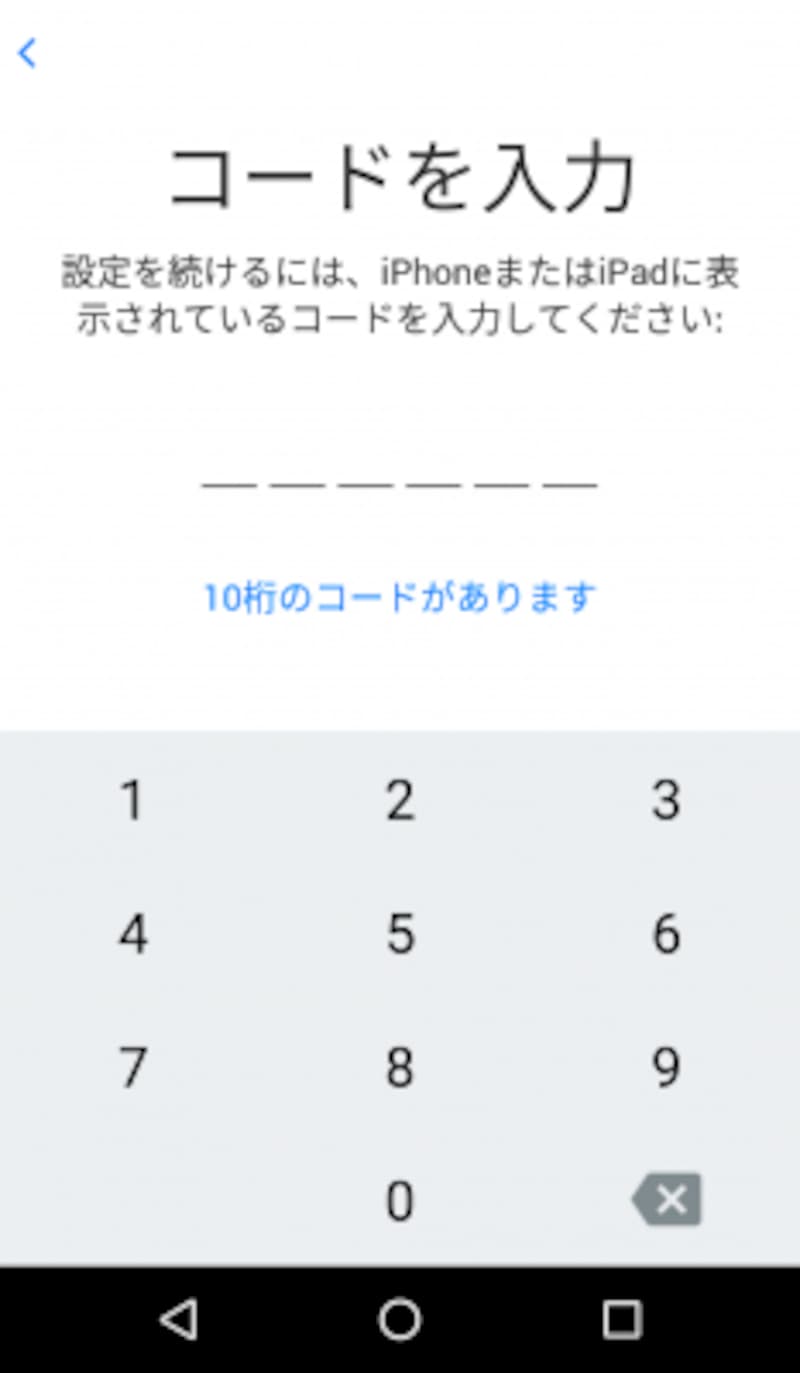
「コードを検索」画面で「次へ」をタップするとコードの入力画面が出るので、iPhoneに表示された数字を入力する。まもなく転送が始まる
「Move to iOS」はWi-Fi Directという仕組みを使ってスマホ2台を直接繋ぐため、2台のスマホを近くに置き、Wi-Fiが利用できる環境で行いましょう。
AndroidからiPhoneのデータ移行方法3. 手動でコピー
上記の移行アプリで移せなかったデータは、手動でコピーします。移行アプリが使えなかった場合も、ひとつずつコピーしていきましょう。■連絡先/メール/カレンダー
Androidを利用していた人は、Googleの「連絡先」にアドレス帳を登録しているケースがほとんどでしょう。GmailはiPhoneの「メール」アプリに、GoogleカレンダーはiPhoneの「カレンダー」に登録できます。「メール」の設定を行うときに、同時に連絡先やカレンダーも登録することができます。
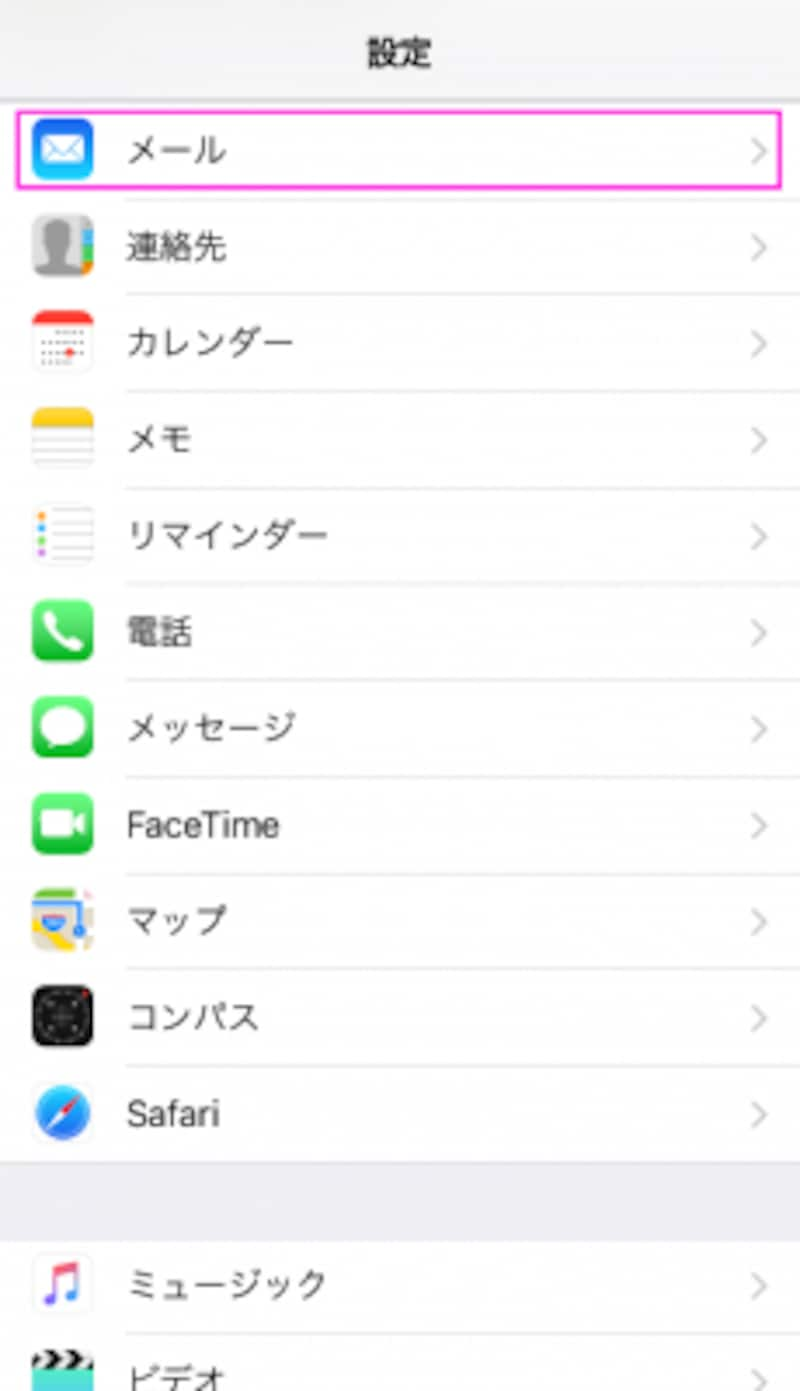
「設定」の「メール」をタップする
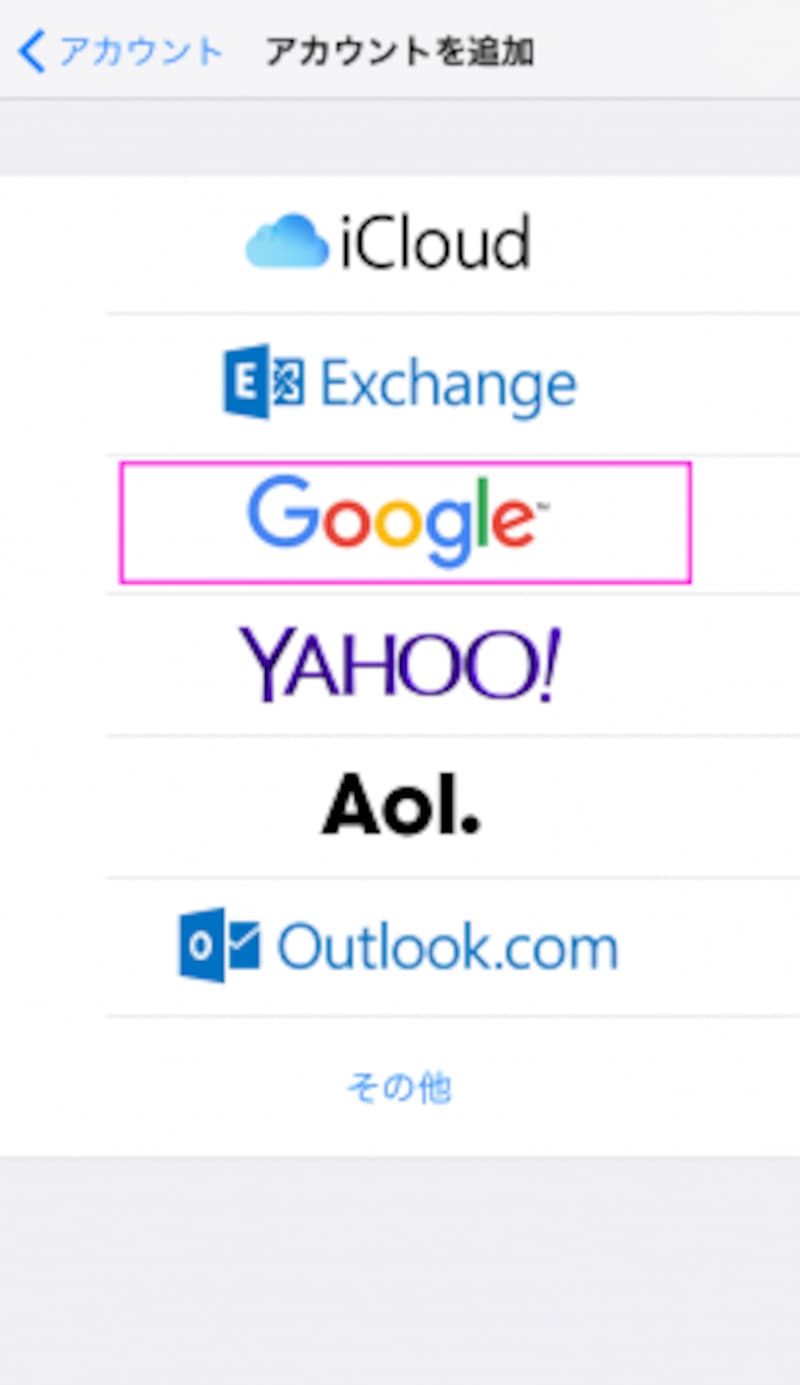
「Google」をタップする
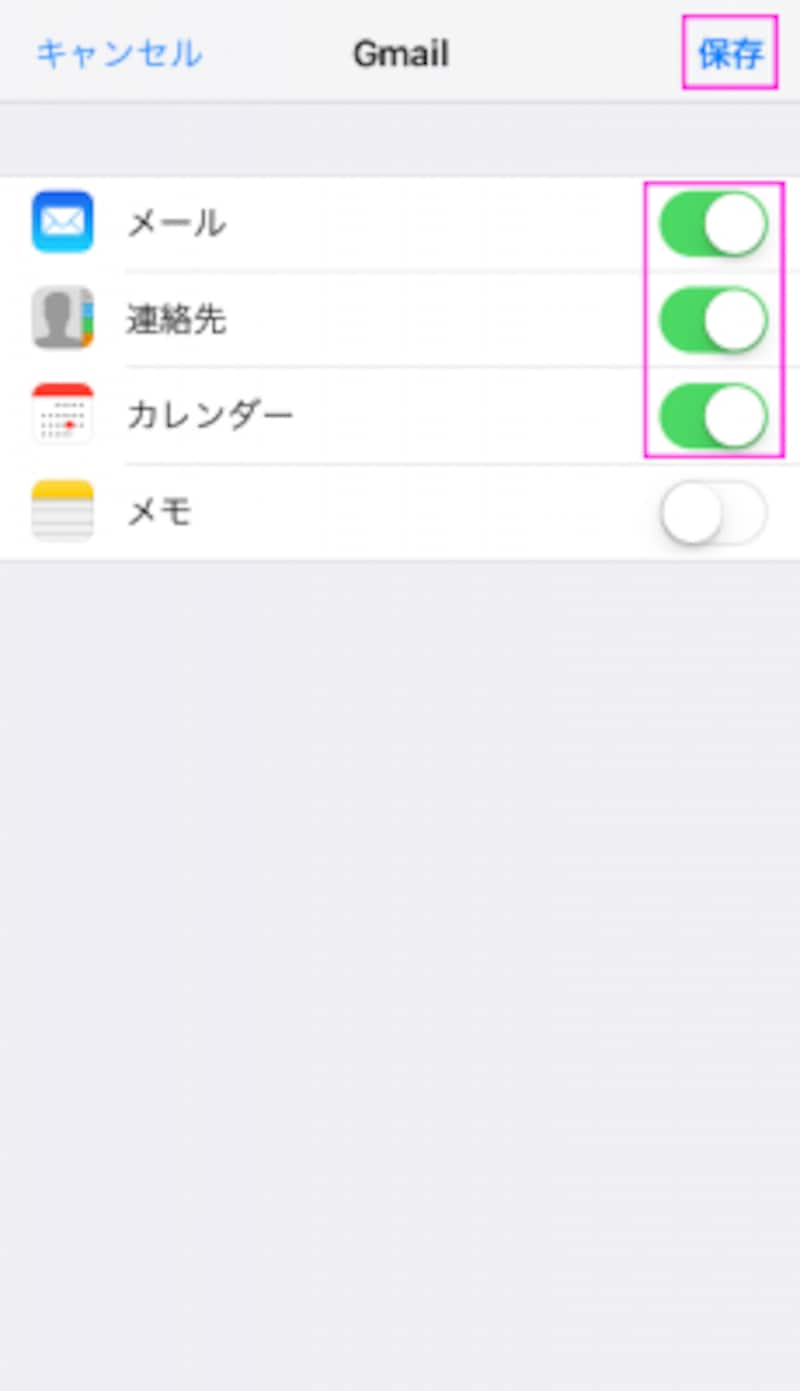
引き継ぎたい項目をオンにして「保存」をタップする
■写真、動画、音楽
写真や動画は、「Googleフォト」などのクラウドサービスか、パソコンを使って移行します。Googleフォトに自動バックアップしている場合は、iPhoneに「Googleフォト」アプリをインストールしてログインすれば、特に移行する必要もなく参照できるようになります。
パソコンで移行する場合は、Androidスマートフォンを「ファイル転送モード」でケーブルでパソコンとつなぎます。「ファイル転送モード」の設定はヘルプなどを参照してください。
パソコンとAndroidスマートフォンをつなぎ、フォルダを開いていくと「camera」や「movie」などのフォルダがありますので、中のファイルをパソコンにコピーします。
手軽に行いたい人はmicroSDカードを使いましょう。Androidスマートフォンのファイル管理ソフトでファイルをmicroSDカードにコピーし、パソコンに保存します。
このままパソコンで管理することがiPhoneの容量節約になるのでおすすめですが、iPhoneで持ち歩きたいなら、パソコンで「iTunes」を起動し、iPhoneを繋いで「写真を同期」をオンにして写真を入れたフォルダを指定してコピーします。
音楽もiTunesを利用してiPhoneにコピーします。写真ファイルと同様、Androidスマートフォンをパソコンにつないで「music」フォルダの中にあるファイルをコピーしたら、iTunesの「音楽を同期」をオンにしてiPhoneにコピーします。
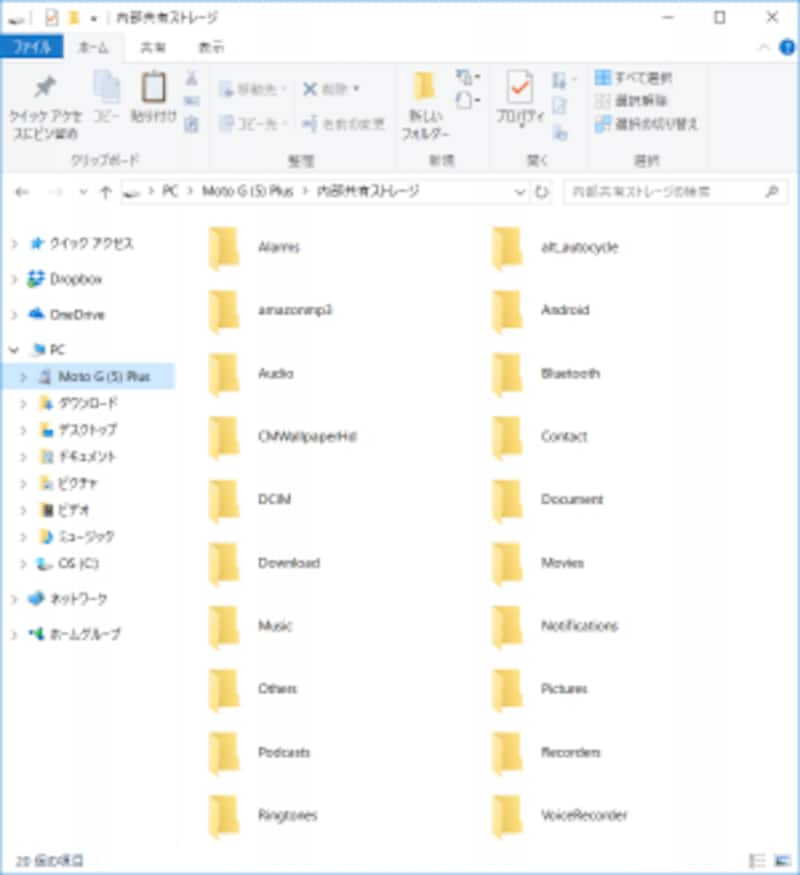
スマートフォンをパソコンにつなぎ、写真や動画、音楽ファイルをパソコンにコピーする
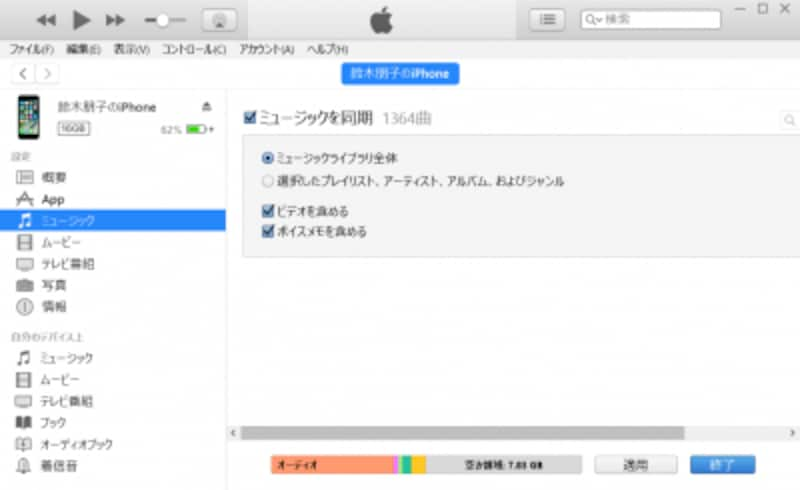
iTunesでiPhoneに同期する
■LINE
LINEをAndroidスマートフォンからiPhoneへ移行する場合、移行できる項目とできない項目があります。「友だち」やプロフィール、スタンプなどは移行できますが、トーク履歴、LINEコインの残高は引き継げません。大切なトークを残しておきたい場合は、トークルームのメニューから「トーク履歴をバックアップ」を選び、テキストファイルとして保存してからパソコンなどにコピーするとよいでしょう。
LINEを移行するには、まずAndroidスマートフォンの「LINE」でメールアドレスを登録しておきます。「設定」から「アカウント」を開き、「メールアドレス登録」をタップして登録しましょう。メールアドレスは携帯会社のメールアドレスではなく、Gmailにしておくと後々の機種変更にも便利です。
次に、移行先のiPhoneにLINEをインストールしておきます。そしてAndroidスマートフォンに戻り、「設定」の「アカウント引き継ぎ設定」をタップして、「アカウントを引き継ぐ」をオンにします。24時間以内に引き継ぎを行う必要があるため、時間があるときに行いましょう。
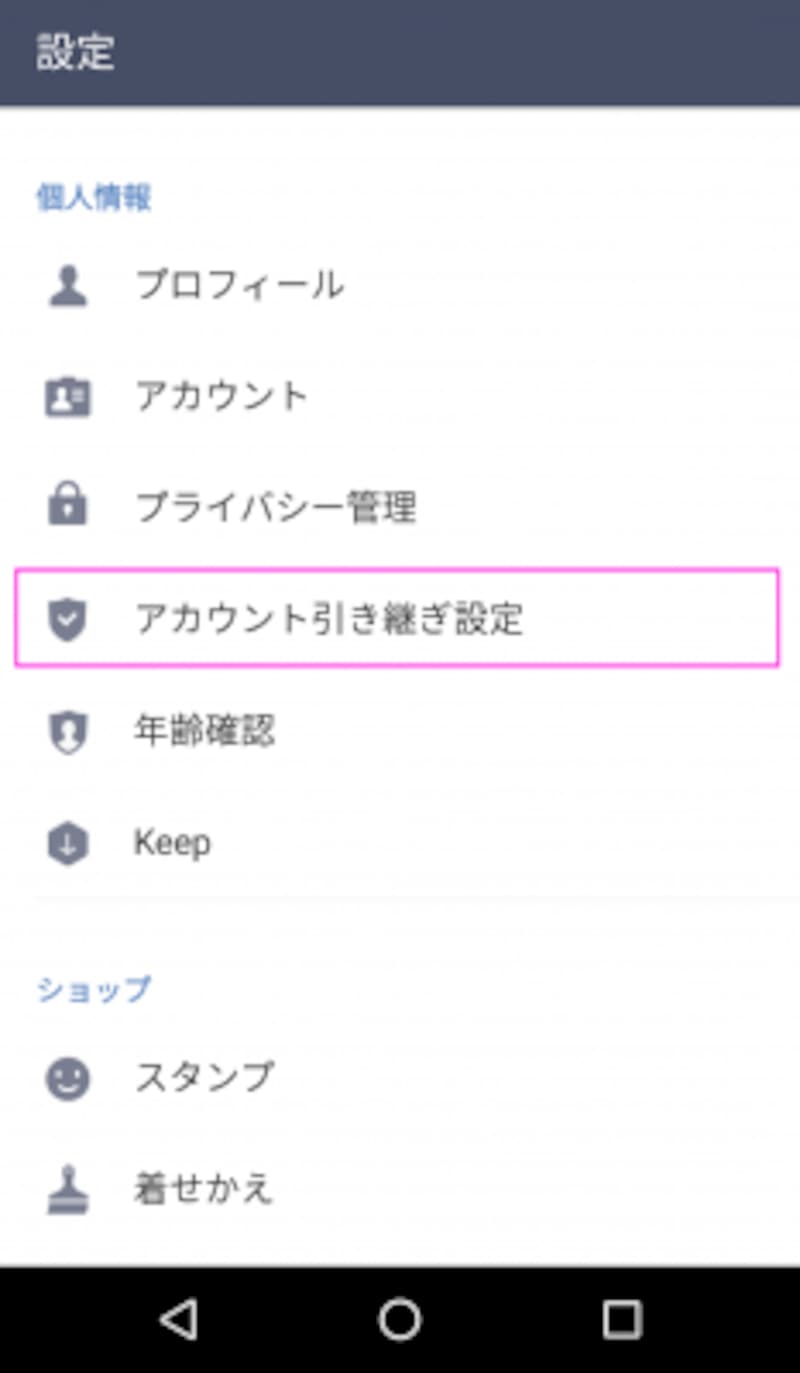
「設定」の「アカウント引き継ぎ設定」をタップする
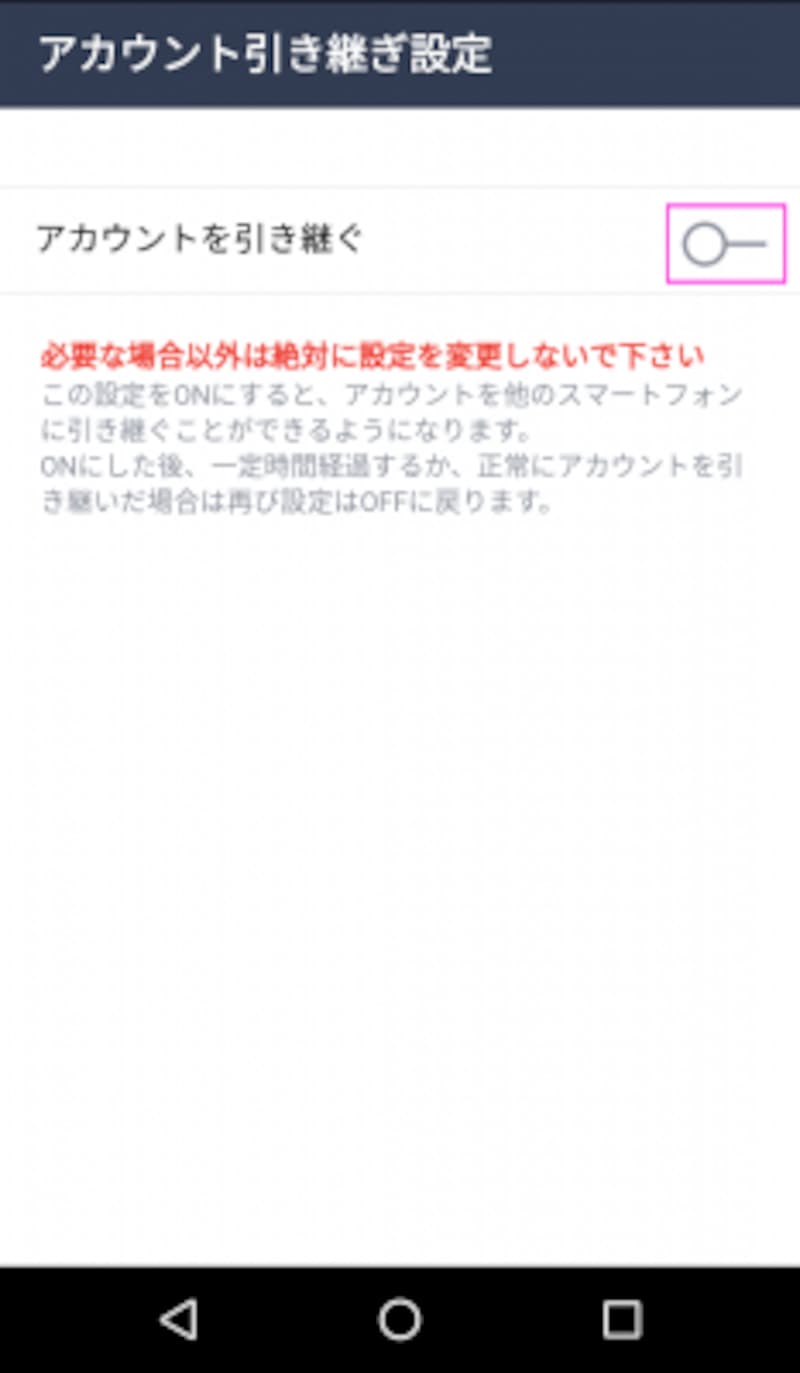
「アカウントを引き継ぐ」をオンにする
では、いよいよ移行です。iPhoneのLINEで「ログイン」をタップし、メールアドレスとパスワードを入力します。「以前に使用していた端末ではLINEを利用できなくなる」旨のメッセージが表示されるので「確認」をタップします。もし、電話番号を変更した場合は、画面の指示に従って新しい電話番号の認証を行ってください。
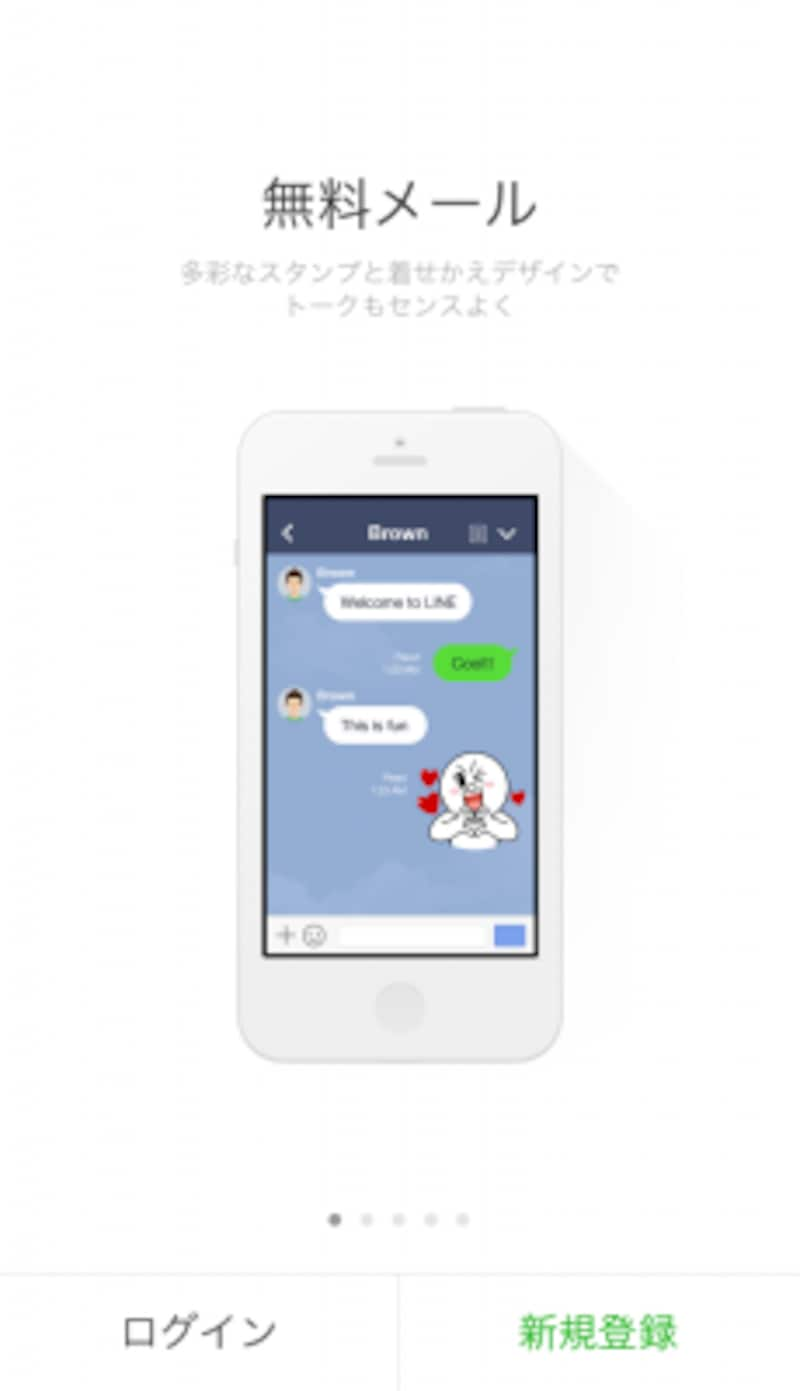
「ログイン」をタップする
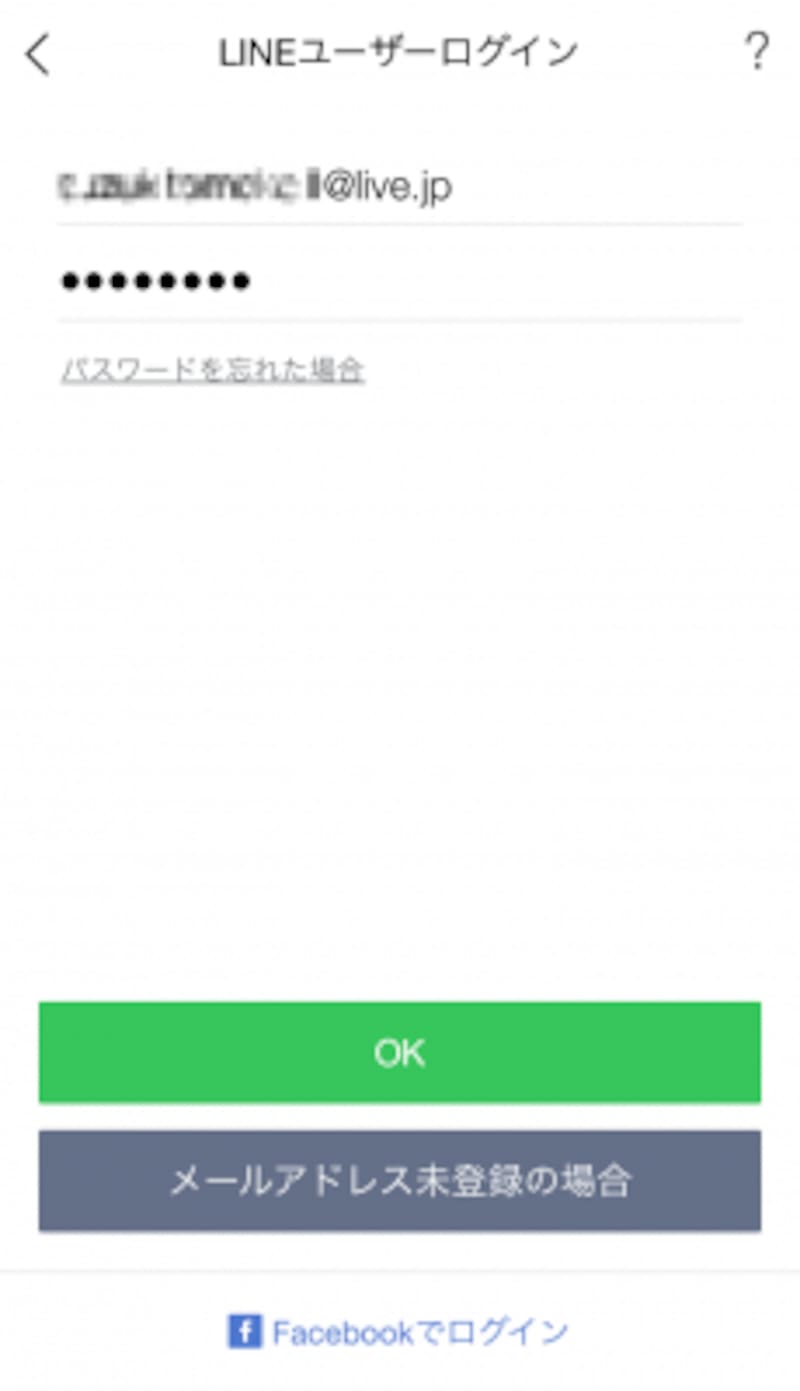
メールアドレスとパスワードを入力し、「OK」をタップする
【関連記事】







