Windowsのバージョン確認はとても重要

Windowsのバージョンを確認する2つの方法
最近、Windowsパソコンのバージョンの確認方法がわからないといわれることがあります。先日もWindows 7と聞いて伺ったお宅のパソコンがWindows 10になっていたことがあり、聞いてみると「勝手に変わっていた」と教えていただきました。

気が付いたらWindows10になっていた人は多いのでは?
こちらはWindows 10への無料更新キャンペーン時に意識せずにバージョンアップされたものだと思いますが、このようにWindowsパソコンのバージョンを正しく把握されていない方は意外と多いようです。
しかしこれは良いことではありません。Windowsは各バージョンにサポート期限があり、これが終わるとウィルスに感染しやすくなります。先日猛威を振るったランサムウェア(身代金要求型ウイルス)は古いWindows XPで特に感染が多かったと言われています。
バージョン確認方法は、Windows 10、Windows 8.1、Windows 7いずれの場合でも基本はは同じですが、操作がやや異なります。そこでここではそれぞれの画面を使って詳しい確認方法を説明しますので、お使いのパソコンの画面と比べながら確認してください。なお、Windows VistaとWindows XPはWindows 7と基本的には同じです。
<目次>
確認方法1 Windowsのバージョン情報を直接起動する
バージョンの確認方法には、ずばり「Windowsのバージョン情報」という機能から確認することができます。Windows 10の場合には、画面右下の検索ボックスに「winver」と入力して「OK」をクリックします。
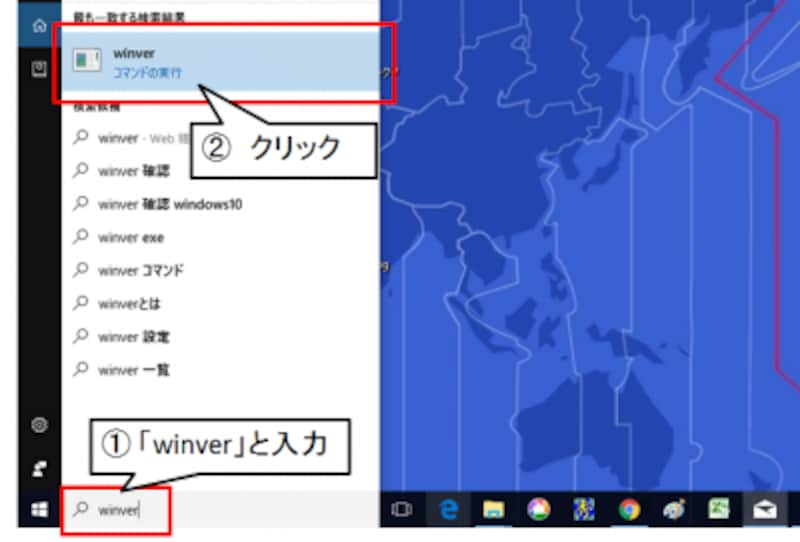
windows10の検索ボックスに入力
するとこのように「Windowsのバージョン情報」が表示されます。 Windows 8の場合には、チャームから検索ボックスを呼び出し、「winver」で検索します。
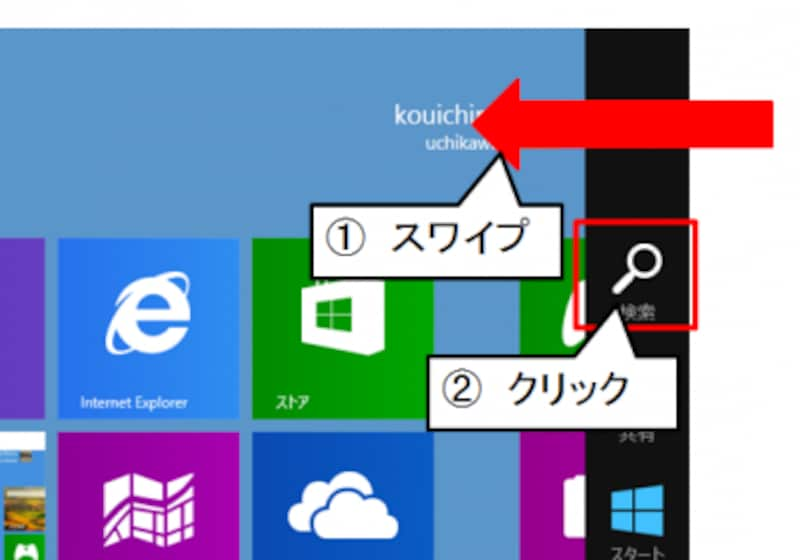
Windows 8はチャームの検索から
このように表示されます。

Windows 8のバージョン情報はこのように表示される。
Windows 7の場合、「スタート」メニューの「プログラムとファイルの検索」に「winver」と入力して、検索結果の「Winver」をクリックします。
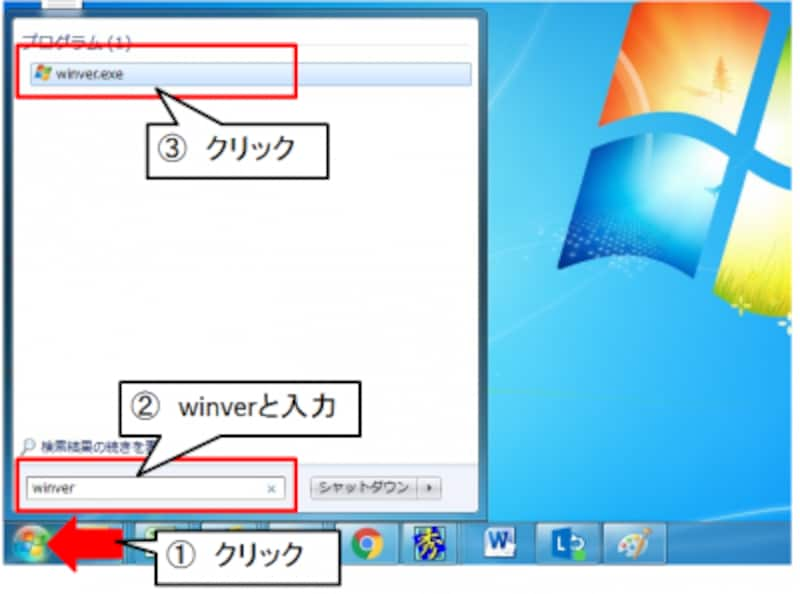
windows10のプログラムとファイルの検索に入力
するとこのように「Windowsのバージョン情報」が表示されます。
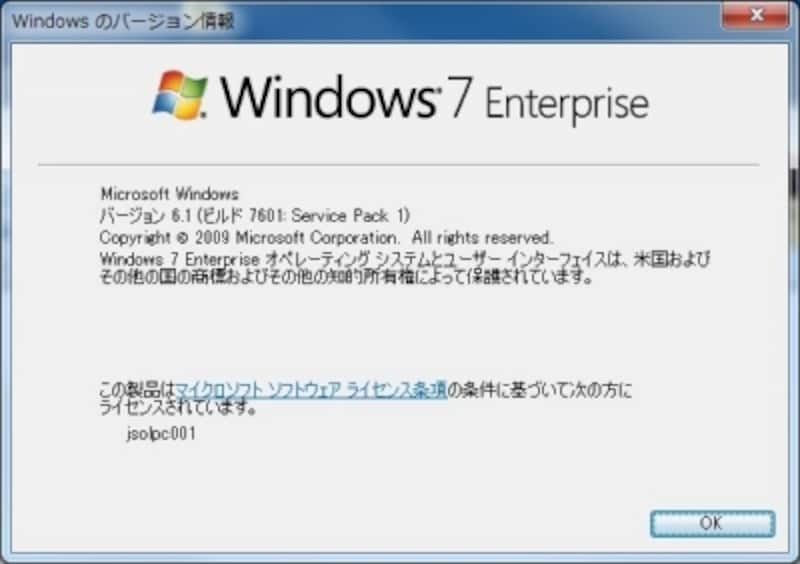
Windows 7のバージョン情報はこのように表示される。
確認方法2 ショートカットキーで確認する方法
WindowsキーとPauseキーを同時に押しても「Windowsのバージョン情報」が表示されます。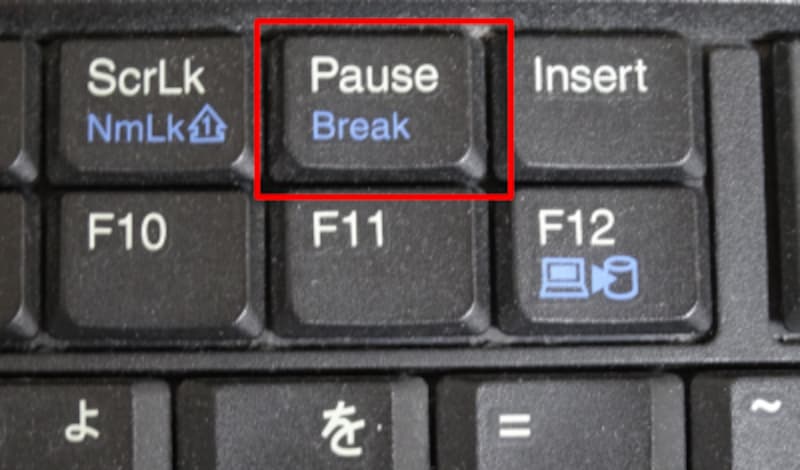
Windowsキーと、このPauseキーを同時に押しても表示される。
Pauseキーは聞きなれないキーだと思いますが、そもそもキーが少ないノートパソコンでは省略されているものも増えています。キーが無い場合はこの方法は使えないので、先の方法を使いましょう。
【関連記事】







