そもそもバックアップってなに? iPhoneをバックアップする理由
「バックアップ」――この言葉を聞いたことがない方もいるかもしれません。バックアップとは、スマホやパソコンに入っているデータをコピーして、別の場所に保存しておくことを指します。同じデータを2つ作っておけば、ひとつが消えてしまっても複製が残っていることになり、データが消えてしまった機器にコピーするだけで元の状態に戻すことができるのです。
大切なデータだからこそ、定期的なバックアップを心掛けましょう
でも、バックアップさえ取っておけば、iPhoneが故障したり紛失したりしても、新しいiPhoneにバックアップデータをコピーすれば元通りです。
ただし、前のiPhoneが使えなくなった瞬間と同じ状態には戻せません。バックアップを取った時点でのデータしか残っていないからです。もし最後にバックアップを取ったときが3か月前だったら、それ以降に更新された情報はすべて失うことになります。そこで、バックアップはできるだけまめに取っておくと安心です。
とはいえ、ひっきりなしに取るわけにはいかないので、iPhoneを使わない時間帯や、手が空いたときにバックアップを取る習慣をつけましょう。
iPhoneのバックアップを取る方法は2種類ある
iPhoneをバックアップする方法は2種類あります。ひとつめは、iCloudを使う方法です。iCloudとは、Apple社が提供しているクラウドサービスです。iPhoneのデータをインターネットを通じてApple社のサーバーコンピュータに預けることができます。
iCloudは無料で5GBまで利用できますが、写真や動画をたくさん撮影する人にとっては足りないかもしれません。保管できるデータ容量を増やすには、月額料金を支払います。50GBが130円、200GBが400円、1TBが1300円、2TBが2500円で提供されています。また、iCloudのバックアップはWi-Fi接続する必要があるため、自宅や会社にWi-Fiの環境がある人向けです。

iCloudならあまり手間をかけることなくバックアップが取れます
iCloudのバックアップは自動化できる点がメリットです。iPhoneが電源に接続されており、かつロック中で、Wi-Fi接続されているときに自動バックアップすることができます。自宅にWi-Fi環境がある人は、就寝するときにiPhoneを電源につないでおけば、毎晩バックアップを取ることができます。
もう一つの方法は、iTunesを使う方法です。iTunesとは、Apple社が提供しているパソコン用ソフトです。すなわち、こちらの方法ではWindows PCかMacが必要になります。パソコンは苦手、という方もいるかもしれませんが、iTunesのバックアップなら写真や動画が多くてもお金がかかることなく、すべてバックアップすることができます。

バックアップを万全にしたいなら、iTunes経由がおすすめ
それぞれ必要な環境やメリットが異なるため、自分の環境に合った方法を選びましょう。
iCloudによるバックアップ手順
iCloudでのバックアップは、Wi-Fi環境がある場所で行います。iPhoneの「設定」で「Apple ID」-「iCloud」と進みます。「iCloudバックアップ」をタップし、「iCloudバックアップ」をオンにします。手動でバックアップを取りたい場合は、「今すぐバックアップを作成」をタップします。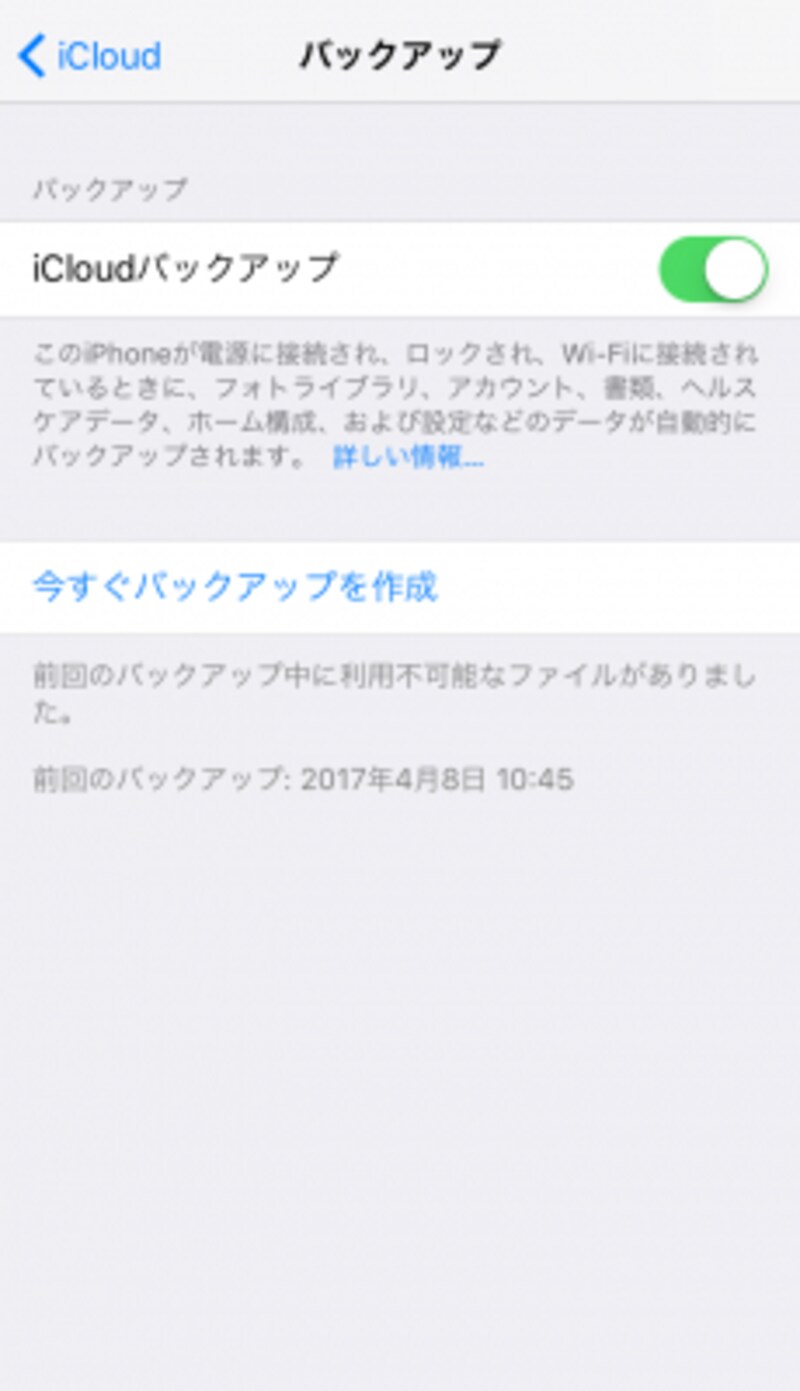
「iCloudバックアップ」をオンにすると、自動バックアップが取られる。手動で取るなら「今すぐバックアップを作成」をタップすると開始される
もしiCloudの容量が足りずにバックアップできない場合は「iCloudストレージに十分な空き容量がないため、このiPhoneのバックアップは作成できません。」と表示されます。iCloudストレージを追加するか、「設定」の「Apple ID」-「iCloud」の「容量」をタップし、「ストレージを管理」-「バックアップ」からバックアップしなくてもよい項目をオフにします。オフにした項目はバックアップされなくなりますが、大切な情報はバックアップすることができます。
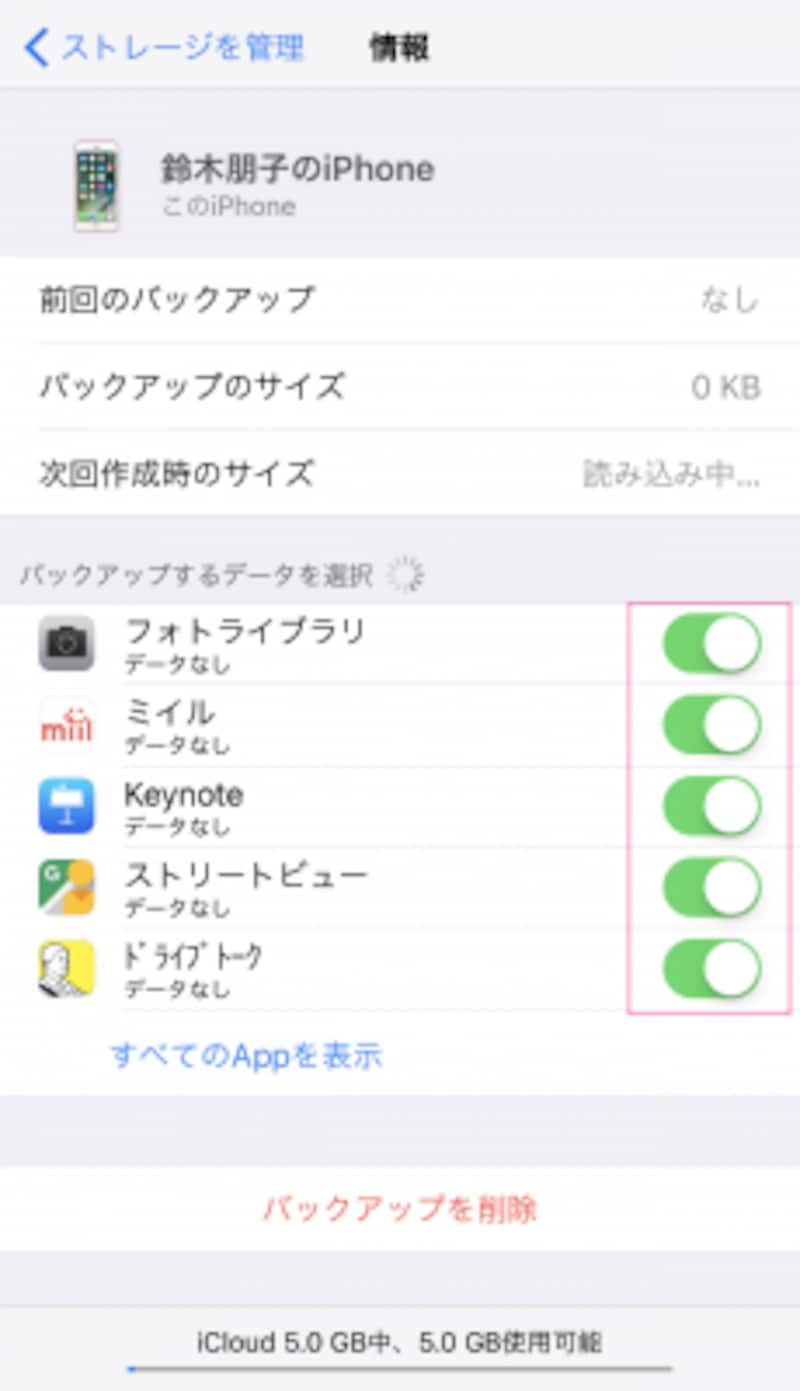
不要なバックアップ項目をオフにする

「オフにして削除」をタップする
iTunesによるバックアップ手順
iTunesでバックアップするには、パソコンに「iTunes」をインストールします。AppleのウェブサイトからiTunesをインストール(https://www.apple.com/jp/itunes/download/)しましょう。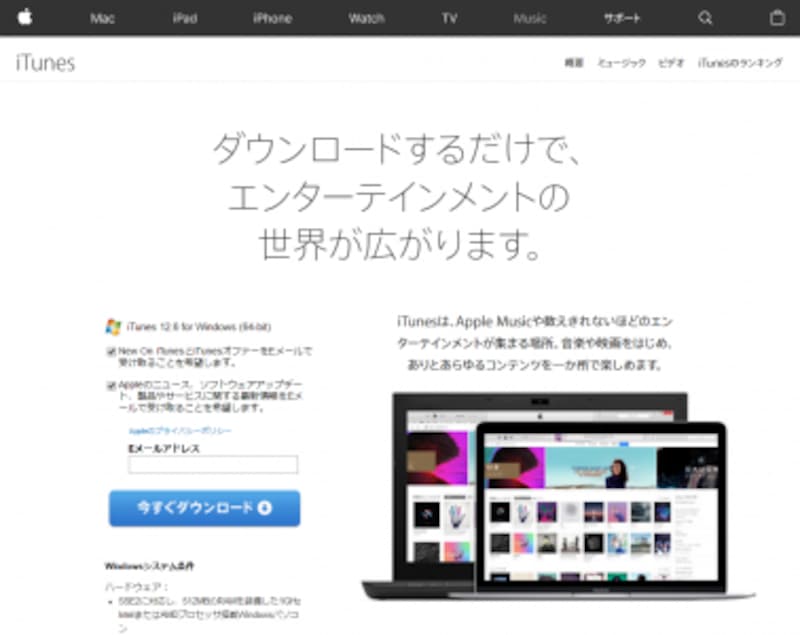
iTunesをダウンロードしてインストールする
iTunesを起動し、USBケーブルでiPhoneとパソコンを接続します。「このコンピュータが〇〇のiPhone上の情報にアクセスするのを許可しますか?」と表示されたら「続ける」をクリックします。iPhoneに「このコンピュータを信頼しますか?」と表示されたら「信頼」をタップします。
iTunesのiPhoneの形をしたボタンをクリックすると、iPhoneの概要が表示されます。「このコンピュータ」と「iPhoneのバックアップを暗号化」にチェックを入れ、パスワードを入れて「パスワードを設定」をクリックすると、バックアップが開始されます。このパスワードはバックアップ専用のパスワードで、Apple IDと同じにするなどの必要はありません。忘れないようにしましょう。
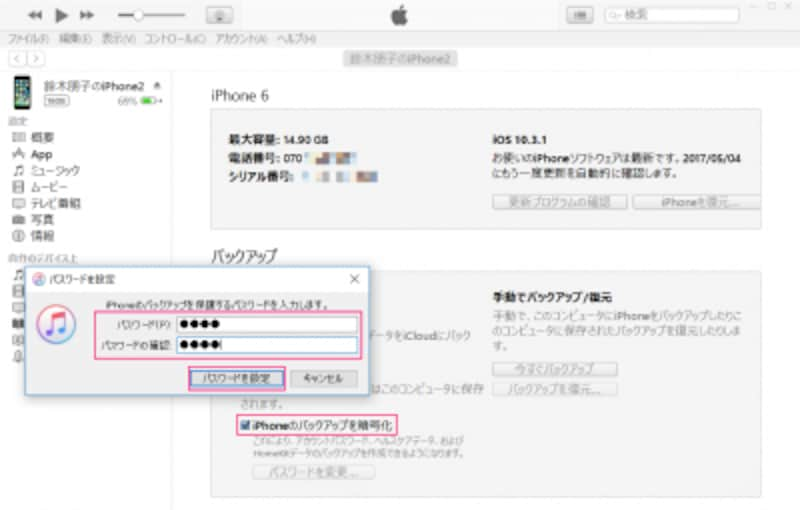
暗号化にチェックを入れ、パスワードを設定してバックアップする
バックアップしておいたデータを復元する方法
もしiPhoneにトラブルが起きたら、バックアップしていたデータをiPhoneにコピーします。この作業を「復元」と呼びます。iCloudでバックアップしていた場合、リセットしたiPhoneで手順に沿って進み、「Appとデータ」画面で「iCloudバックアップから復元」をタップします。Apple IDでログインしたら、最新のバックアップデータを選ぶと復元が開始されます。
iTunesで復元する場合は、iPhoneを接続して表示された画面で「このバックアップから復元」でバックアップデータを選びます。リセットされたiPhoneではないが不調なので復元したいという場合は、iTunesの「iPhoneを復元」をクリックします。iCloudの「iPhoneを探す」をオフにしてください。続いて、再度バックアップするか尋ねられますが、「バックアップしない」をクリックし、次のダイアログで「復元」をクリックします。あとは指示に従って進めます。
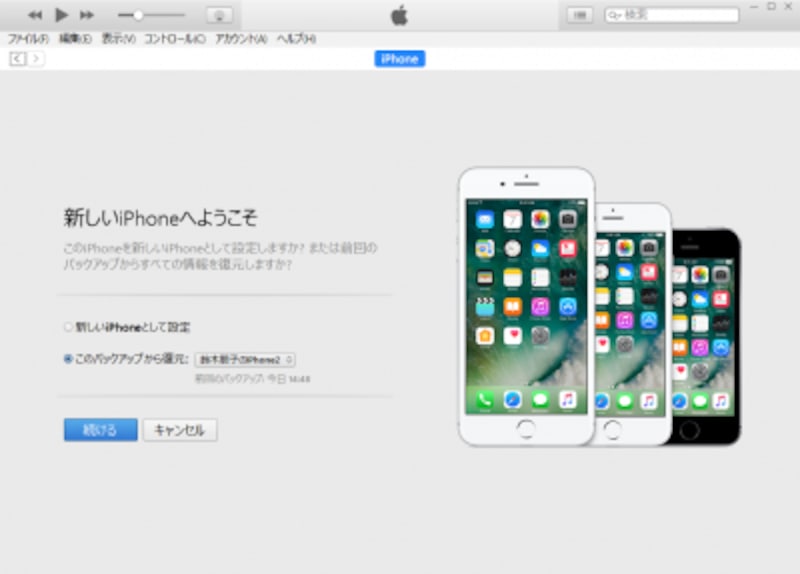
バックアップするデータを選んで復元する







