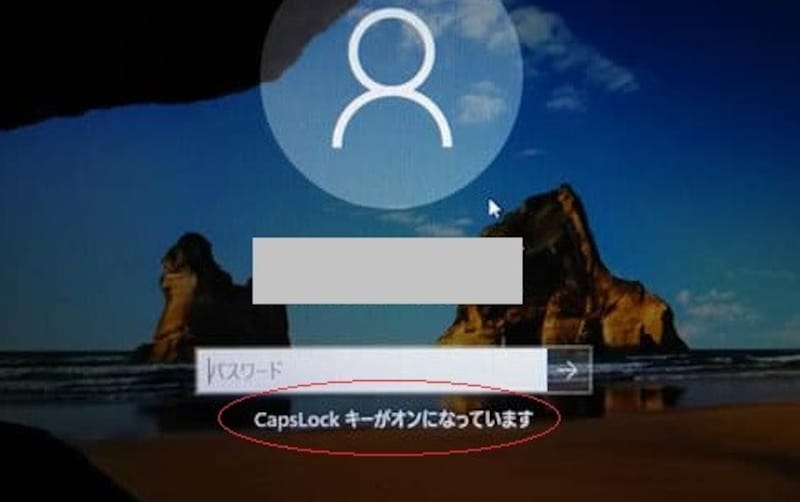Caps Lockキーをオフにしたい! どうすればいい?
「Caps Lockキーがオンになっています」と表示されてログオンできなかったり、「Shift」キーを押してないのにローマ字入力が半角ではなく全角になってしまったり……その原因は「Caps Lock」キーにあります。ここではCaps Lockの説明と、解除する(オン/オフ)方法や状態を確認する方法、[Ctrl]に入れ替えて使いやすいキー配列にする方法などをご紹介します。<目次>
・Caps Lock(キャプスロック)とは
・「CapsLockキーがオンになっています」がログインできない原因に
・Caps Lock状態を解除する方法! 「Shift」キー+「Caps Lock」キー
・Caps Lockの状態を確認する方法! 表示灯に注目
・少し便利なCaps Lockの解除方法
・「Caps Lock」キーが邪魔!……無効化できる?
・[Caps]キーを [Ctrl]に入れ替えて使いやすいキー配列にする方法
Caps Lock(キャプスロック)とは
アルファベットを入力すると小文字を打ちたいのに大文字になってしまう現象を経験したことはありませんか? これはCaps Lock(読み方:キャプスロック)状態になっているためです。文字入力がうまくできない現象として最も多いのが、このCaps Lockがかかっている状態です。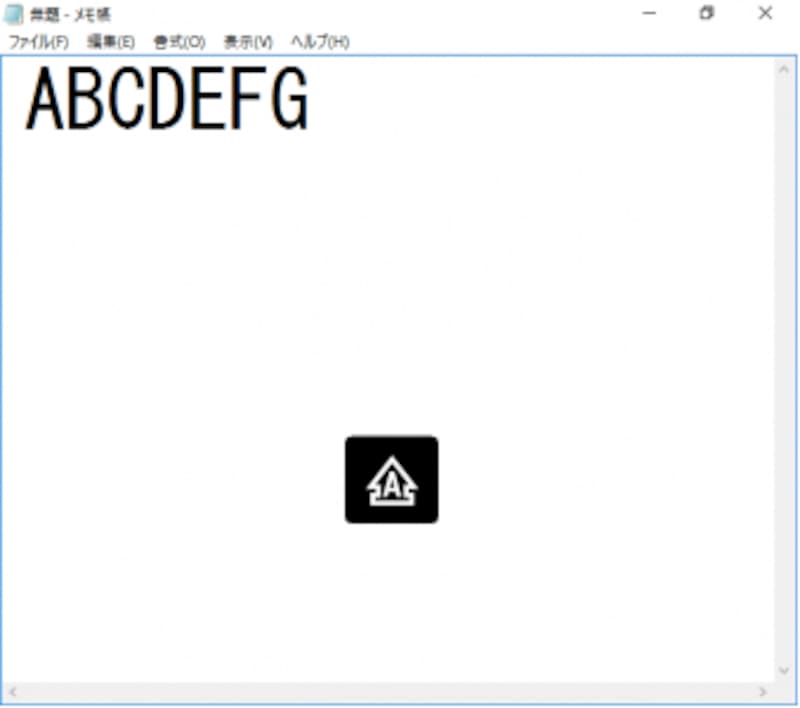
キャプスロック状態になると大文字で入力されてしまう
ちなみにCaps LockのCapsとはCapital letters(アルファベットの大文字)を略したものです。つまり、大文字に固定(Lock)するという意味そのままになります。
「CapsLockキーがオンになっています」がログインできない原因に
CapsLockキーがオンになっていると、大文字入力に固定されることによって困ることも。例えば、ログインパスワードを入力するときに、本当は小文字なのに、ロックがかかっているために打ち込めないことが原因でログインできない……というケースも少なくありません。「CapsLockキーがオンになっています」と注意文がでることもあります。Windows 7まではIMEのツールバーで解除できましたが、Windows 10ではツールバーが表示されなくなったためキーボードから解除する必要があります。それでは早速、解除方法を説明します。
Caps Lock状態を解除する方法! 「Shift」キー+「Caps Lock」キー
Caps Lockキーはキーボード左端にありますが、これを推すだけでは解除できません。まず「Shift」キーを押し、そのまま「Caps Lock」キーを押します。
Caps Lock状態の解除のいは2つのキーの同時押しが必要になる
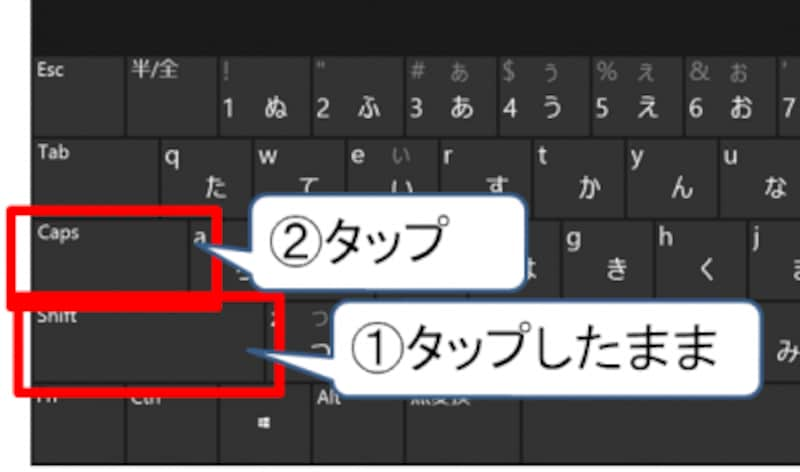
通常のキーボードと同じようにタップする
Caps Lockの状態を確認する方法! 表示灯に注目
自分のパソコンがCaps Lock状態かどうかがわからない場合は、次のように確認しましょう。ほとんどのキーボードにはCaps Lock状態であることを知らせる表示がされるようになっています。大きく分けて2種類の表示方法があり、一つはキーそのものに表示灯があり、ONになるときはこれが光ります。
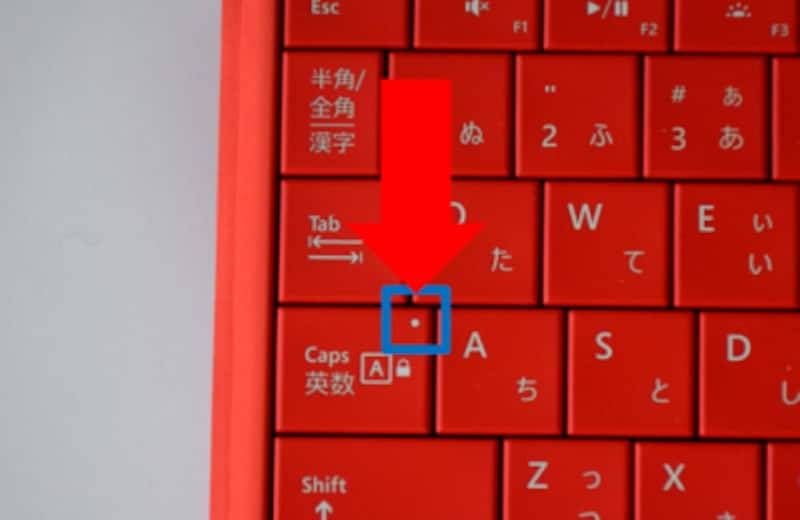
Caps Lockのインジゲーターが光っていればロックされている
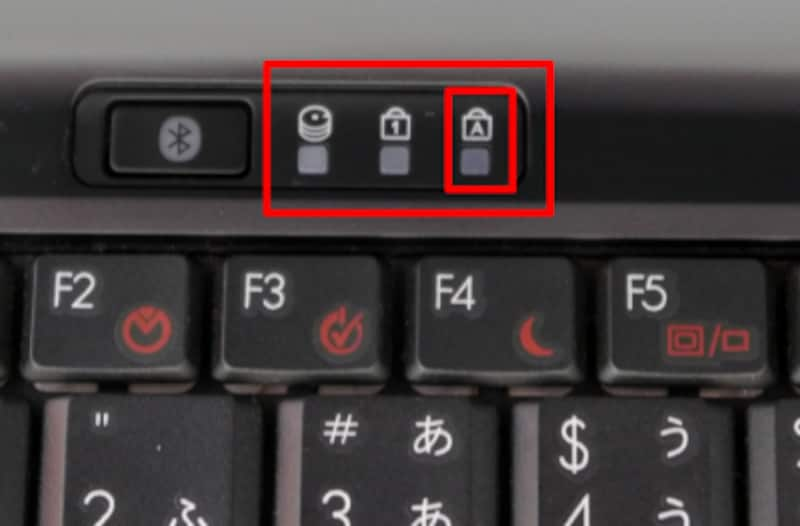
表示灯が集められており「A」の書いてあるものがCaps Lockになる
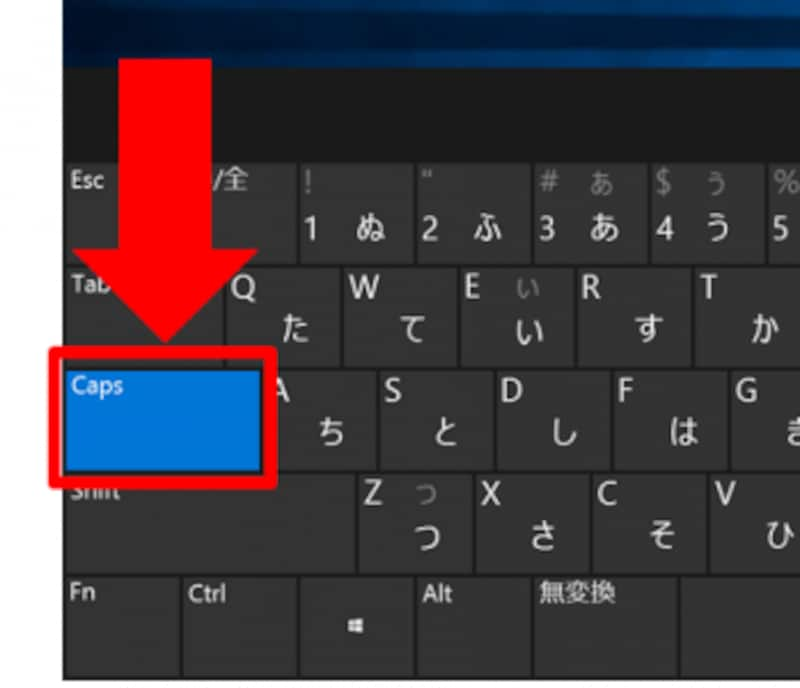
スクリーンキーボードではCaps Lock状態ではこのように表示される
少し便利なCaps Lockの解除方法
Windows 10では標準ではIMEツールバーが隠されていますが、設定で表示させることが可能です。その場合には「CAPS」をクリックすることでCaps Lock状態のオン・オフが可能になります。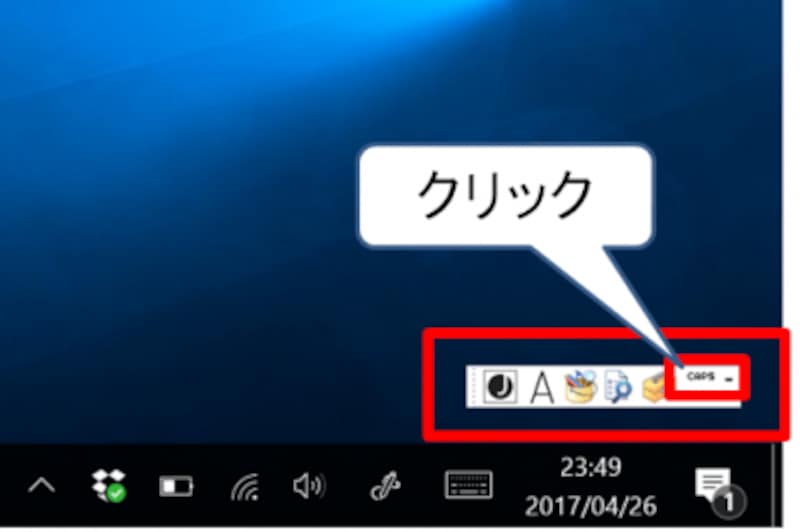
従来通り、IMEツールバーからの設定も可能となっている
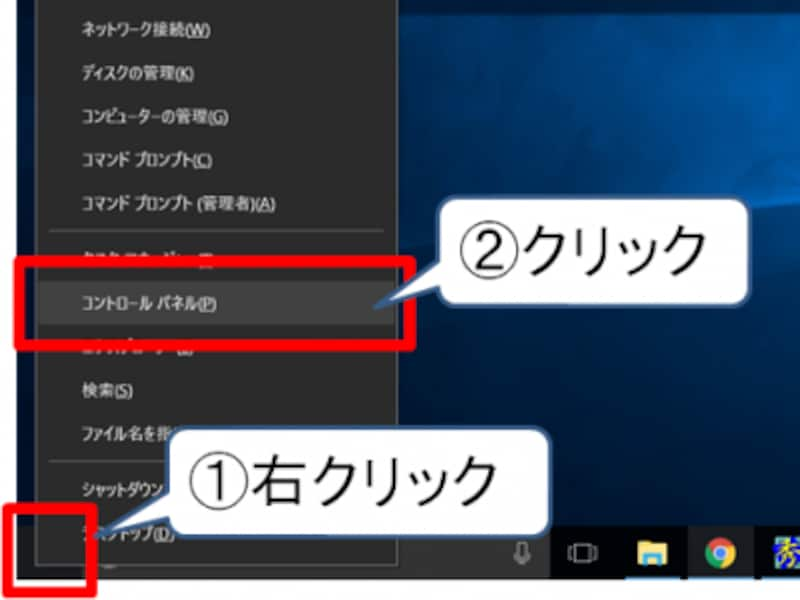
コントロールパネルを開く
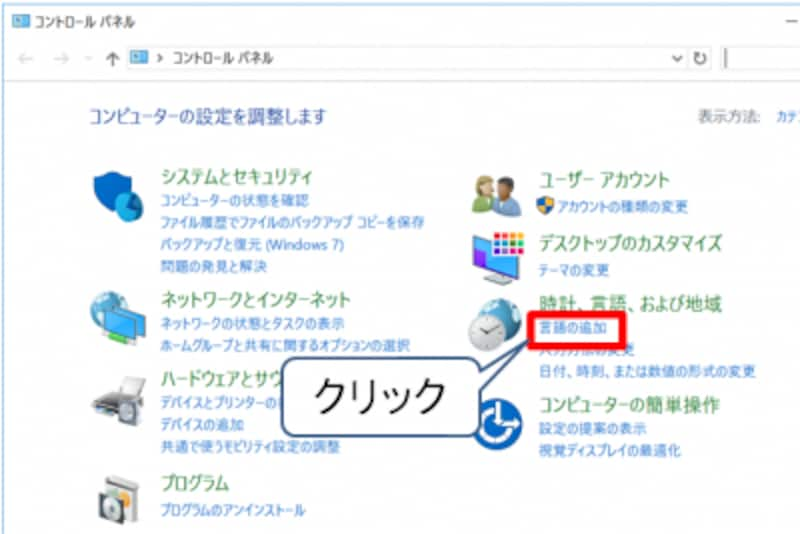
「コントロールパネル」から「言語の追加」をクリックする
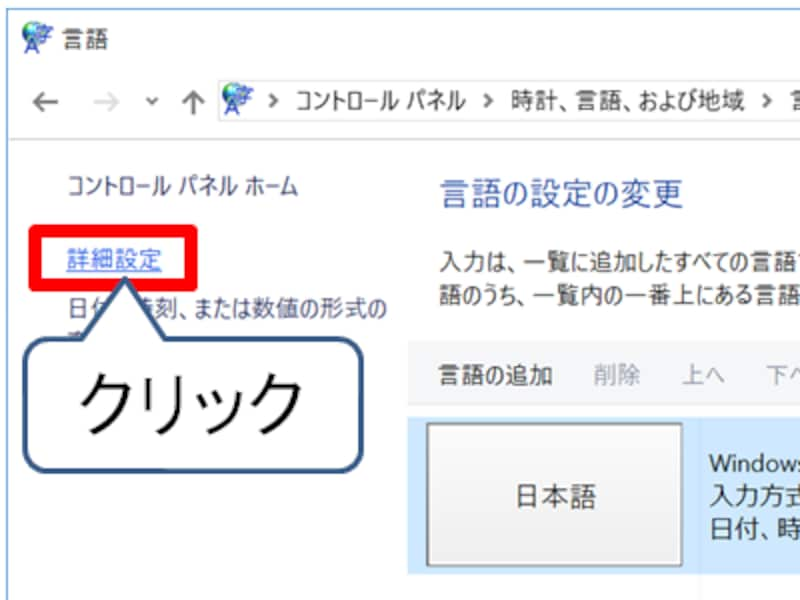
「言語」画面で「詳細設定」を開く

「詳細設定」画面から設定にチェックする
「Caps Lock」キーが邪魔!……無効化できる?
Caps Lock機能を使わない人にとっては煩わしい「Caps Lock」キー。レジストリ(Microsoft Windows OSで用いられている設定情報のデータベース)の修正で無効化することができますが、PCが起動しなくなる恐れのあるもののため、おすすめはできません。参考:Microsoft コミュニティ CapsLockの無効化
[Caps]キーを [Ctrl]に入れ替えて使いやすいキー配列にする方法
このCaps Lockを、よく使うCtrl(コントロール)キーに入れ替える方法もあります。こちらもレジストリの変更を伴う作業が発生しますが、こちらは「Ctrl2cap」というプログラムを使うことで比較的簡単に変更する事が出来ます。ただし「コマンドプロンプト」が使える程度の知識が必要となります。そのため、ここでは「コマンドプロンプト」の起動方法はあえて省いて説明をします。また、説明も簡素にしていますが、この説明で理解できる方のみ試して下さい。
まず、以下のリンクからプログラムをダウンロードして下さい。
ダウンロード:Ctrl2cap
ダウンロードが成功したら、解答したフォルダをCドライブ直下において、コマンドプロンプトより以下のように入力してインストールします。
C:\Ctrl2Cap>ctrl2cap.exe /install
インストールが成功すると再起動を要求されます。これで、[Ctrl]キーと[CapsLock]キーが入れ替わります。
元に戻すときには、以下のように入力してアンインストールして下さい。
C:\Ctrl2Cap>ctrl2cap.exe /uninstall
【関連記事】
ファンクションキー(F1~F12)の使い方! 切り替えも