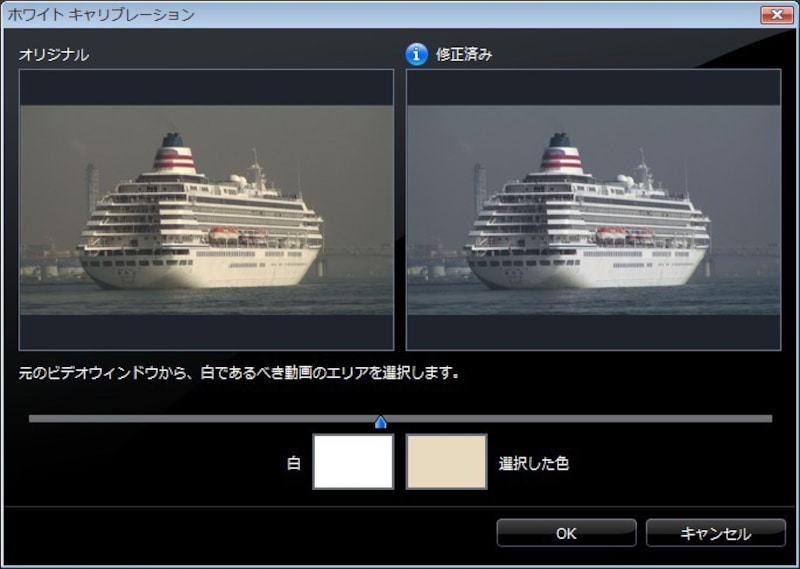ホワイトバランスなどの画質調整が簡単
筆者のビデオ撮影では、ホワイトバランスやその他の設定はほとんどオートで行います。ただ、優秀なオートとはいっても編集時に多少の補正が必要になるのですが、PowerDirector 8では、その補正作業がとても簡単です。たとえば下の見本の客船映像は、やや色かぶり状態の映像なのですが、これを補正してみました。左が補正前、右が補正後です。ホワイトバランス調整などというととても難しそうですが、とても簡単ですよ。
1. 「補正/強調」を選択
タイムラインに配置したクリップを選び、「補正/強調」ボタンをクリックします。
▲1.クリップを選択する。
2.「補正/強調」ボタンをクリックする。
補正/強調パネルが表示されるので、「ホワイトバランス」を選び、「ホワイトキャリブレーション」のスポイトボタン(「修正」ボタン)をクリックします。
▲3.ホワイトバランスを選択する
4.「ホワイトキャリブレーション」を選択する
5.「修正」ボタンをクリックする
3. 白くあるべき部分を選ぶ
調整用のダイアログボックスが表示されます。ここの「オリジナル」の映像の中で、本来なら白く表示されるべき部分をスポイト状のマウスでクリックします。これだけで、自動調整された結果が「修正済み」に表示されます。あとは[OK]ボタンをクリックするだけ。
ホワイトバランス調整はこれだけです。このように、いままでなら面倒だった操作が、簡単に実行できるのも、PowerDirector 8の特徴です。もちろん、ホワイトバランスだけでなく、さまざまな機能も同じように簡単操作ができるように考えられています。