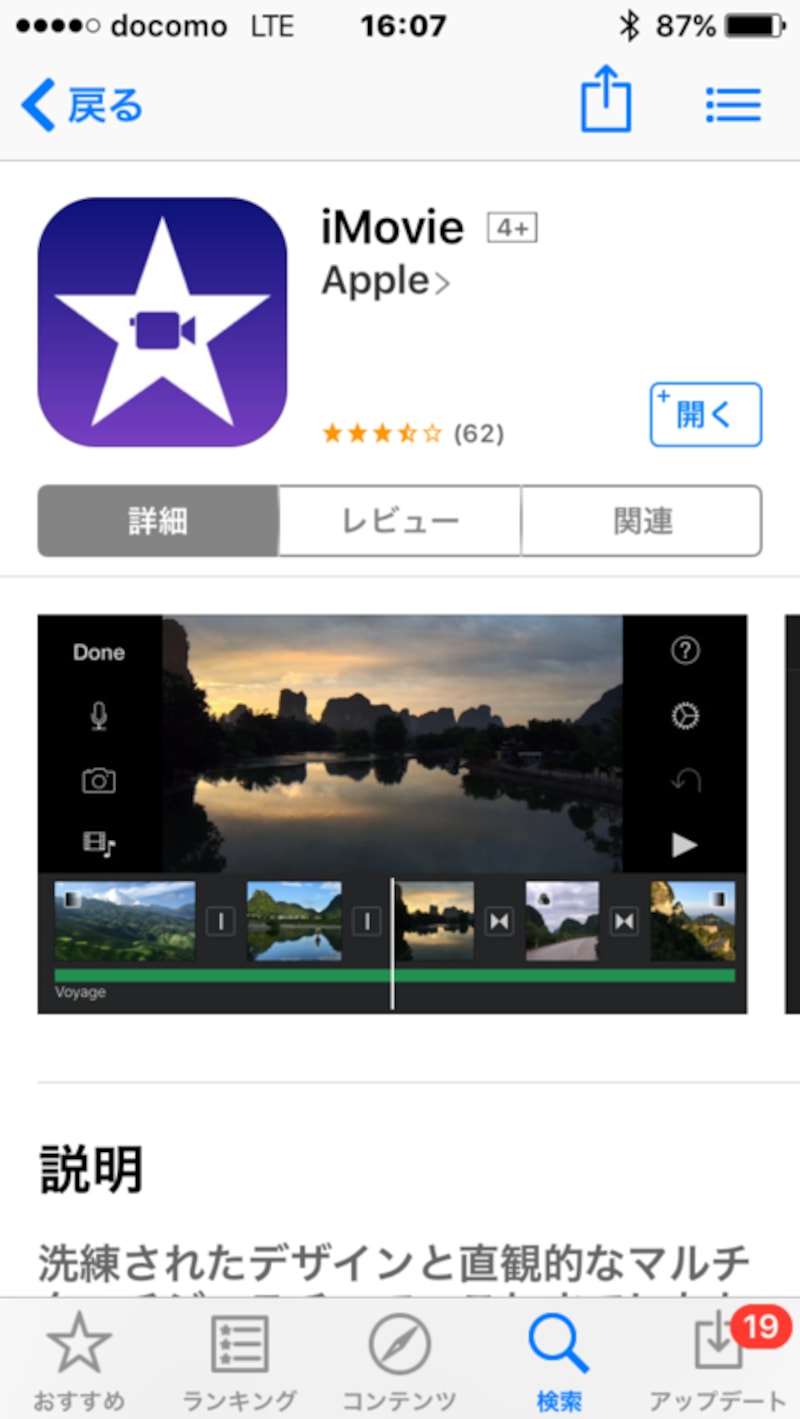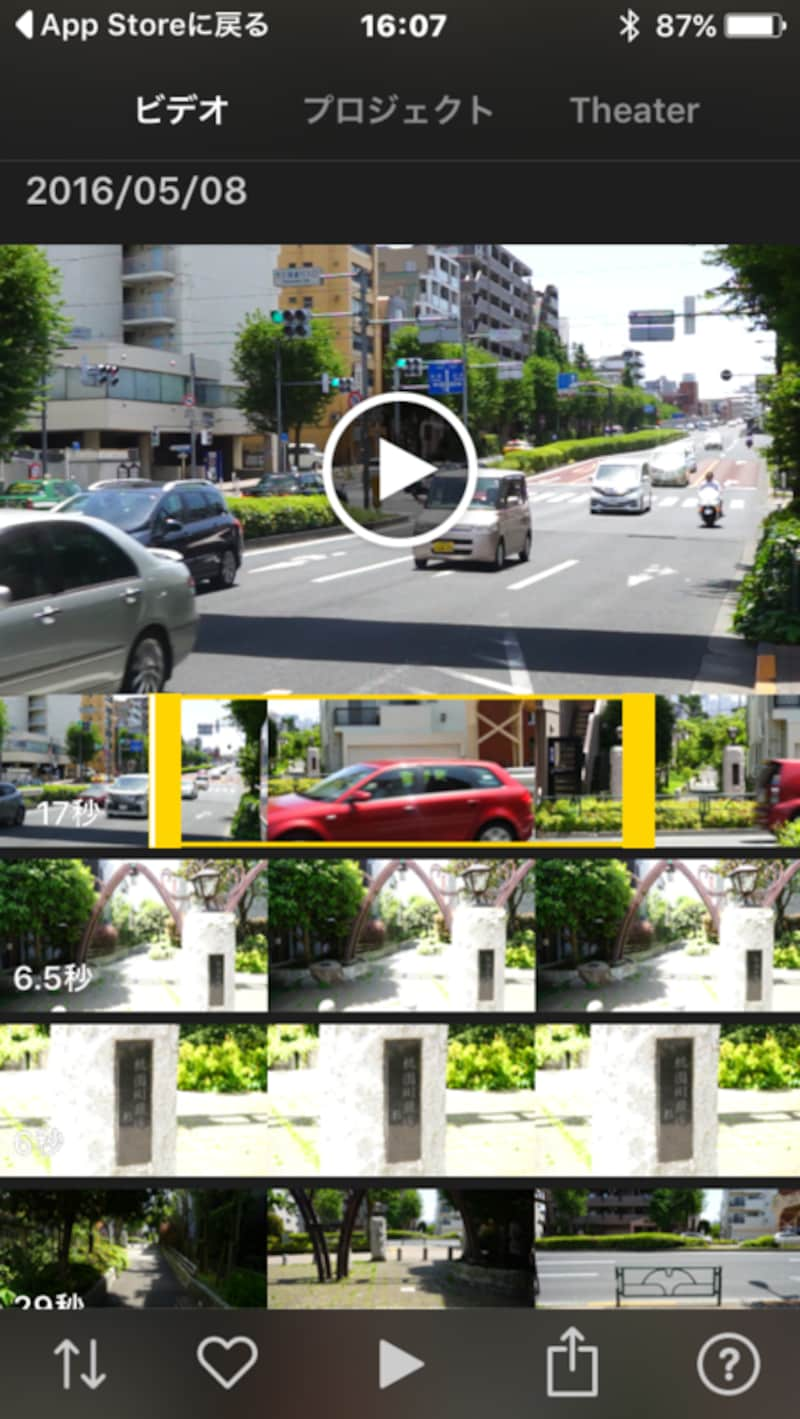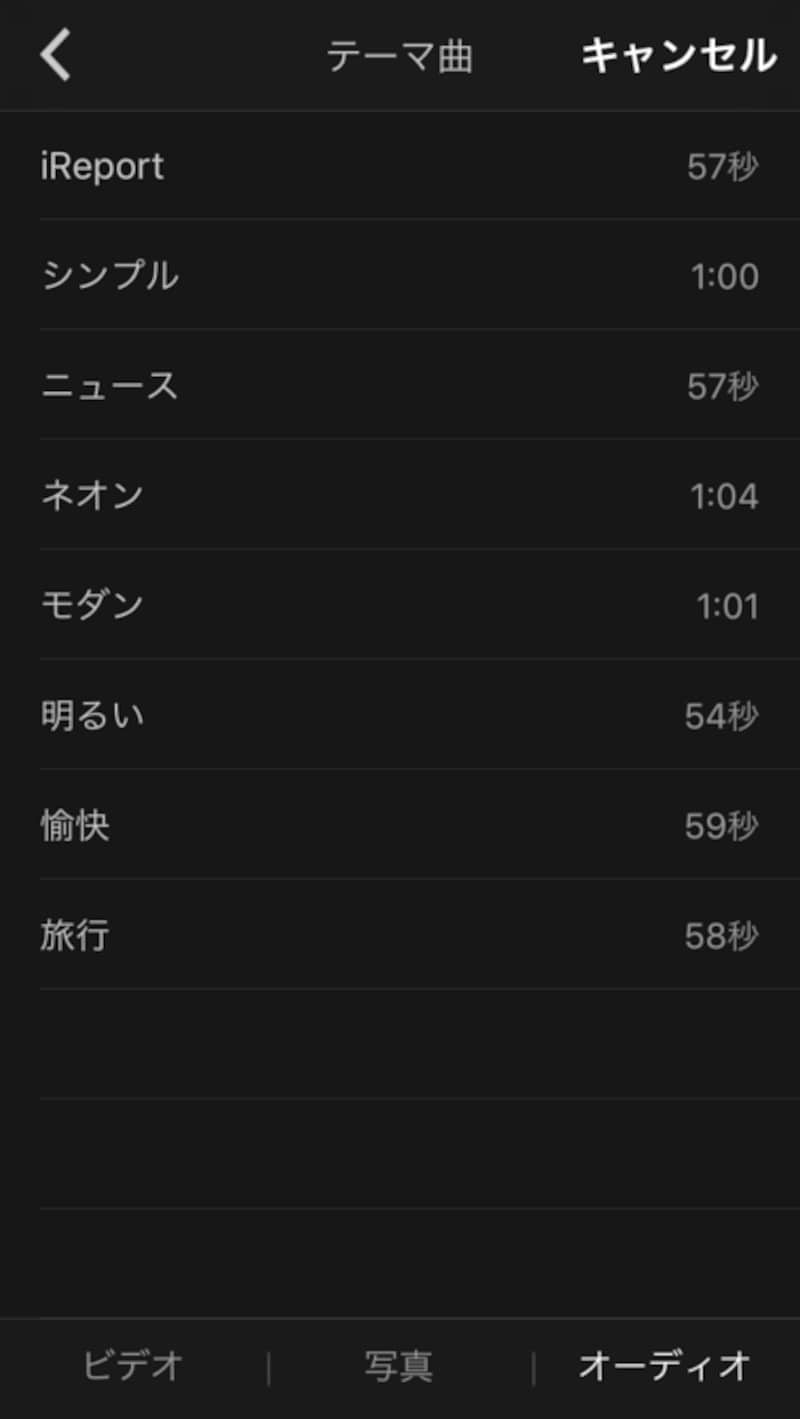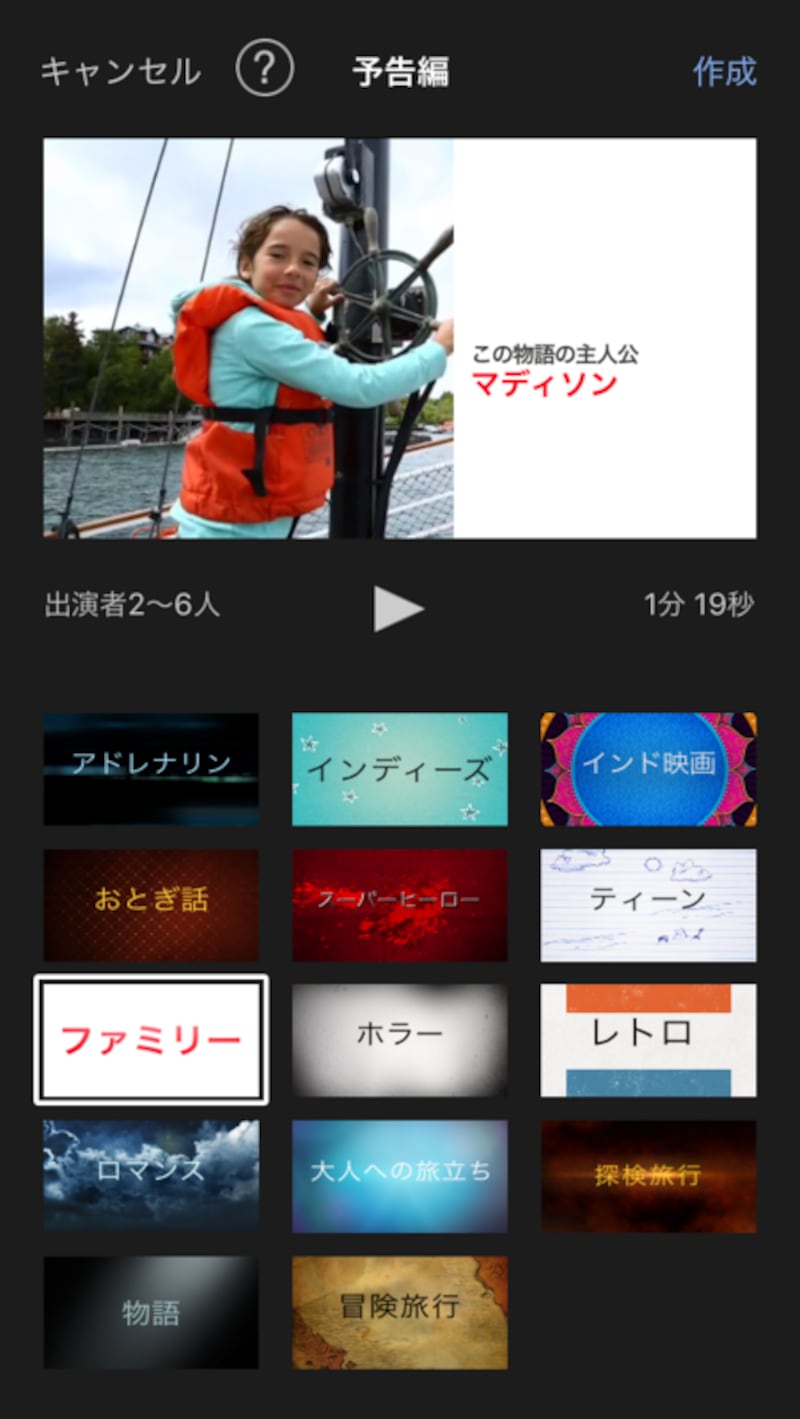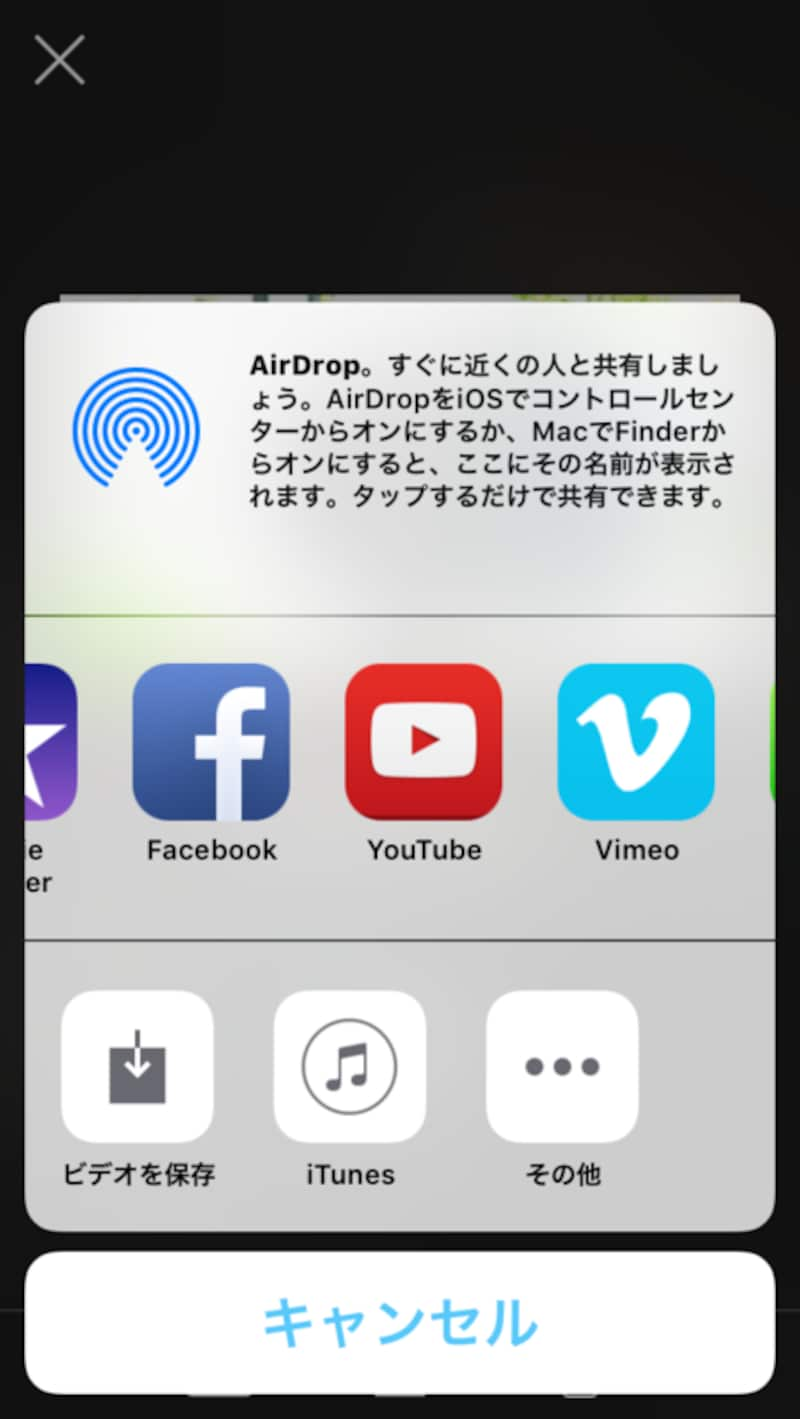せっかく撮影した動画、iMovieで編集しませんか?
以前までであれば、動画撮影をするにはビデオカメラを用意する必要がありましたが、いまやスマートフォンやデジタルカメラの動画撮影機能を使うのが一般的。HD、4K画質での撮影が可能な機器も少なくなく、性能面についても問題ありません。一方で、スマホやデジカメで撮影した動画は撮りっぱなしになってしまいがち。せっかく撮影したのですからが、編集を加えたほうが後で観返す際に便利ですし、またSNSなどに投稿する際も、編集の有無でクオリティーに大きな差が出てきます。
動画の編集方法としては、パソコンに動画ファイルを取り込んで、動画ソフトで編集するのが一般的ですが、iPhoneユーザーであればもっと手軽な方法があります。それは、iOS用アプリ「iMovie」を利用すること。ご存知のとおりiMovieは、デスクトップ用ソフトとして長らく人気のソフトですが、アプリ版もデスクトップ版に劣らぬ多彩な機能を有しています。
今回は、iOS版iMovieを使いこなすための7つのコツご紹介します。
タッチ操作で動画をラクラク編集
動画をパソコンで編集する場合は、マウスやタッチパッドを使いますが、iOS版iMovieはタッチ操作だけでラクラク編集できます。
たとえば、動画ファイルを追加する際に、追加したい範囲をタッチ操作で選択し、追加アイコンをタップするだけで編集された動画が追加可能。また、動画と動画のあいだをつなぐトランジションもタッチ操作で簡単に利用できます。
BGMは内蔵音楽が指定可能
iMovieは、iPhone・iPad内に保存されている音楽ファイルをBGMに指定することもできます。また、iTunesでダウンロードした音楽の指定も可能。ただし、iTunesの音楽を使う場合は、ソーシャルネットワークへの投稿は著作権を考慮する必要があります。音量の大きさ、フェードイン、フェードアウトなどの指定をタッチ操作で設定できるので、動画のクオリティーにこだわる人はいろいろと試してみるのがいいでしょう。
3D Touchでホーム画面からすぐに動画が作れる
iPhone 6sおよびiPhone 6s Plusに搭載されている3D Touchを活かした操作もあります。たとえば、ホーム画面にあるiMovieアイコンを3D Touchすれば、すぐに新しい動画が作成可能に。また、カメラのアイコンをプレスすれば、すぐに動画撮影を開始することができます。たった数分でハリウッド映画のような予告編が完成
ユニークな動画を手軽に作りたいなら、“予告編作成機能”がオススメ。その名の通り、映画の予告編を彷彿とさせる動画が作成できる機能です。あらかじめ用意されたテンプレートに動画素材を入れ、テキスト要素などを加えるだけの簡単操作で完成。PCをの動画編集ソフトで普通に作ろうしたら数時間はかかりそうな作品が、たった数分で作成できてしまうのです。下にあるのは、実際に私が作成した予告編動画です。
iPhone・iPadだけでなく、デジカメで撮った動画もiMovieで編集!
周辺機器を使えば、iPhoneやiPadの内蔵カメラで撮影した動画ファイルだけでなく、デジタルカメラなどで撮影した動画ファイルの編集も可能。SDメモリカードに保存された動画ファイルを「Lightning-SDカードリーダー」からiPhone、iPadに取り込めば、編集ができるようになります。GoProのようなアクションカムの映像や、一眼レフカメラで撮った被写体深度の深いボケの大きな動画は、iPhoneやiPadでは撮影が難しいので、これらの動画を組み合わせれば、より表現豊かな作品が作れるでしょう。
より本格的な編集を加えるならキーボード接続がオススメ
上で述べた通り、iOS版iMovieは基本操作はタッチ操作ですが、キーボードを接続することも可能です。動画を1フレーム毎に操作できるようになるので、より本格的に細かい編集をしたい場合は、キーボードを利用すると便利でしょう。以下は、おもな入力方法です。スペース:再生/一時停止
コマンド+Z:変更を取り消す
コントロール+←:先頭に移動
←:前のフレームに移動
シフト+←:10フレーム戻る
→:次のフレームに移動
コマンド+B:クリップを分割
コマンド+オプション+B:オーディオを切り離す
コマンド+シフト+M:オーディオを消音
SNSや動画共有サービスへの投稿もiMovieからできる
iOS版iMovieで作成した動画は、iPhone・iPad内に保存するだけでなく、SNSや動画共有サービスへの投稿も可能です。YouTubeへの投稿では動画品質、キーワード、公開などの設定もできるので、ぜひ活用しましょう。iOS版iMovieを使わないのはもったいない
動画編集というと、パソコンを利用して難しい操作をするイメージがありますが、iPhoneを使うと簡単にできます。本文中にサンプルで紹介した動画は、散歩をしながら撮影して、その後カフェで休憩中に30分ほどで作成したものです。手軽に出先にて動画を作成して、すぐに共有できるのは、iPhoneならではのメリットでしょう。