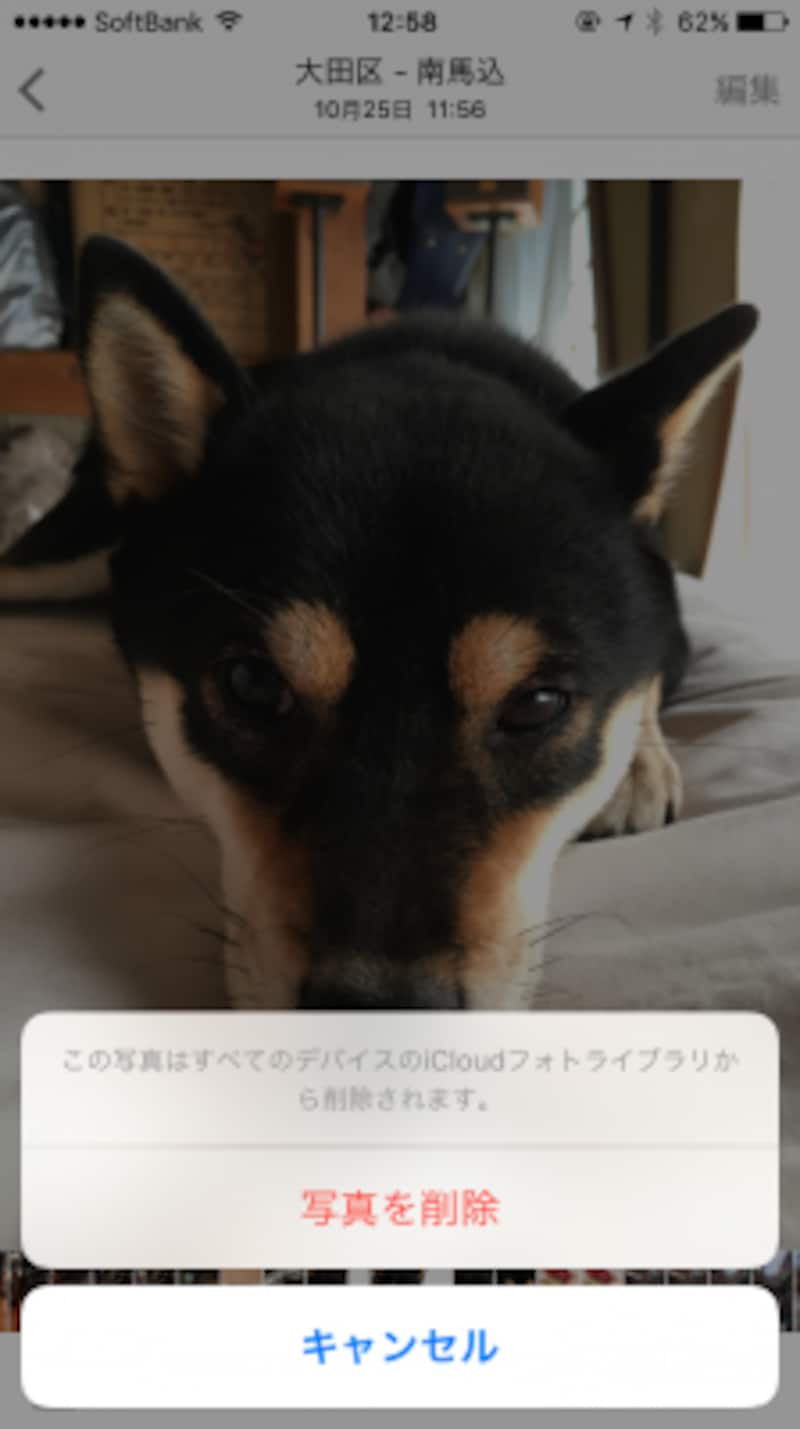
写真は二度と取り返せない大切なデータです。誤って削除した場合、すぐに諦めずに復元にチャレンジしましょう。
iPhoneから誤操作で大切な写真を消してしまっても、すぐに諦める必要はありません。iPhoneから削除した写真を復活させる方法はいくつかあります。設定や普段の運用法にもよりますが、写真を元に戻せるかもしれません。今回は「iPhoneから消してしまった写真を復活させる6つのワザ」をご紹介します。
「最近削除した項目」から手軽に復元させる
写真を削除してすぐに気がついたなら、簡単に復活できます。iOS 8以降であれば、削除した写真はまず「最近削除した項目」に入ります。その後、30~40日間経過すると、端末から削除されます。「最近削除した項目」は、「写真」アプリの「アルバム」にあります。タップすると、削除した写真の一覧がサムネイルで表示されます。サムネイルの下に表示されている数字は、削除されるまでの日数です。復活させたい写真を選び、「写真を復元」をタップすると元に戻せます。一覧表示画面で「選択」→「すべて復元」を選ぶと、まとめて戻せるので手間が省けます。
ちなみに、この確認画面で「削除」をタップすると、端末から完全に削除されます。空き容量をすぐに増やしたい時などに便利ですが、削除する時は慎重に確認してください。
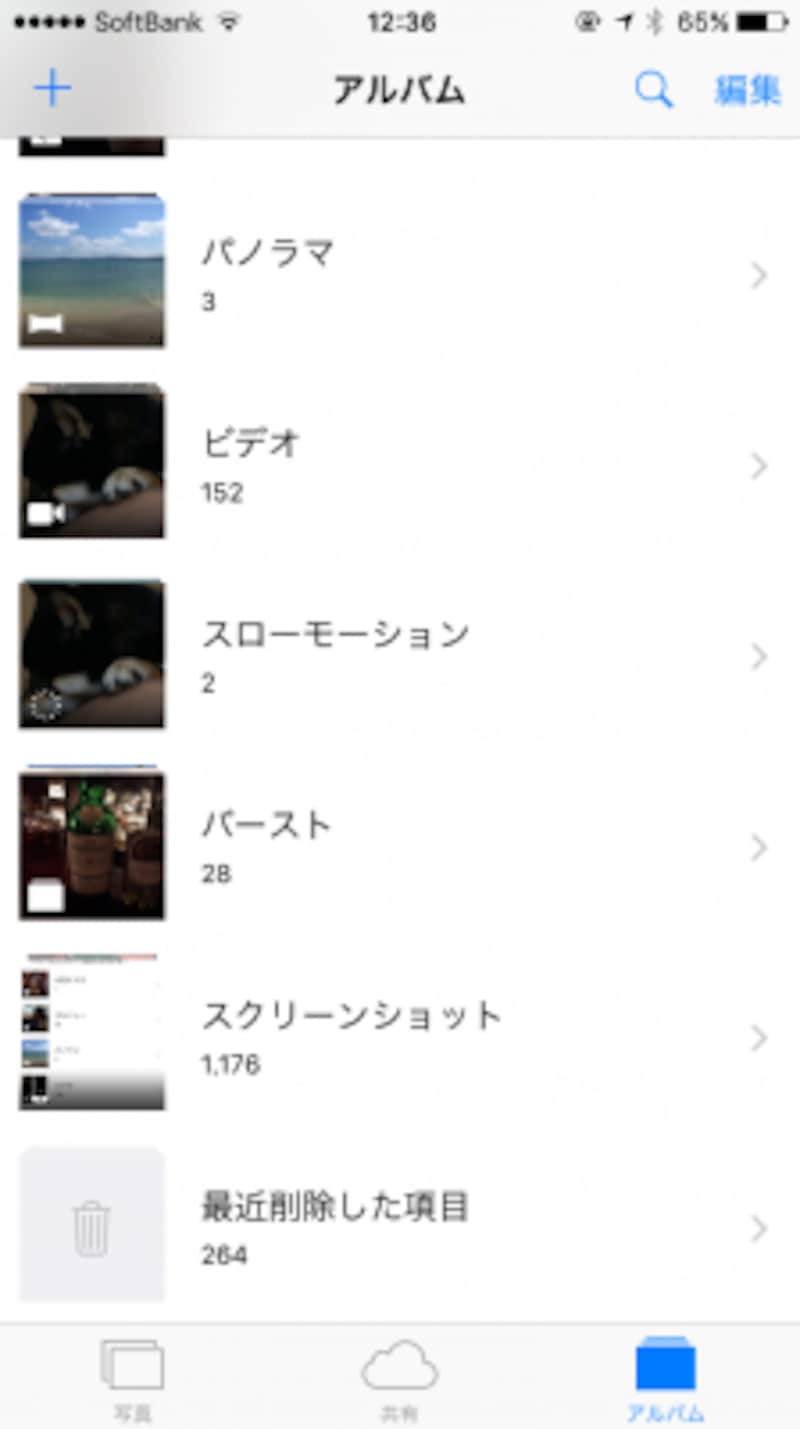
「アルバム」の一番下にある「最近削除した項目」を開きます。
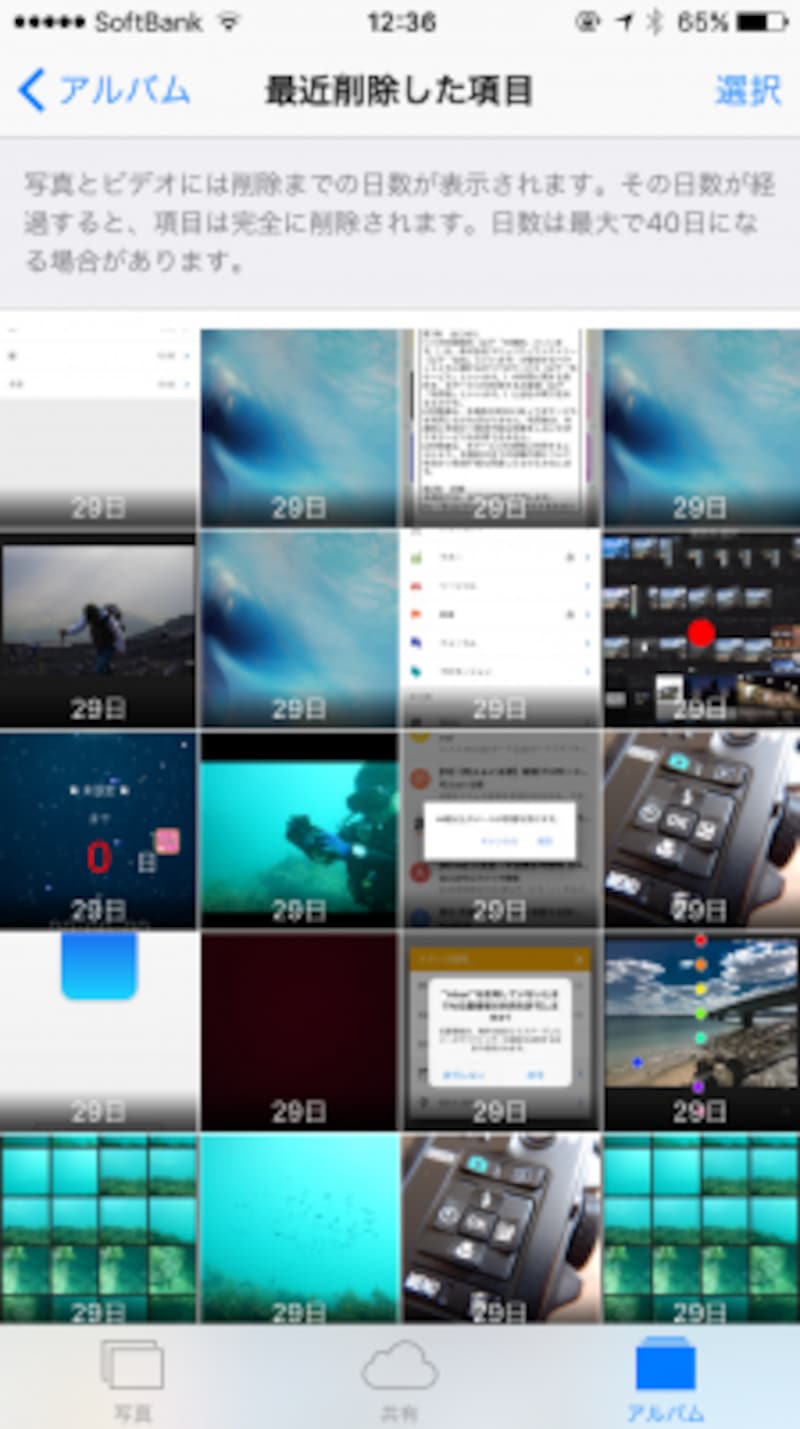
復活させたい写真を選びます。

写真を確認し、もとに戻す場合は右下の「復元」をタップします。
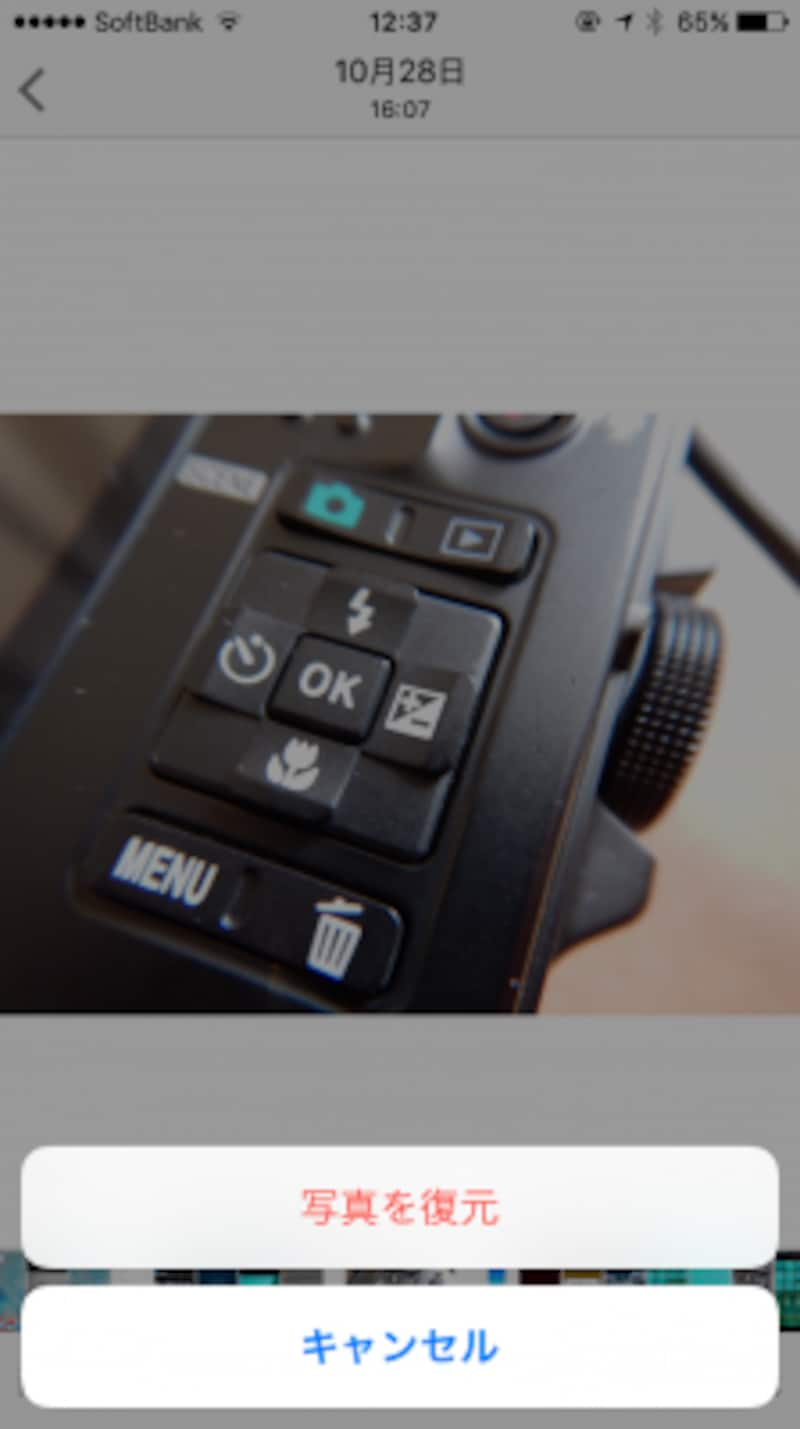
確認画面が開くので、「写真を復元」をタップすると復活します。
マイフォトストリームから復活させる
端末から写真を完全に削除してしまった場合は、他のところから復活させる必要があります。「マイフォトストリーム」機能を利用している場合、誤操作で端末から消したばかりなら、復活できるかもしれません。すぐにiPhoneの無線LANをオフにしましょう。「マイフォトストリーム」の同期前に、オフにできたなら、他の端末に写真が残っています。ちなみに、フォトストリームで共有できるのは1000枚までです。とはいえ、同期すると削除した写真は他の端末からも消えるので、誤操作直後のみに有効なワザです。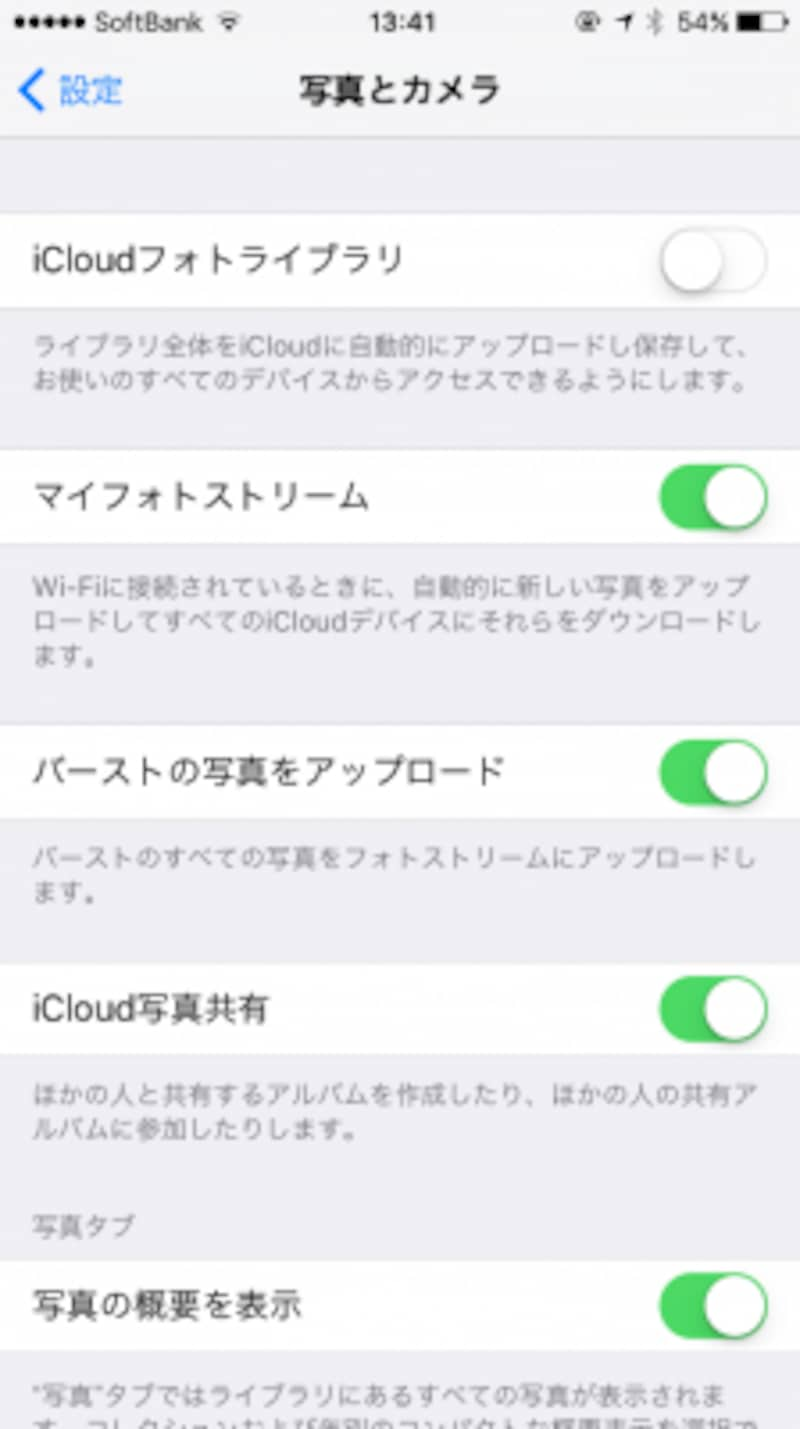
「iCloudフォトライブラリ」を使わず、「マイフォトストリーム」をオンにしている場合、他の端末にも写真が同期されています。
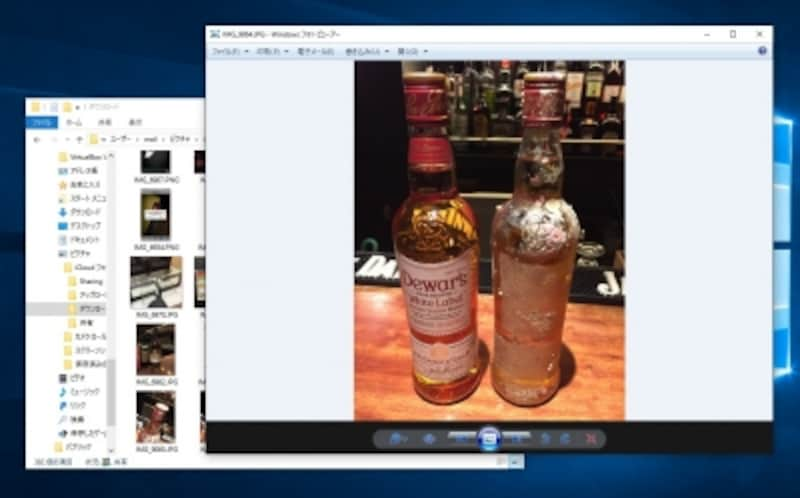
他の端末から写真を復活させましょう。画面はWindowsの「iCloudフォト」です。
iCloudフォトライブラリから復元させる
「マイフォトストリーム」ではなく、「iCloudフォトライブラリ」を利用しているケースでも、削除直後なら復活できるかもしれません。筆者の環境では、写真を削除してから全端末に同期されるまで1~2分かかりました。その間に無線LANを切り、消える前に写真を別の場所にコピーしましょう。左のiPhone 6Sで写真を削除すると、右のiPhone 6から削除されるまで1~2分の猶予があります。
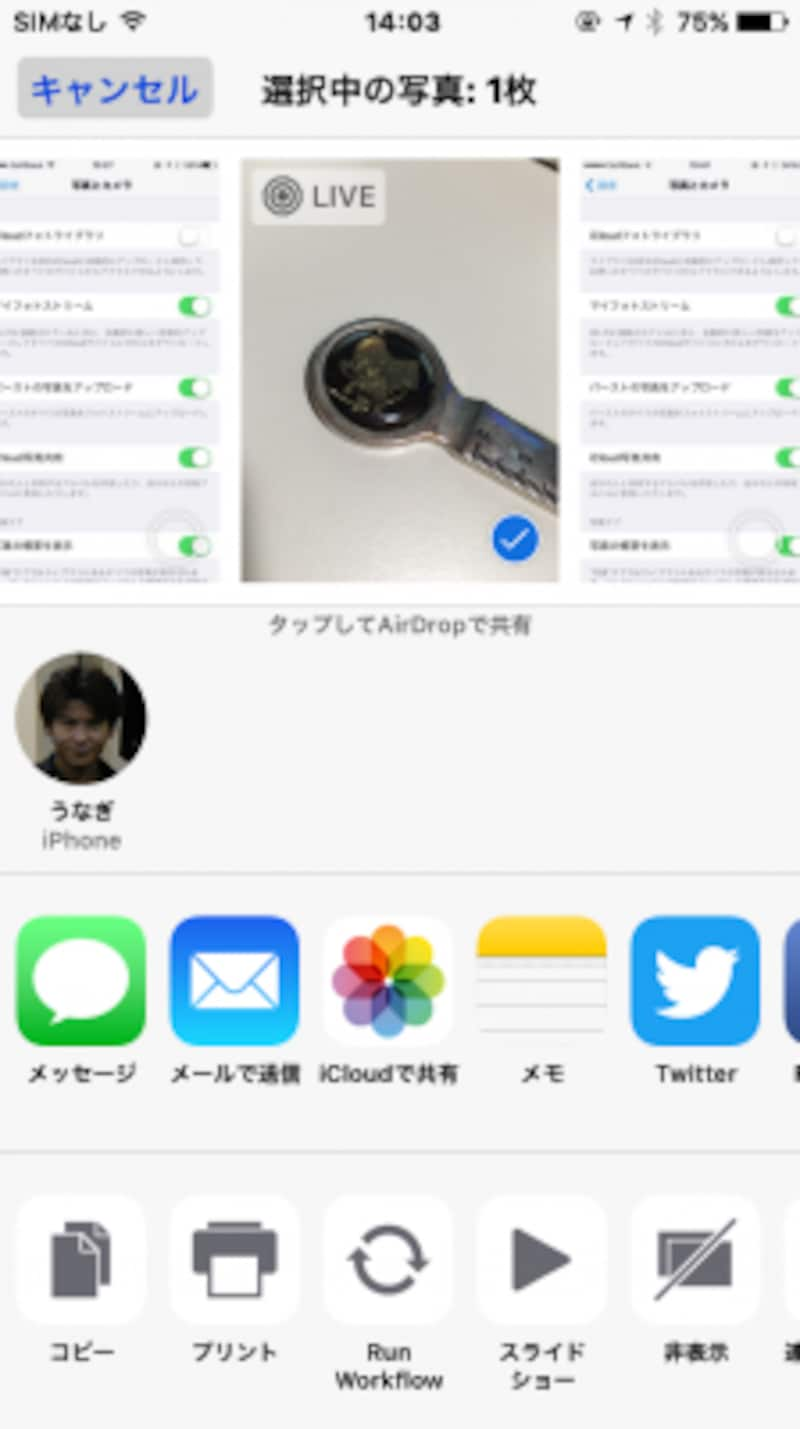
同期される前に失っては困る写真をコピーしておきましょう。
クラウドストレージから復元させる
写真を削除してから時間が経過し、端末からもiCloudからも消えてしまった時は、DropboxやOneDriveといったクラウドストレージアプリをチェックしてみましょう。「自動アップロード」機能を有効にしてあれば、削除した写真を復活させることができるかもしれません。設定した記憶がなくても、アプリのインストール時に設定することが多いので、意図せず有効になっている可能性もあります。その場合は、写真が残っています。クラウドストレージアプリを開き、Dropboxであれば「カメラアップロード」、OneDriveであれば「Pictures」フォルダの中の「Camera Roll」を確認してください。
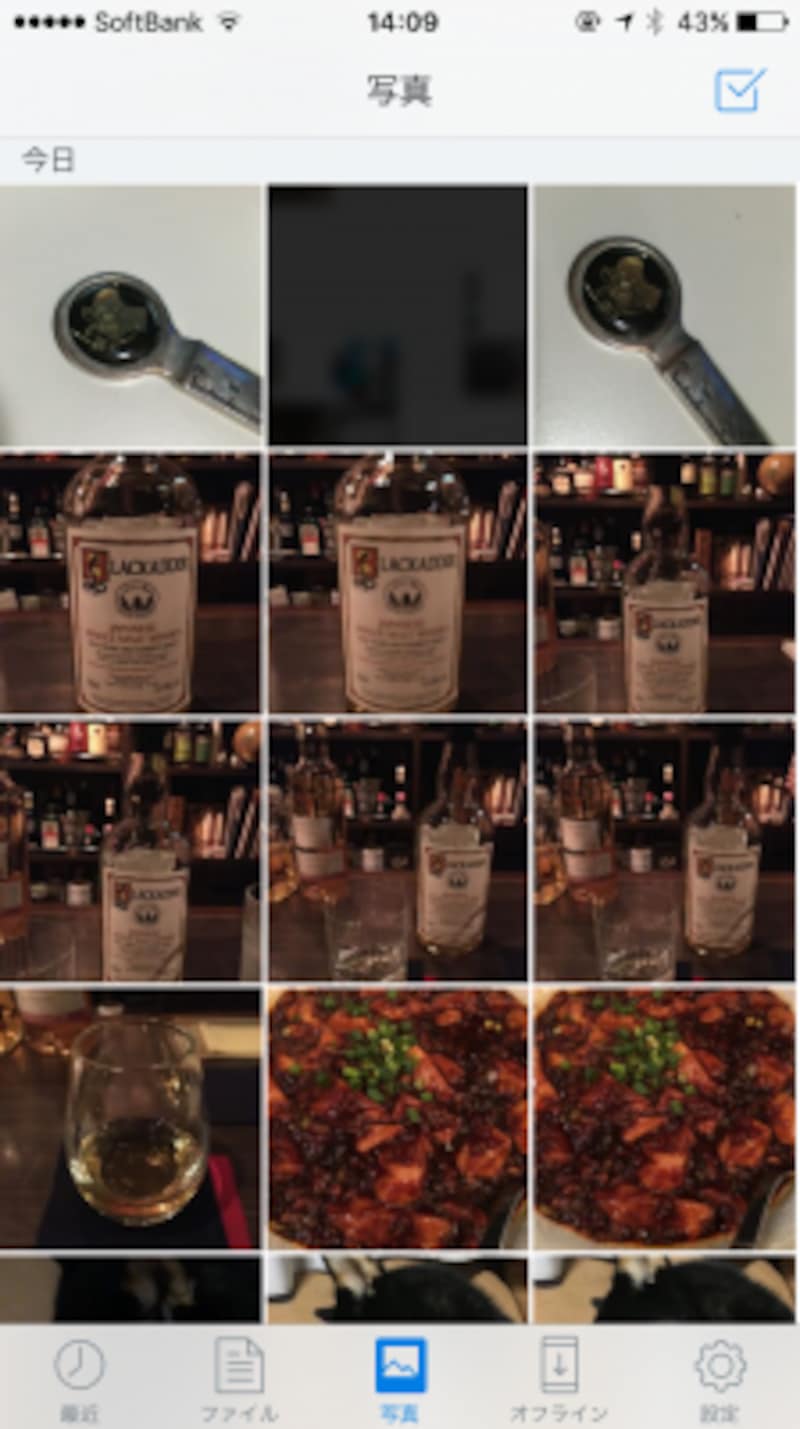
Dropboxアプリなら、「写真」タブでも確認できます。
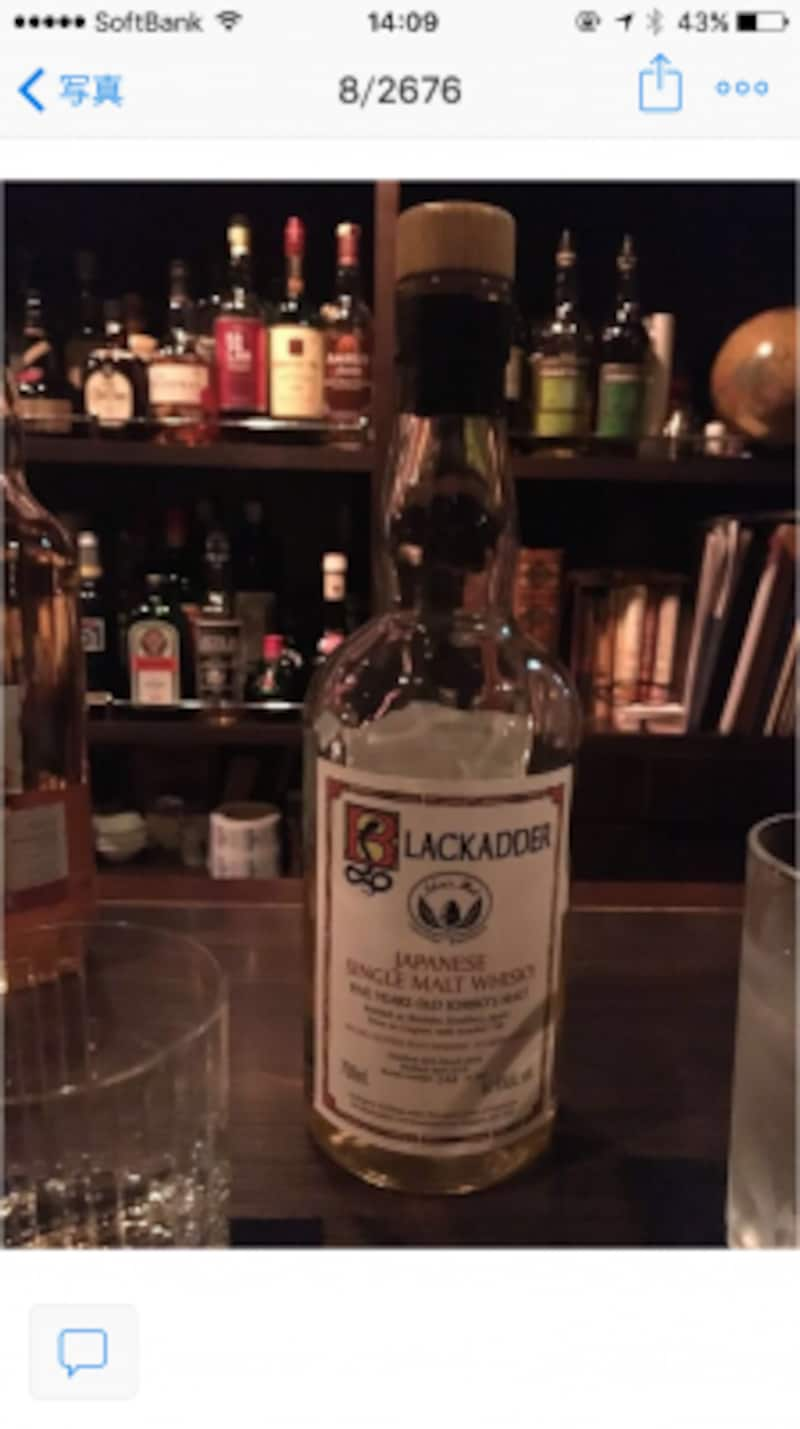
写真を開き、右上の共有ボタンから復活できます。
共有したSNSやメールから復元させる
大切な写真を友人や家族に送信したり、SNSに投稿したなら、その履歴から復活させることができます。メールやメッセージ、SNSの添付ファイルや画像ファイルを一覧表示させて、ダウンロードしなおしましょう。

「メッセージ」で送った場合は、「詳細」から写真を一覧できます。
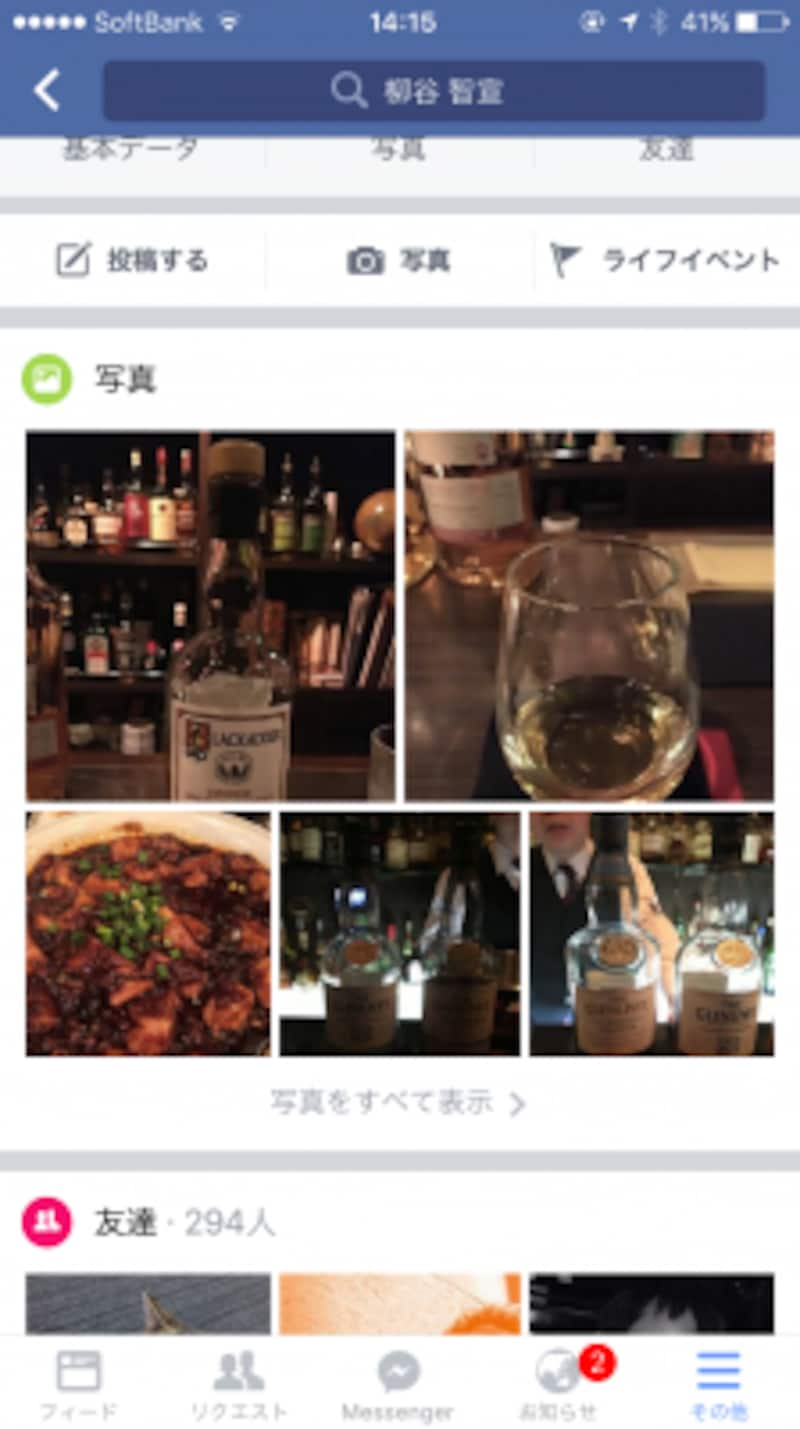
Facebookでもアップロードした写真をまとめて確認できます。
iTunes/iCloudバックアップから復元させる
iCloudもしくはiTunesでバックアップしているなら、復元することで元の状態に戻せます。バックアップ時点で存在した写真はすべて復元できますが、その後撮影した写真をはじめ、変化があったアプリのデータ、変更した設定などはすべて失われます。どうしても失いたくない写真の場合に利用する最後の手段と言えます。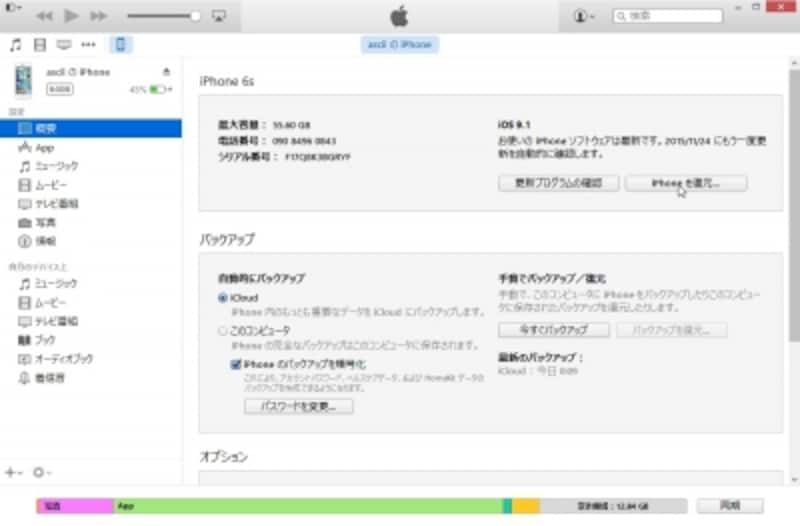
iTunesバックアップであれば、ケーブルで接続し、「iPhoneを復元」をクリックします。
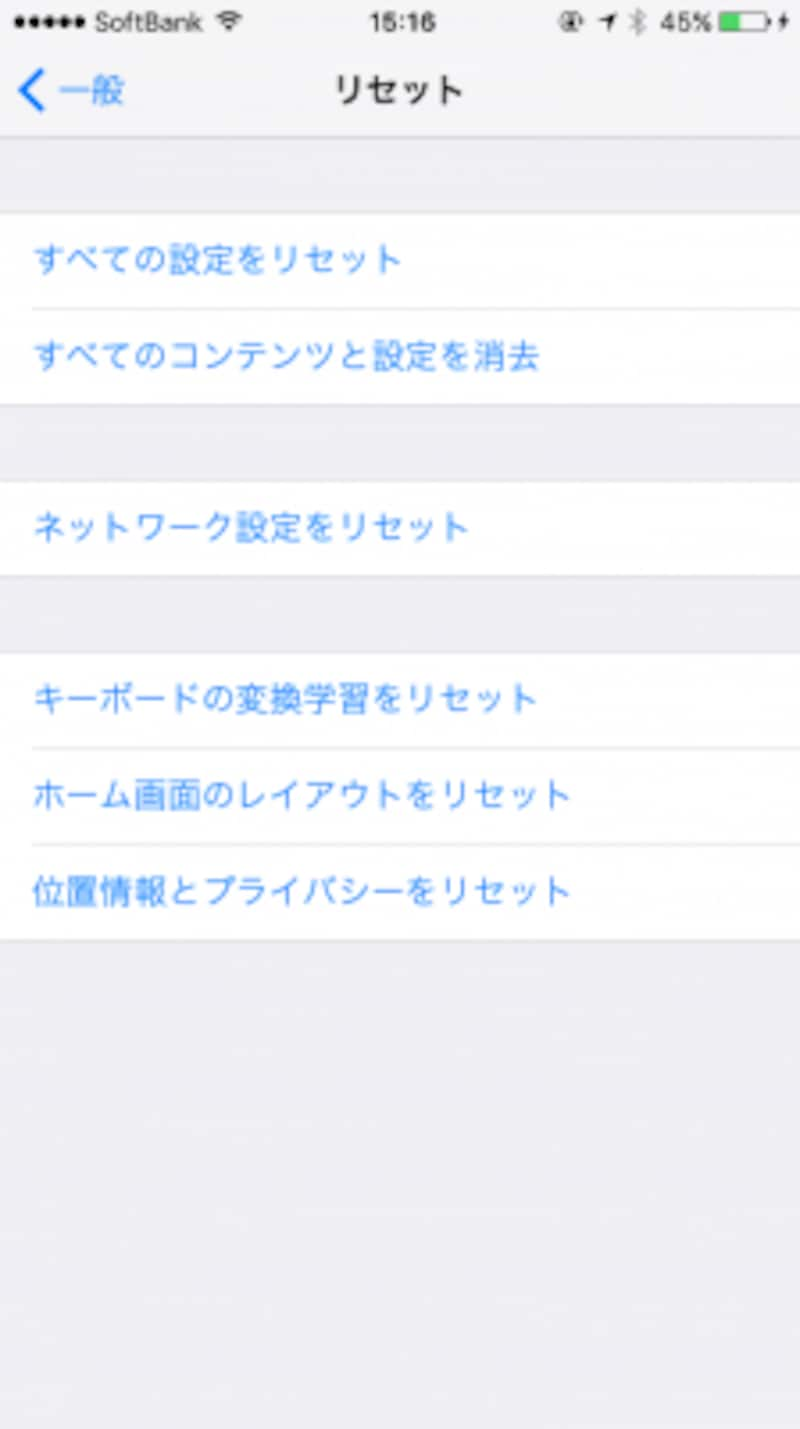
iCloudバックアップであれば、iPhoneの設定から「一般」→「リセット」→「すべてのコンテンツと設定を消去」を選び、リセット後、復元するバックアップを選択します。
もし、今回の6つのワザで復活できなかった場合は、今後に備えてクラウドストレージアプリの自動アップロード機能を利用したり、こまめにバックアップすることを心がけてください。
【関連記事】







