その3 フォルダを作り時系列の概念で整理しよう
パソコンのデータは必ず作成日時と更新日時の情報を持っています。これを利用して整理するのは基礎中の基礎ですが、データが増えてくると一歩踏み込んだ管理が必要になります。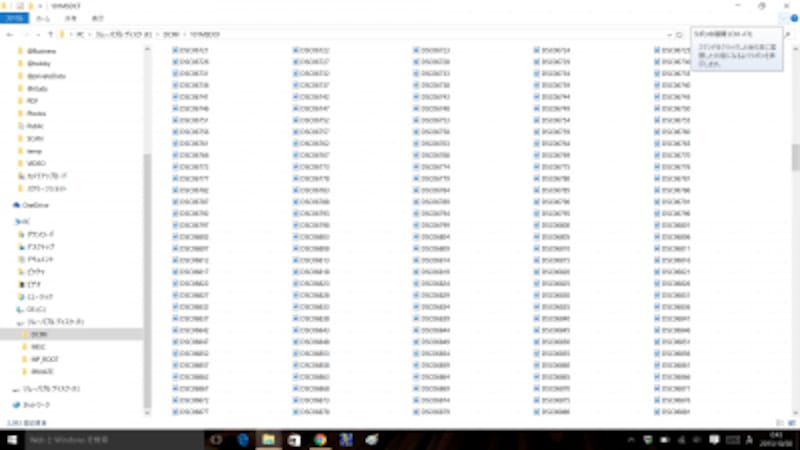
データが大量になると、時系列で並べるだけではどうにもならなくなる。
各種ファイルが同じフォルダ内に収まっているうちは、整理のために行うのはファイル名をわかりやすいようにするだけです。しかしデータが増えてくると、これではデータを探すのが大変になります。
そこでフォルダ内にサブフォルダを作成してより小さな単位で整理する必要が出てきますが、このサブフォルダの名前の付け方にコツがあるのです。
フォルダは中に入っているデータの作成・更新日付ではなくフォルダの作成日付となるため、時系列で並んでくれません。そのため、フォルダの先頭に年月日の数字(例:2015年10月30日なら20151030)をつけることで、時系列に並べて整頓することができるようになります。
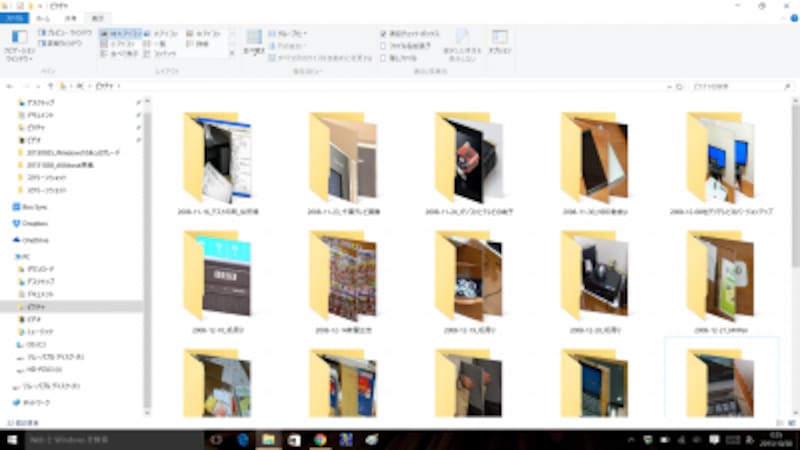
サブフォルダで整理されたフォルダ。2008年以降のデータが入っている。
また、その数字の後ろにどんな仕事のデータが入っているかを入力しておけば探しやすくなります。それはプロジェクトや依頼内容、会議名など仕事内容によって様々だとおもいますので、自分の仕事にあった内容にするのがよいでしょう。
このように整理したデータは、先に紹介したフォルダ右上の検索ボックスから探しやすくなっています。例えば今年(2015年)の2月の仕事なら、「201502」と検索ボックスに入力するだけで該当の仕事のデータが入ったフォルダを探すことができます。データが少ないうちは大丈夫ですが10年、20年と仕事を重ねるうちに大量に増えたサブフォルダを探すのは困難になるはずです。そんな時、このように整理して検索を行える用意しておけばデータが見つからないなんてことは無くなるでしょう。
その4 活きたデータをピン留めしよう
データを整理して保存しても、そのルールとは異なった形でまとめておきたいことがあります。例えば、過去に行った仕事のデータを参照しながら仕事をしたり、複数の仕事が連動していてそれらの仕事をまとめて管理する場合など、そのような状況は仕事をしているといくらでもあるでしょう。そんな状況をサポートしてくれるWindowsの機能が、「ピン留め」機能です(ピン留め機能の詳細はこちら→「これは便利!Windows 7+IE 9の「ピン留め」機能」)。ピン留めのやりかたは簡単で、ピン留めしたいフォルダやデータを、タスクバー上の該当するプログラムにドラッグするだけです。

このようにドラッグするだけでピン留めされる。
例えば、フォルダに移動するための「エクスプローラー」を右クリックすると、以下の3つに分かれて表示されます。
・いつも使うもの
・よく使うもの
・エクスプローラや閉じる等の基本機能
ピン留めしたフォルダは「いつも使うもの」として一番上の最も使いやすい位置に表示されます。
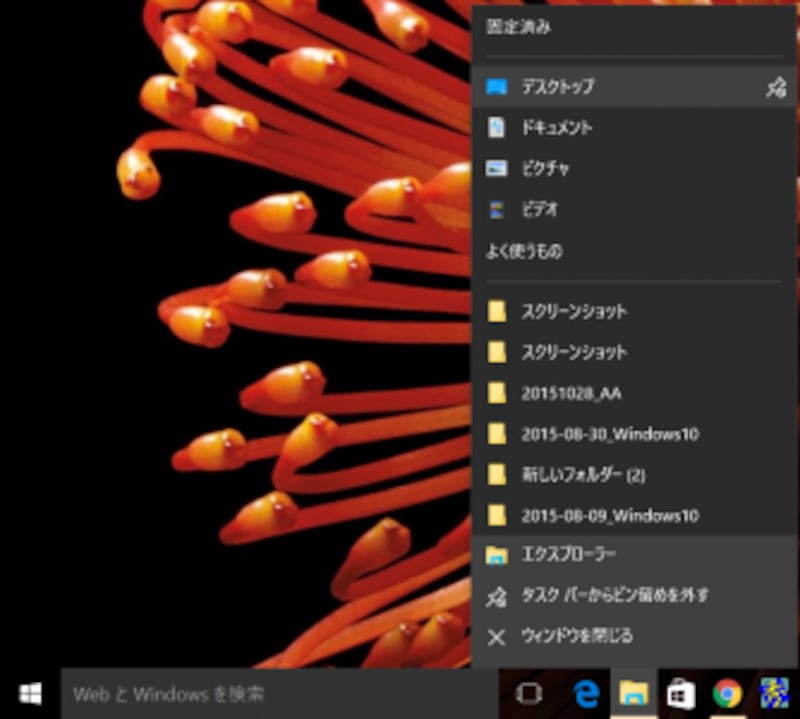
フォルダの一覧
データをどんどんピン留めしておけば、エクスプローラでひとまとめに管理することができますし、使い終わった後の片付けもピン留めを外すだけです。
この方法ならデータは整理された場所から変更されていないので、片づける手間もありません。きちんと整理されたデータをこのピン留めで呼び出せるようにしておけば、どんなに大量なデータの整理でも、困ることは無くなるでしょう。
ですが、Windows 10ではさらに進んだ整理が可能になっています。







