7)BGMの設定
最後に、ムービーにBGMを設定します。BGMは、Premiere Clipが搭載しているデータのほか、iPhone内にある楽曲データなどが利用できます。ただし、利用する場合は著作権に注意して下さい。
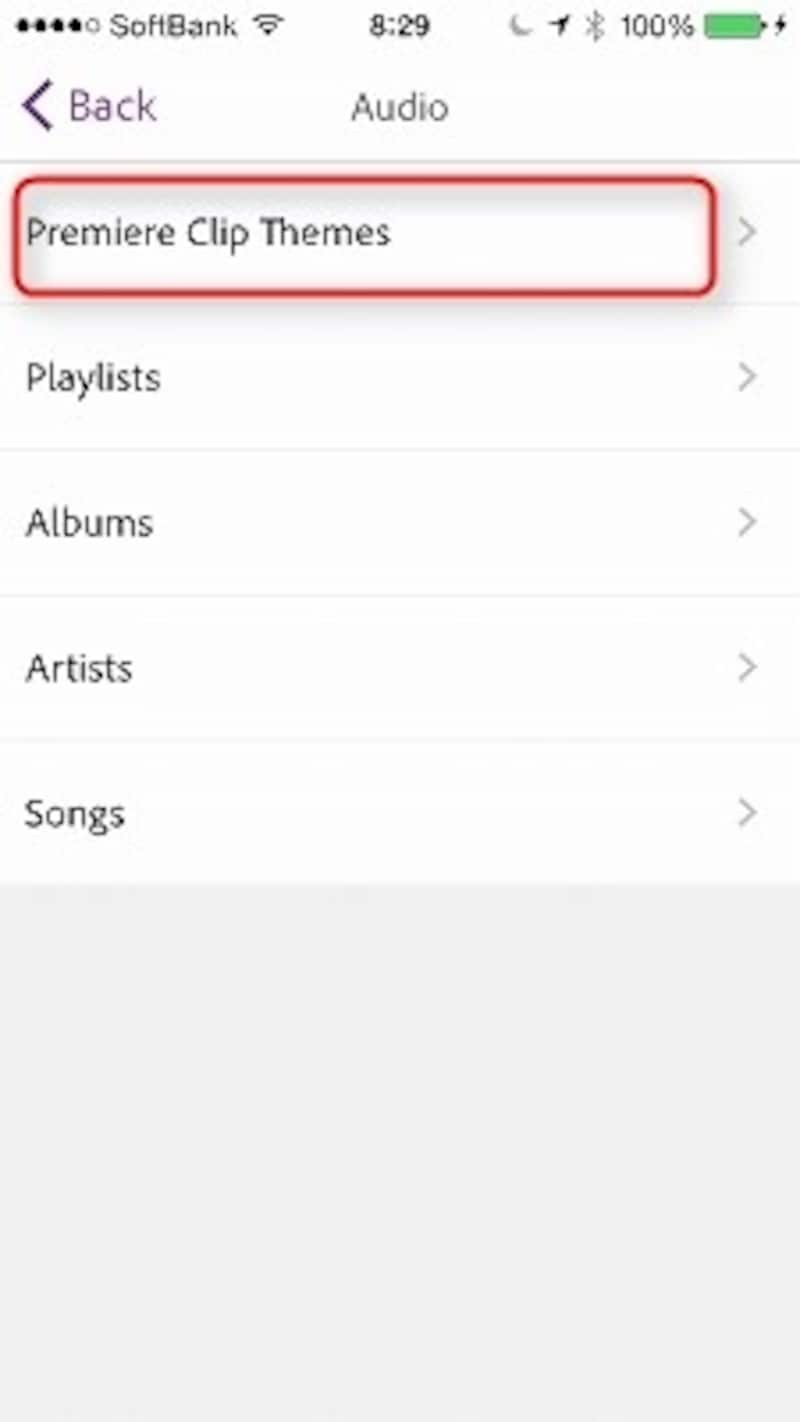
どこにあるデータを利用するか選択する
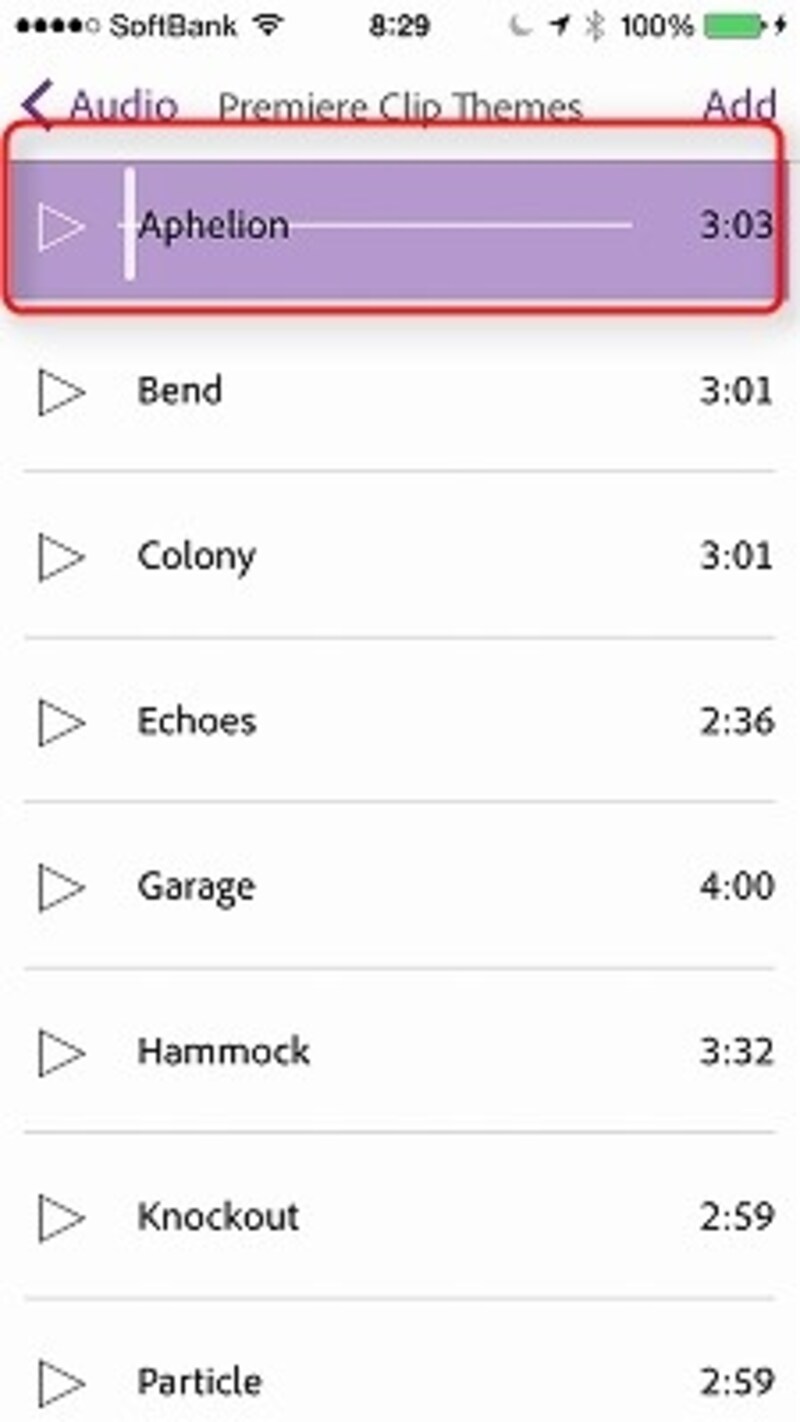
これは、Premiere Clipが標準装備しているBGM
8)出力&共有
以上で編集は完了です。あとはYouTubeなどへアップロードして公開すれば完了です。なお、Premiere ClipにはYouTubeへのアップロードメニューが組み込まれています。それを利用してみましょう。
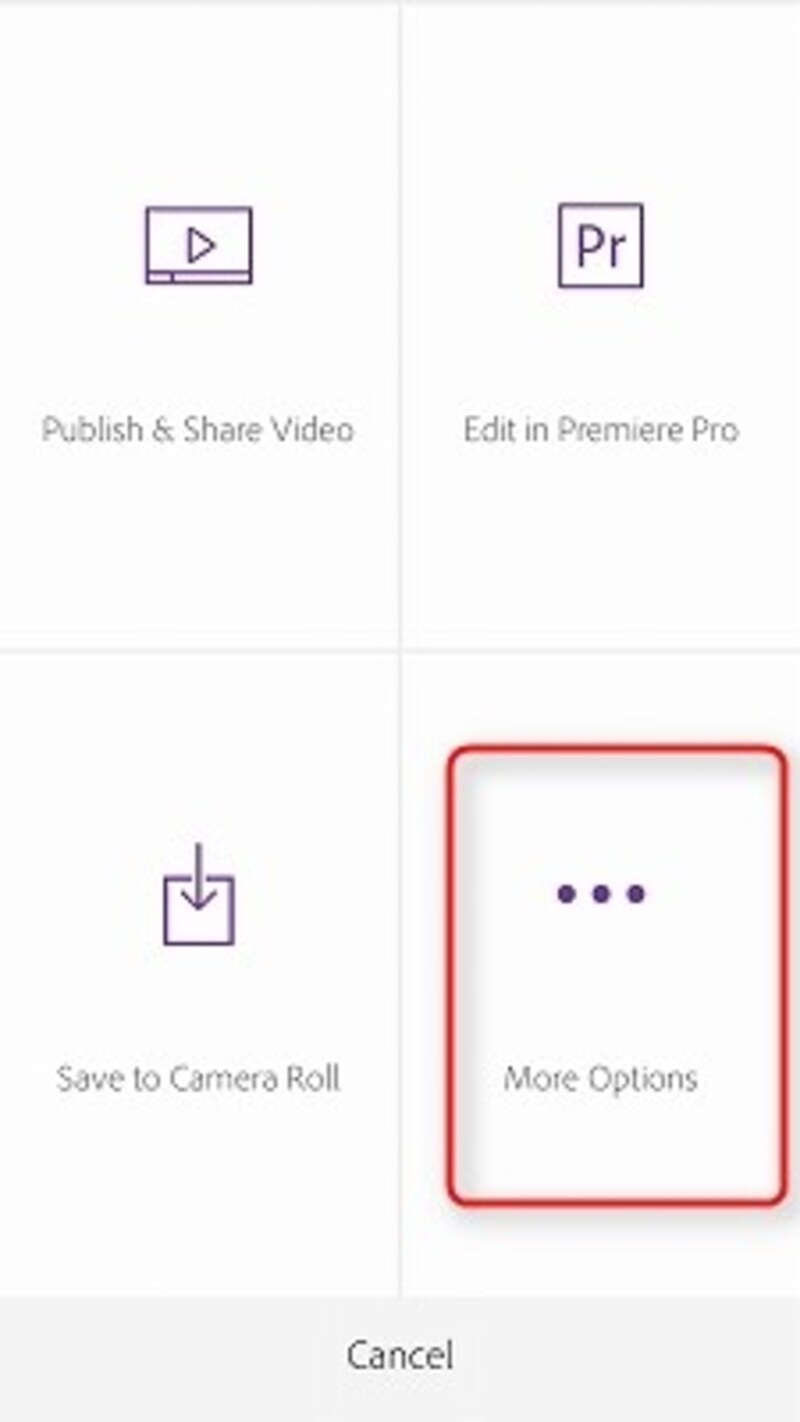
Premiere Clipの共有メニュー。ここでは、「More Option」を選択する
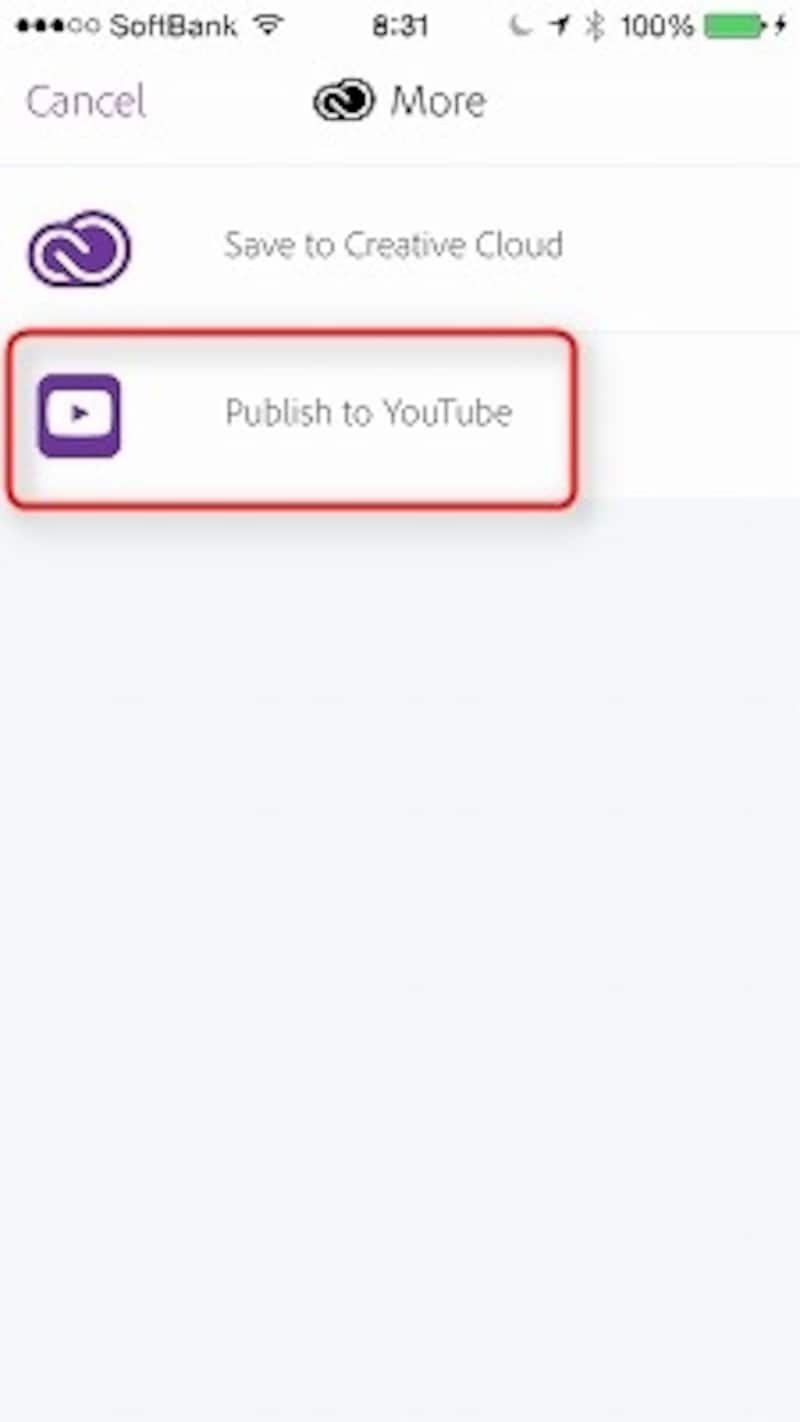
「Publish to YouTube」で、YouTubeへダイレクトにアップロードする
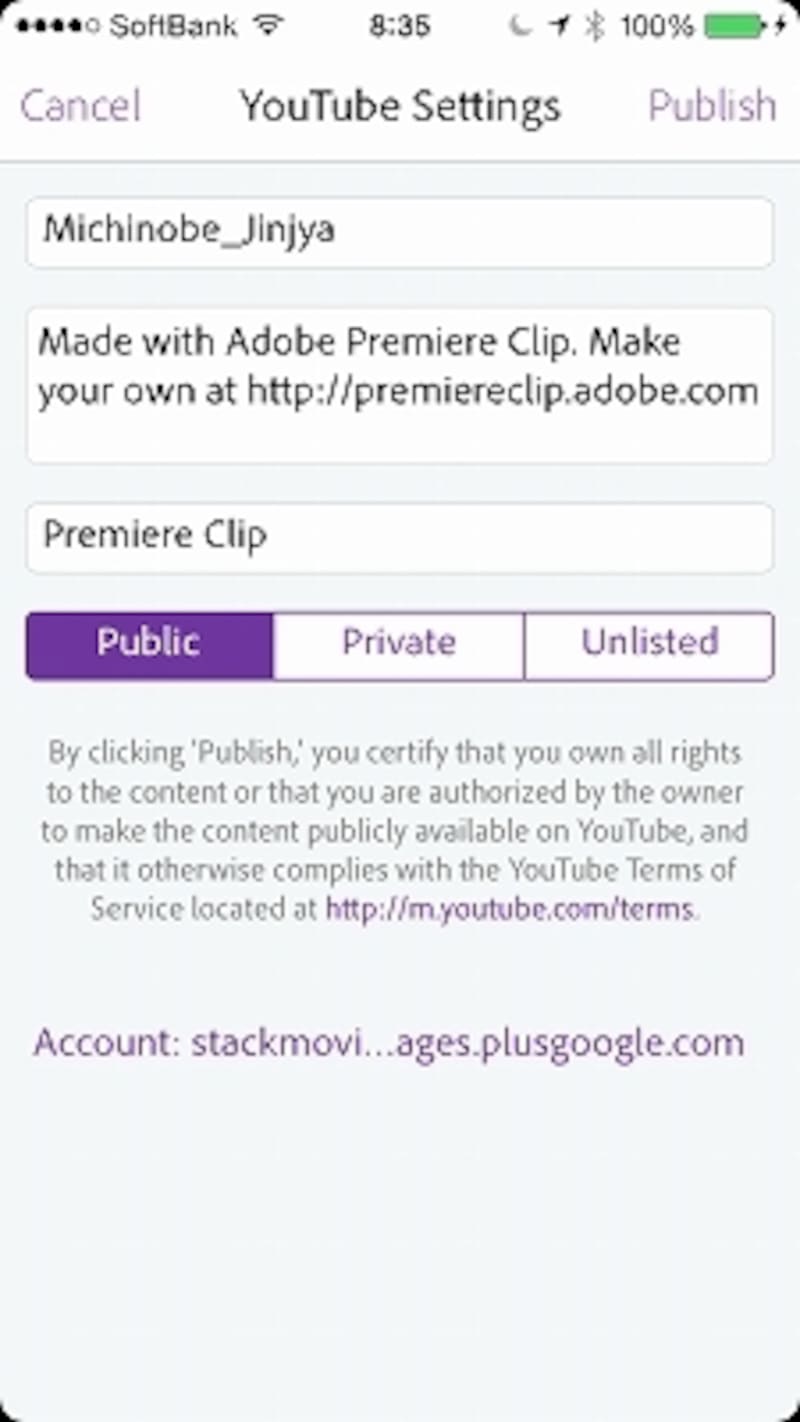
ムービータイトルや公開方法、タグなどを設定する
なお、初めてYouTubeにアップロードする場合、一度だけGoogleのアカウントを入力してログインする必要があります。
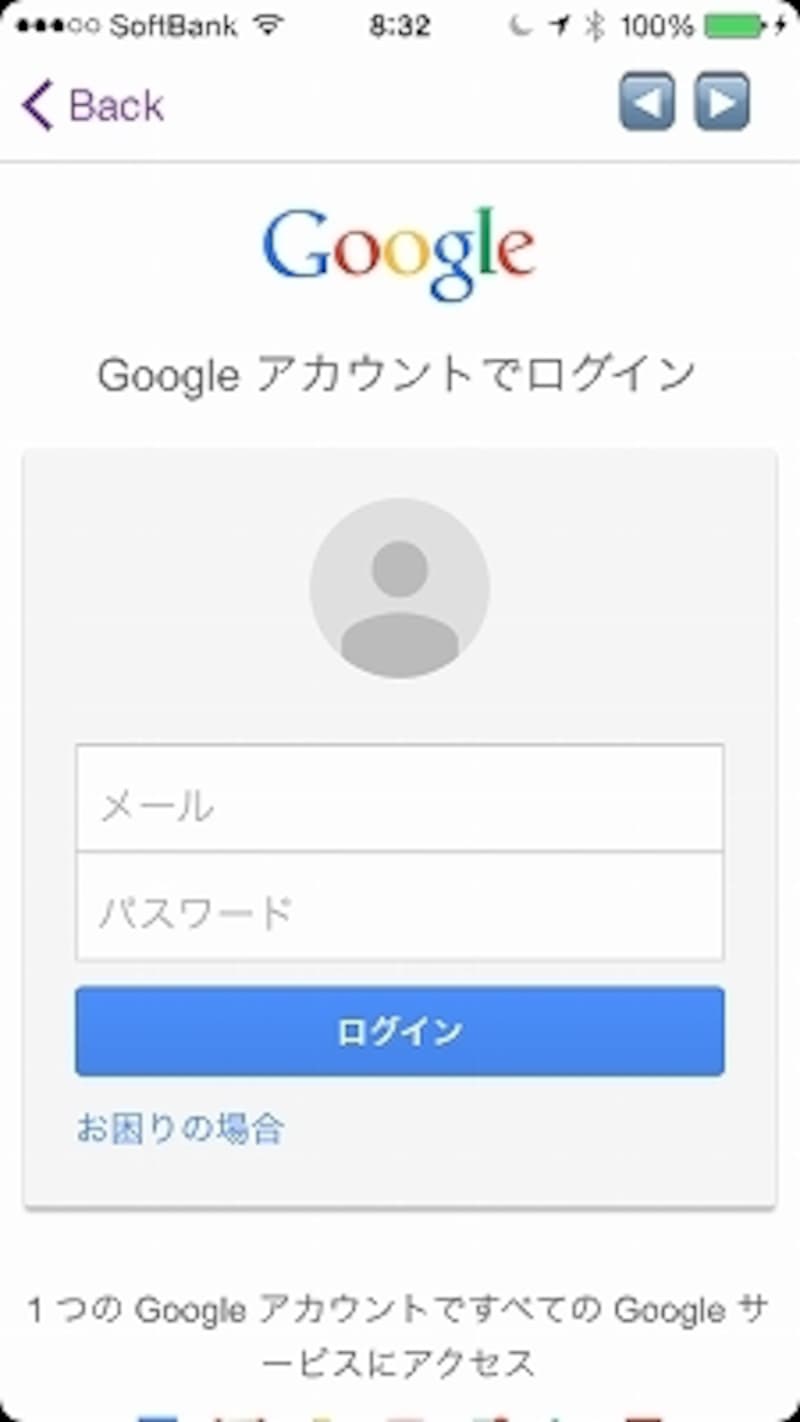
Googleのアカウントを入力してログインする
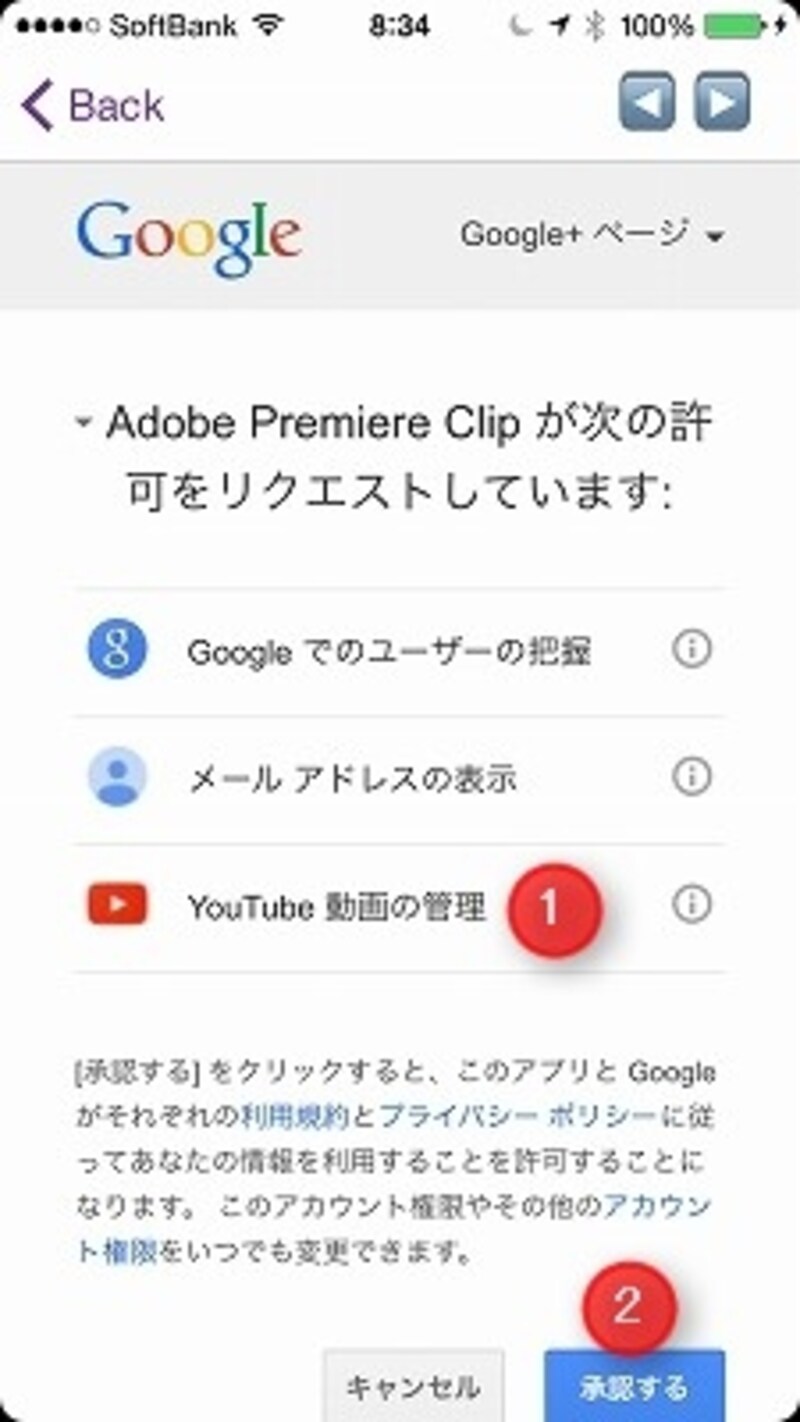
「YouTube動画の管理」を確認し、「承認する」をタップする







