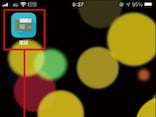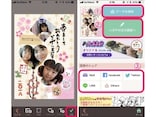古いiPhoneのカメラ映像を他のiPhoneやPCでチェックする
「Manything」は、遠隔地の様子を監視できる無料アプリです。ユニバーサルアプリなので、iPadでも快適に利用できます。アプリ内課金がありますが、無料プランでも問題なく利用できるのがうれしいところです。まずは、監視カメラとして利用する古いiPhoneに「Manything」をインストールします。ちなみに、対応OSはiOS 6.0以降なので、iPhone 3Gや初代iPad、iPod touch 第3世代以前の端末は利用できません。アプリを起動したら、「Register」をタップしてアカウントを作成します。Facebookアカウントでも利用できますが、メールアドレスとパスワードだけでも使えます。ログインしたら、「Camera」をタップします。録画ボタンを押すと監視が始まります。映像をサーバーに送るためにインターネット回線が必要になります。あらかじめ、無線LANなどに接続しておきましょう。
準備ができたら、監視カメラとなるiPhoneを設置します。その際、バッテリー切れを起こさないように充電ケーブルをつないでおきましょう。ちなみに、しばらく操作しなければ画面は暗転し、バッテリー消費は抑えられます。
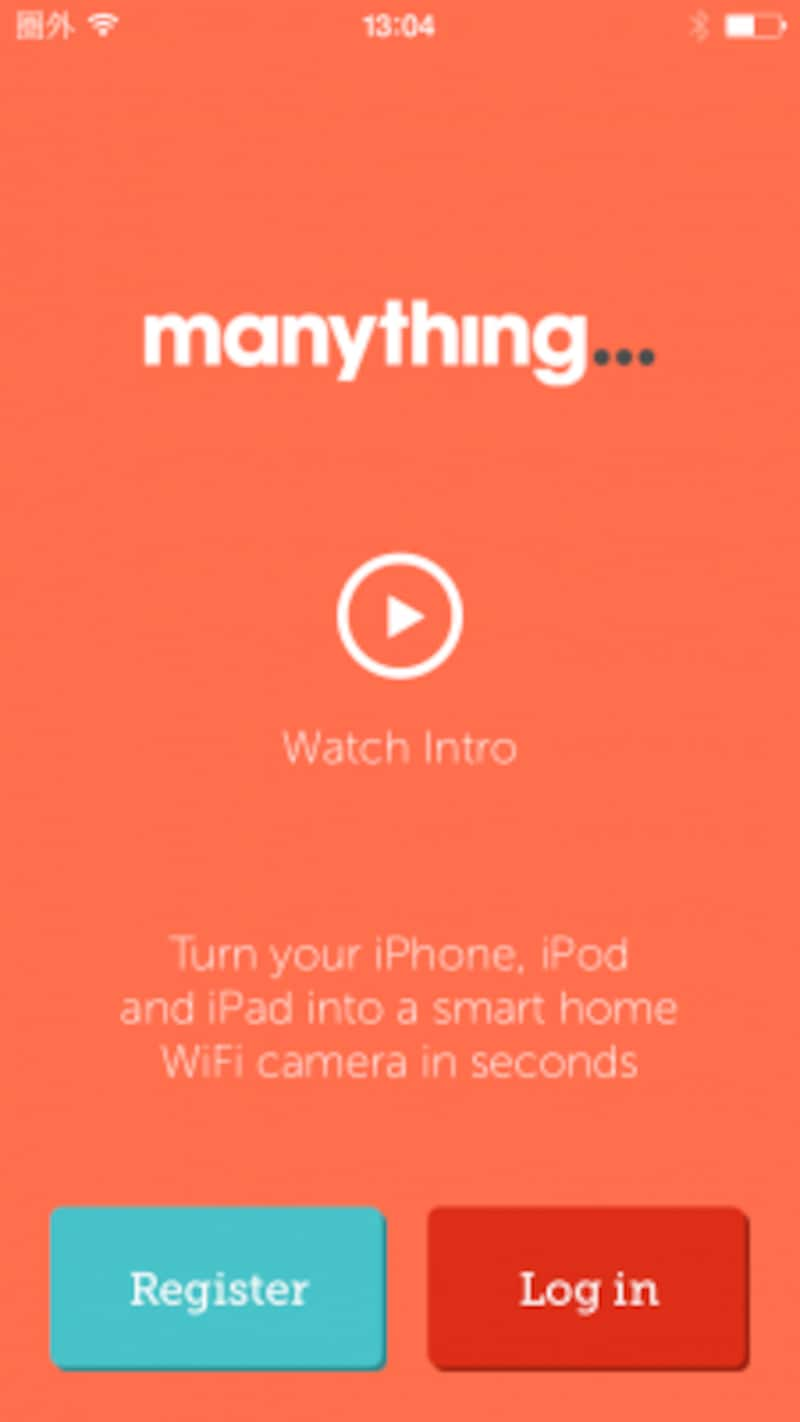
アプリを起動したら「Camera」をタップします。
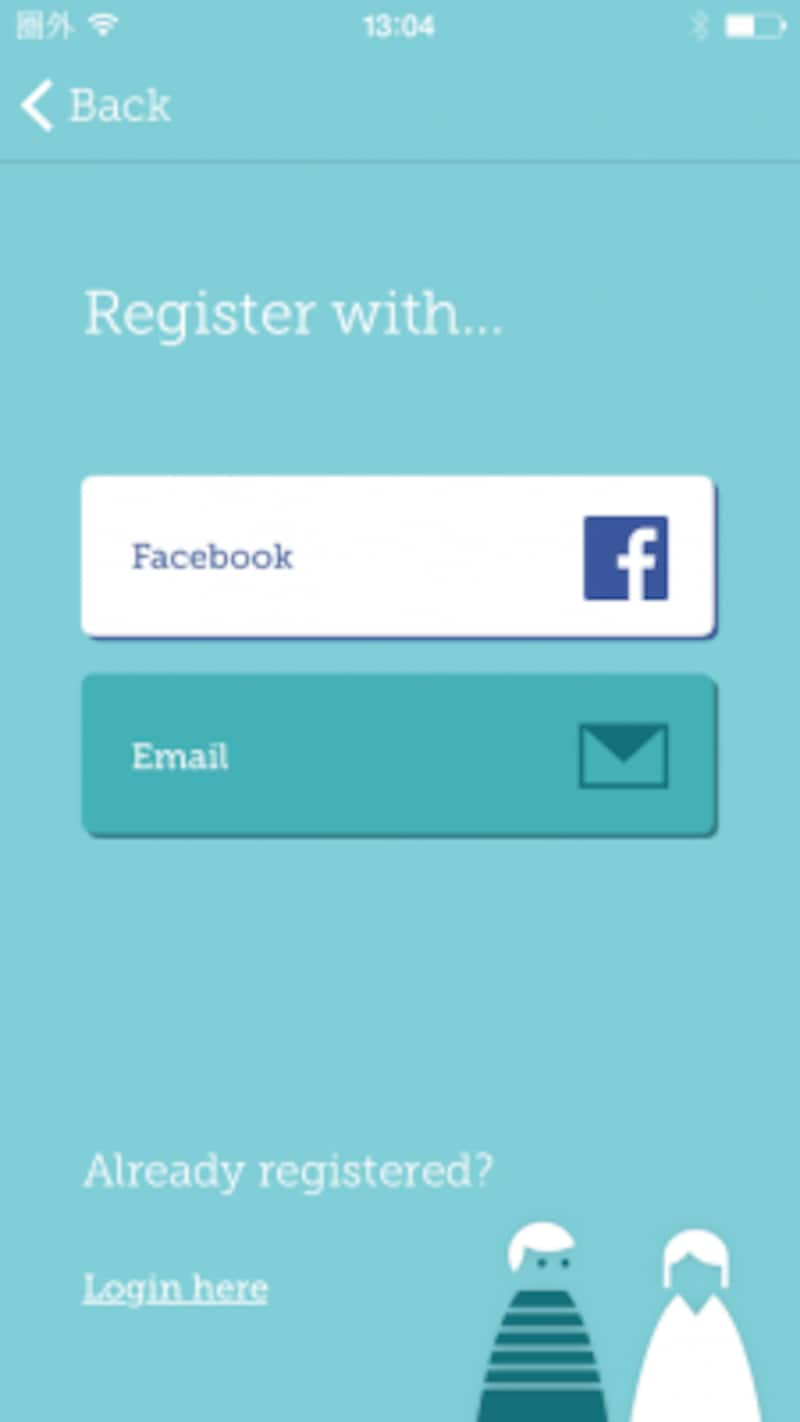
ログインする方法をメールアドレスかFacebookアカウントから選びます。ここでは、メールを選びます。
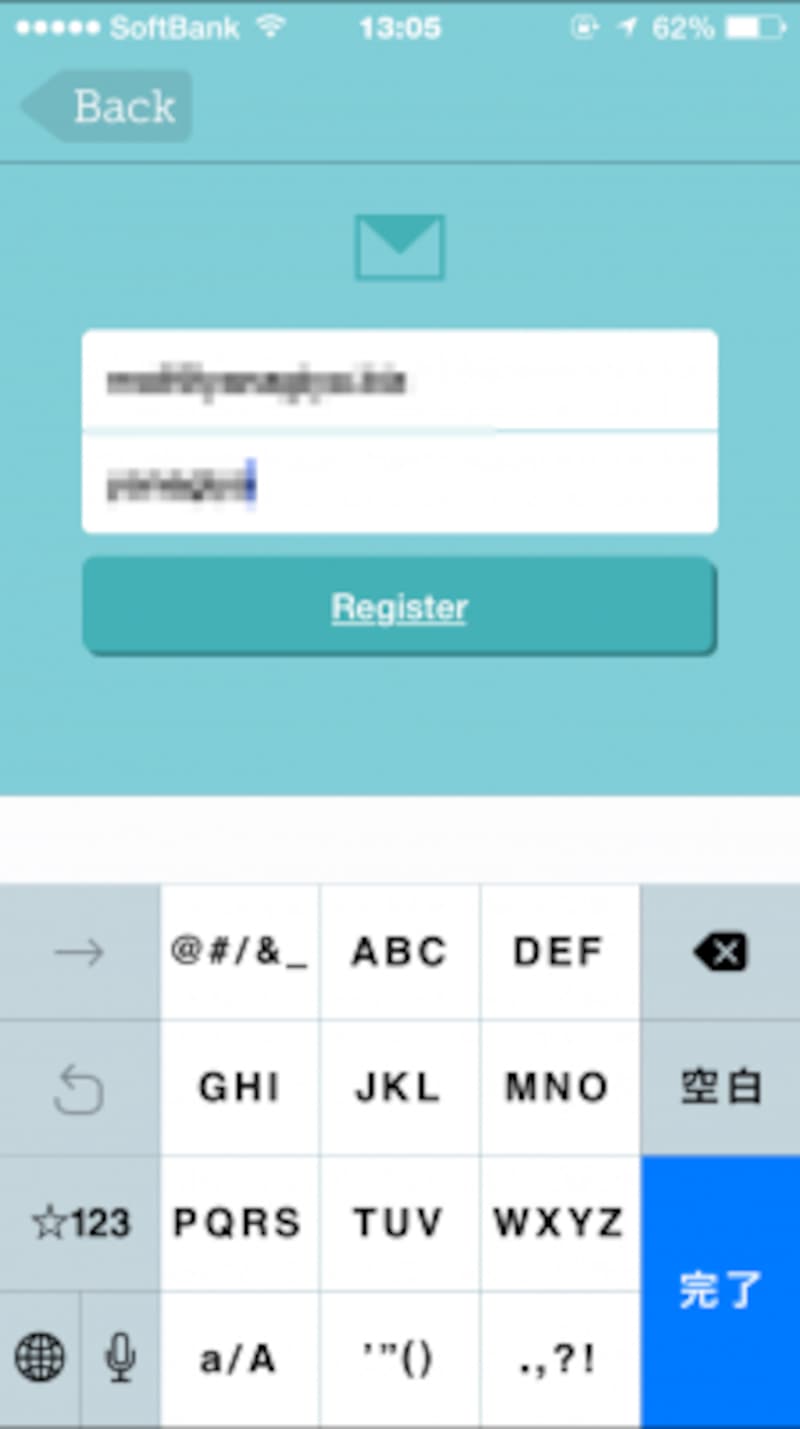
自分のメールアドレスと本アプリで利用するパスワードを入力します。
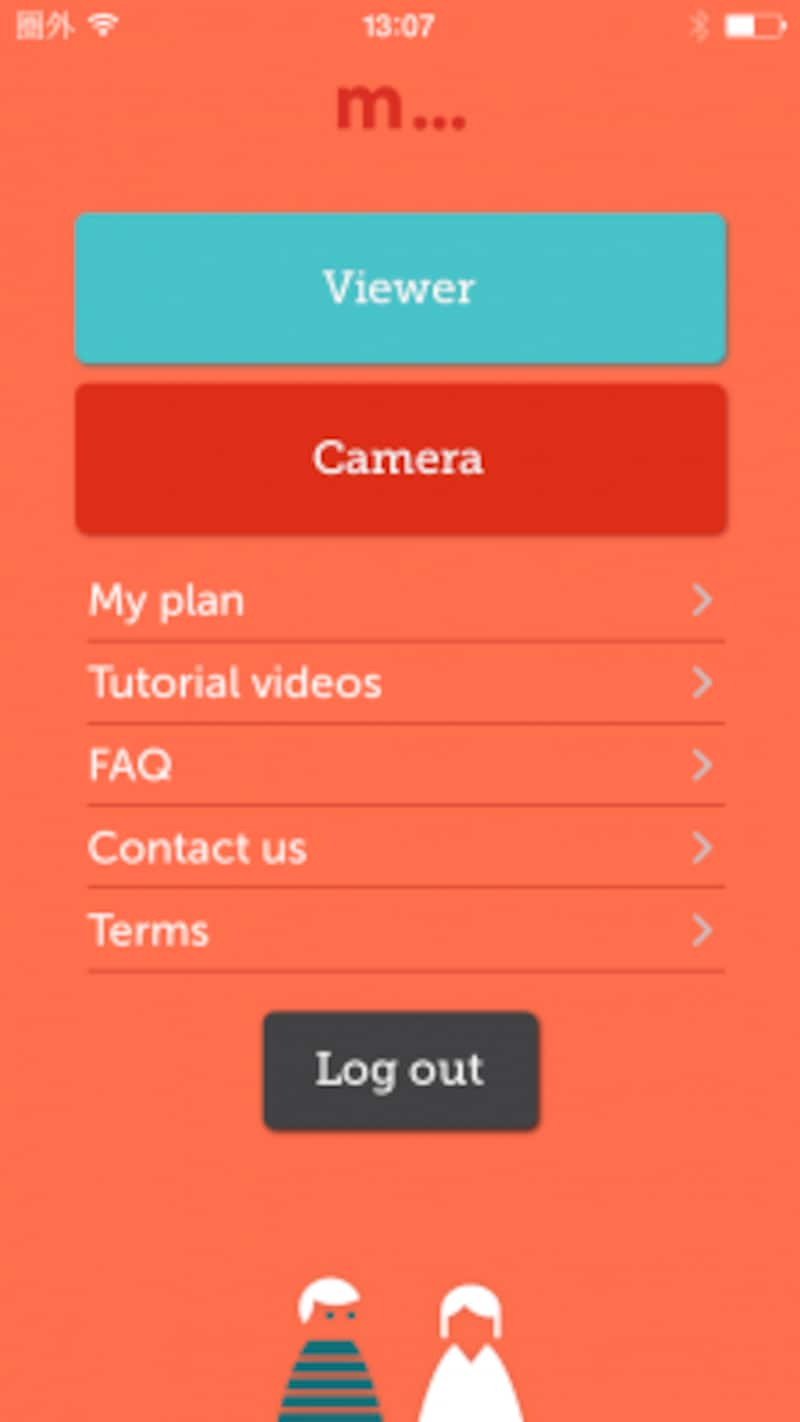
メイン画面が開くので「Camera」をタップします。

カメラの映像が表示されます。中央の明るい部分が監視できるエリアです。
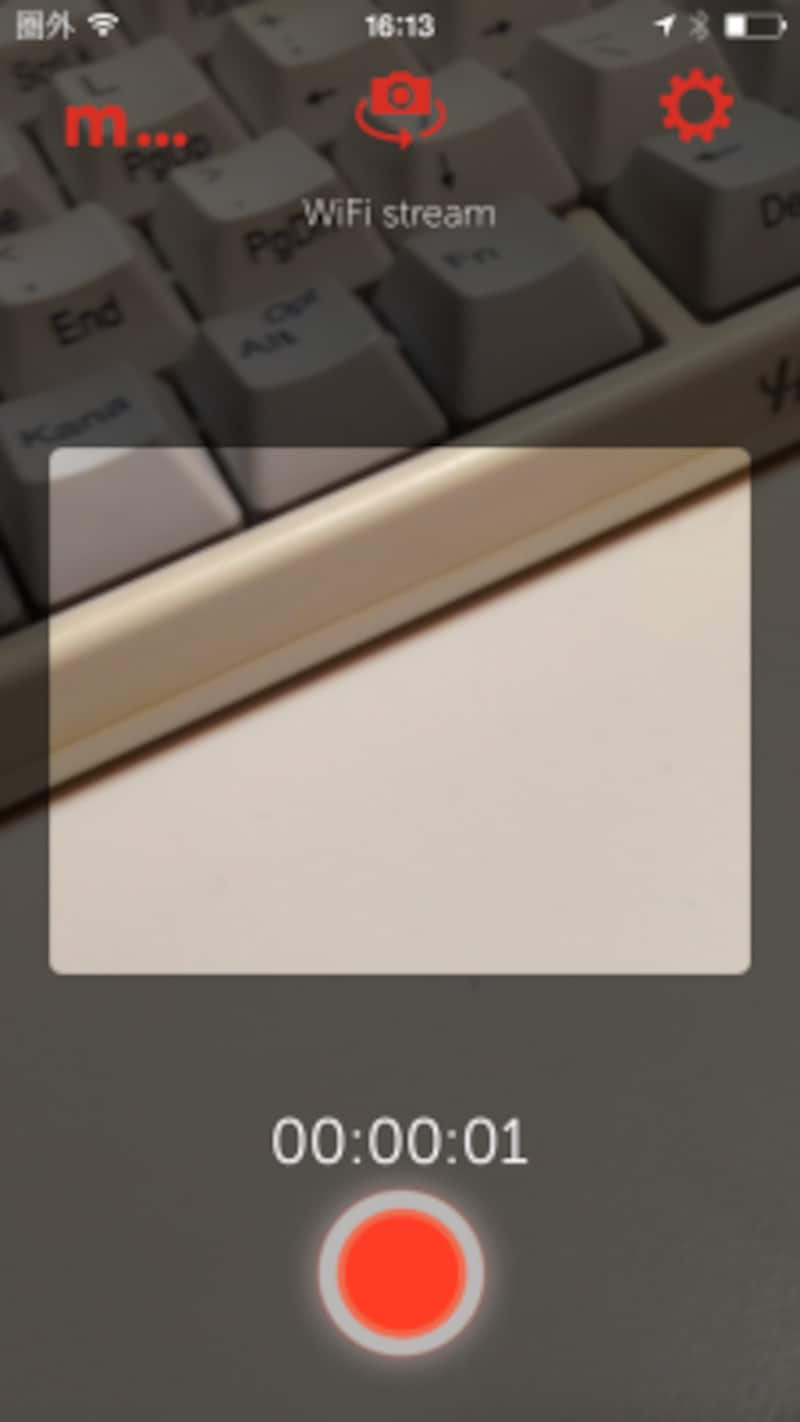
赤いボタンをタップすると監視が始まります。
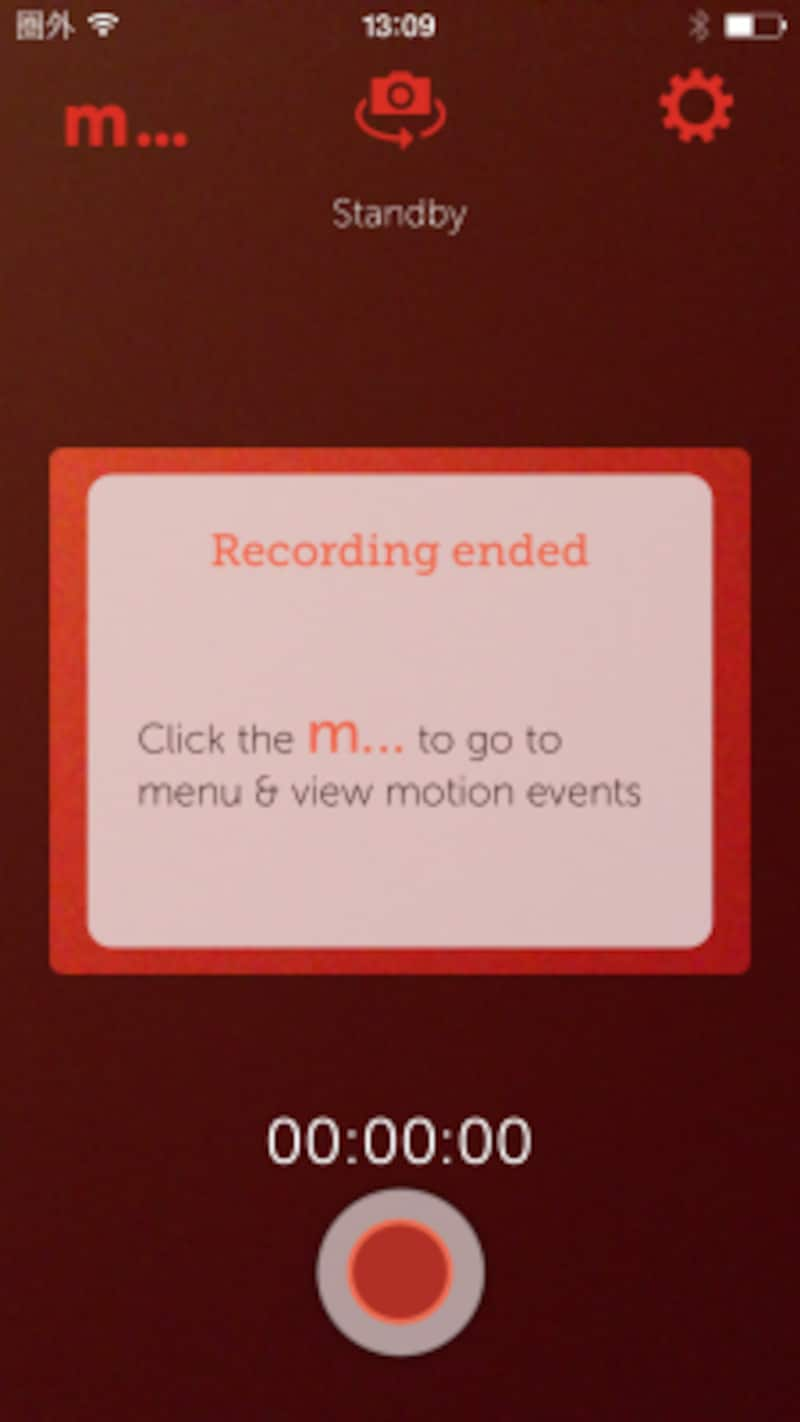
もう一度赤いボタンをタップすると監視が終了します。
長時間の監視を行う場合は、充電ケーブルにつなぎます
iPhoneを設置します。倒れないように工夫しましょう
他のiPhoneで遠隔地の映像や音をチェックする
では、古いiPhoneの映像を他の端末からチェックしてみましょう。アプリを起動して、古いiPhoneと同じようにログインします。続いて「Viewer」をタップすると、アカウントにもづけられた端末が表示されます。「ONLINE」となっているカメラをタップすると、映像と音が再生されます。リアルタイムと言うよりは、数秒遅れて表示されるのですが、監視用途としては問題ありません。現場の音声も普通に聞き取れます。ほとんど設定することなしに、アカウントだけで遠隔地の様子を確認できるのは便利です。本来、外出先のiPhoneから自宅のiPhoneに接続するためには、高度な設定が必要です。本アプリは一度映像と音を「manything」のクラウドサーバーに保存し、それを閲覧側の端末から読み出しに行っているのです。そのため、複雑な設定が不要になります。
「manything」は無料版の場合、登録できるカメラは1台、録画データを残しておけるのは4時間までです。複数のカメラを利用したり、録画データを長時間残しておきたい場合は有料プランを利用します。例えば、2つのカメラの映像を48時間まで保存するなら、月額840円になります。5台のカメラを設置し、30日間録画データを保存する場合でも月額3100円とリーズナブルです。
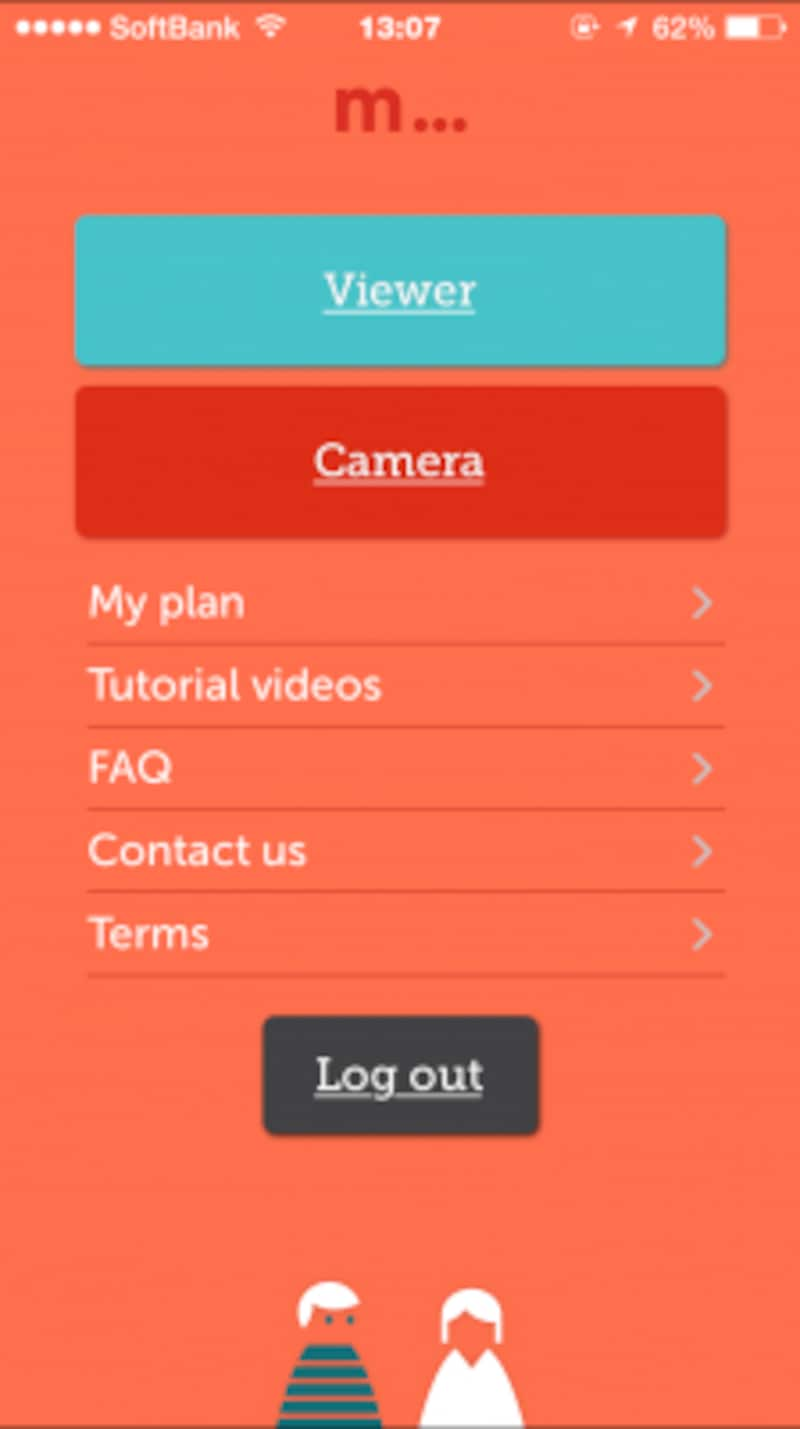
アプリを起動したら、「Viewer」をタップします。
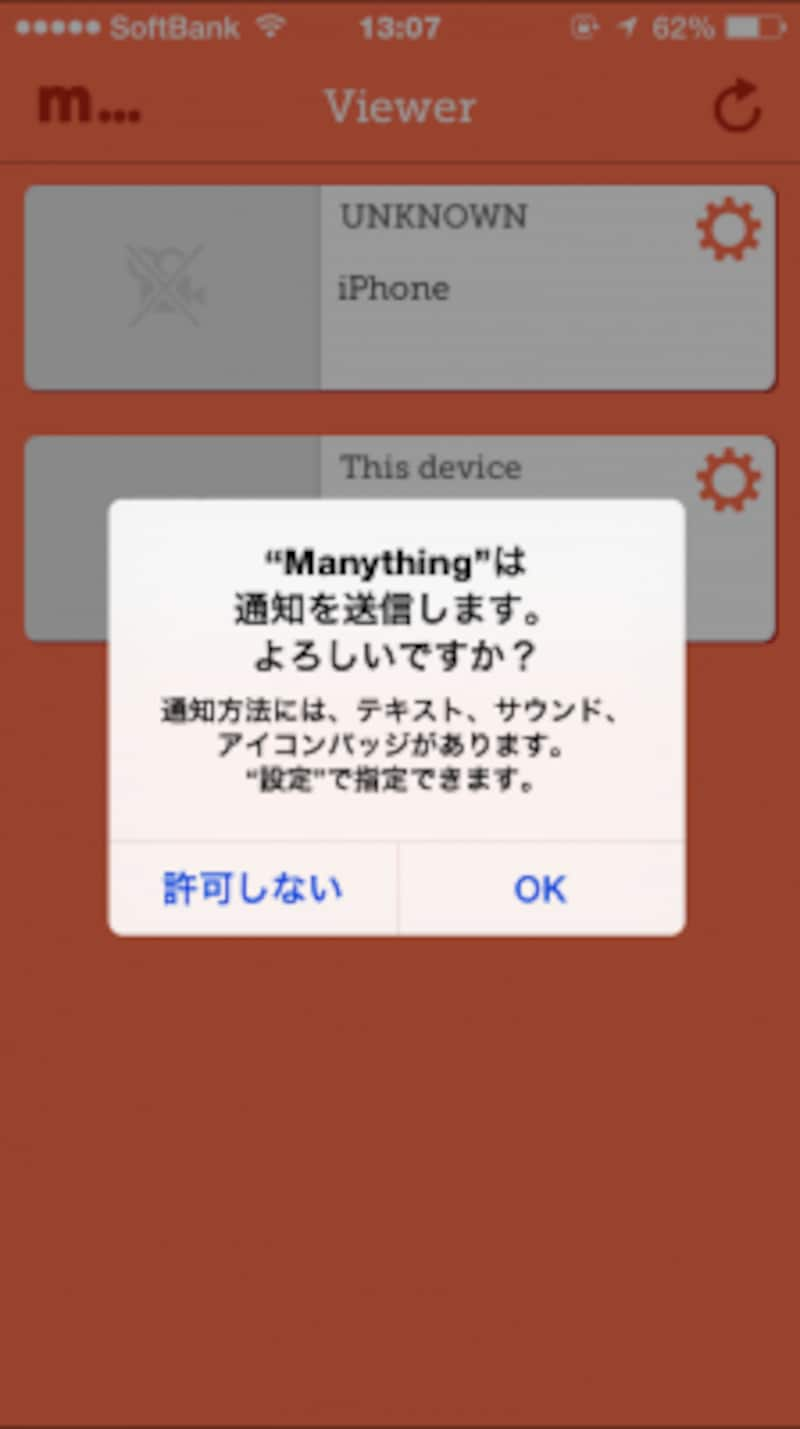
通知の許可を求められるので「OK」をタップします。
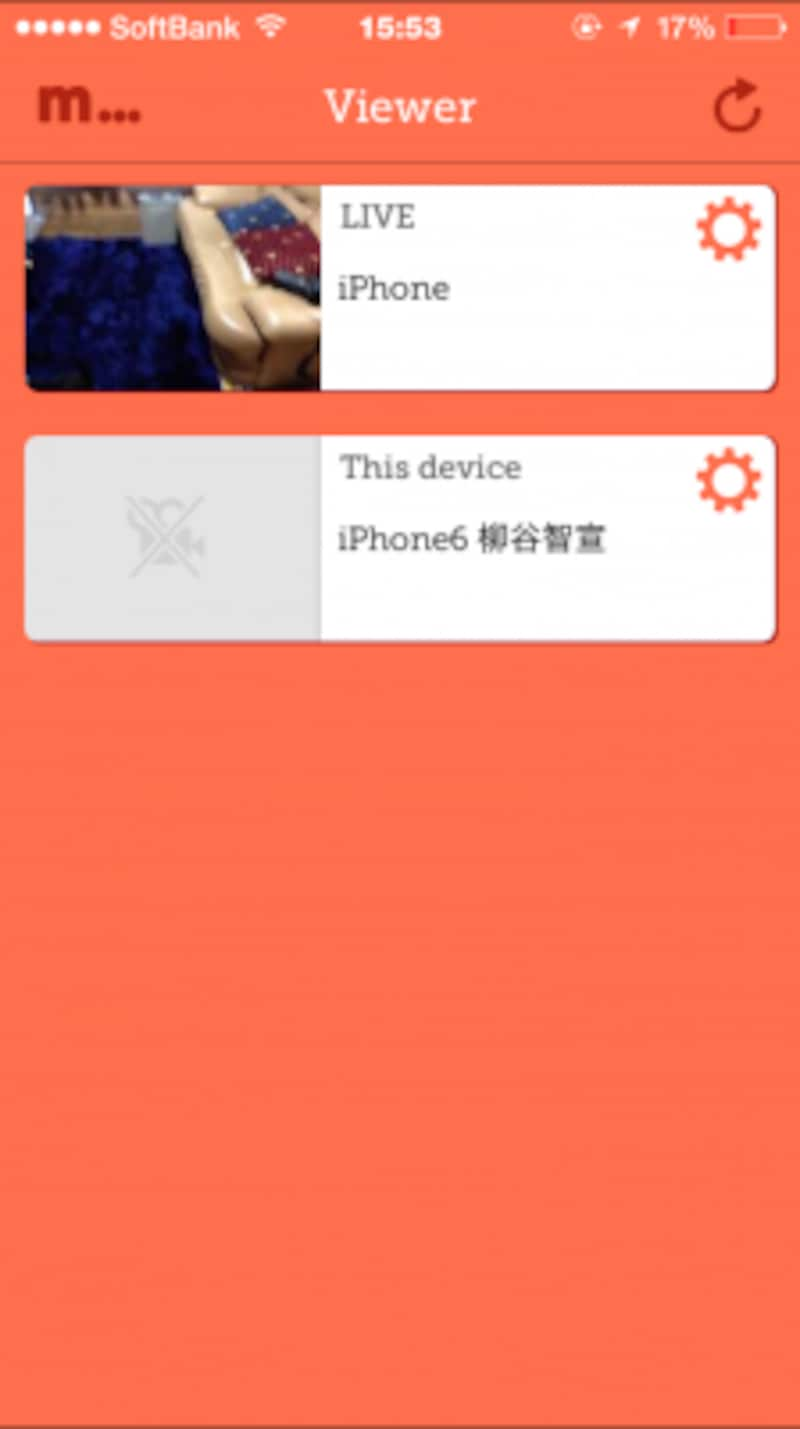
設定したiPhoneが表示されます。監視中の場合は「LIVE」となっているので、タップします。
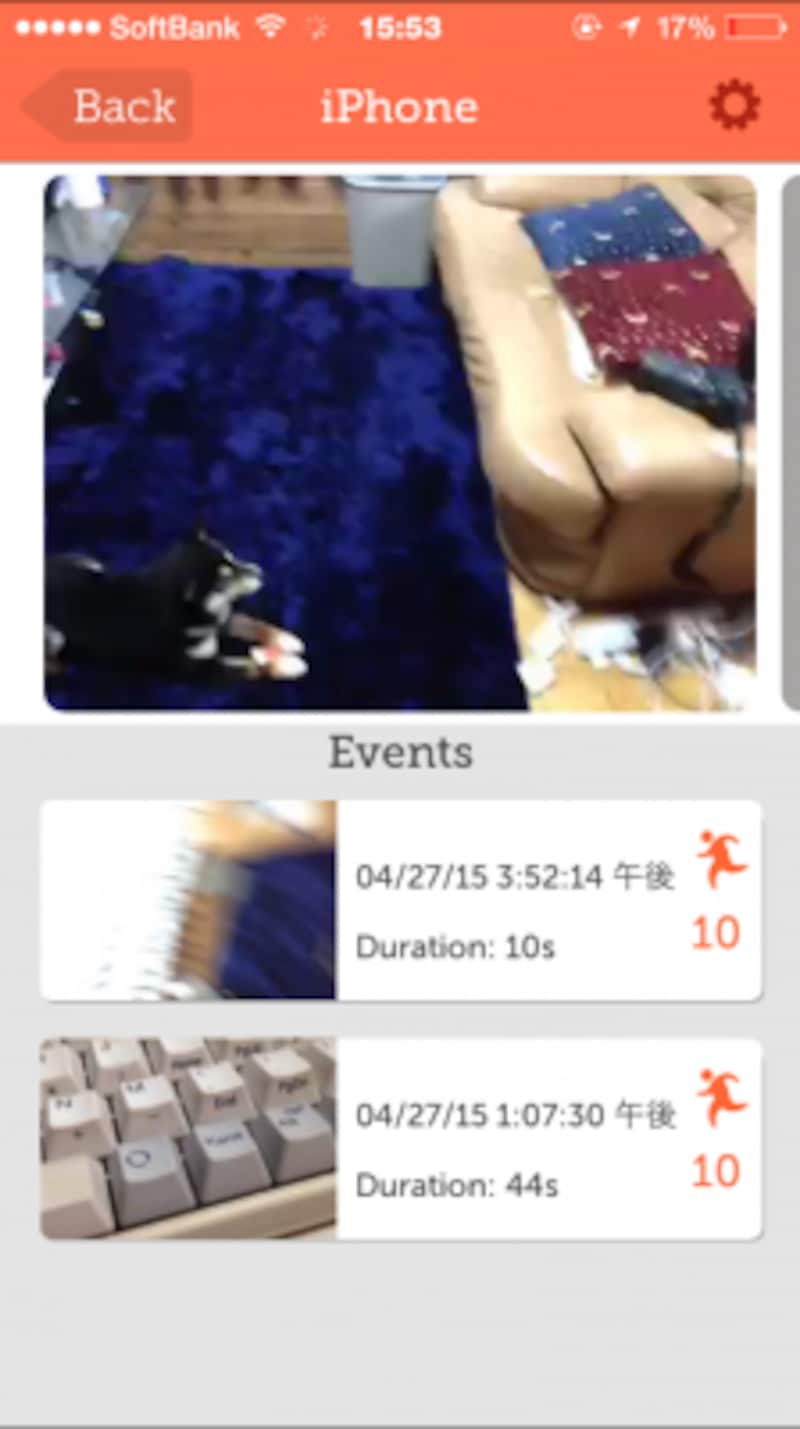
遠隔地の様子が表示されました。音も聞こえます。
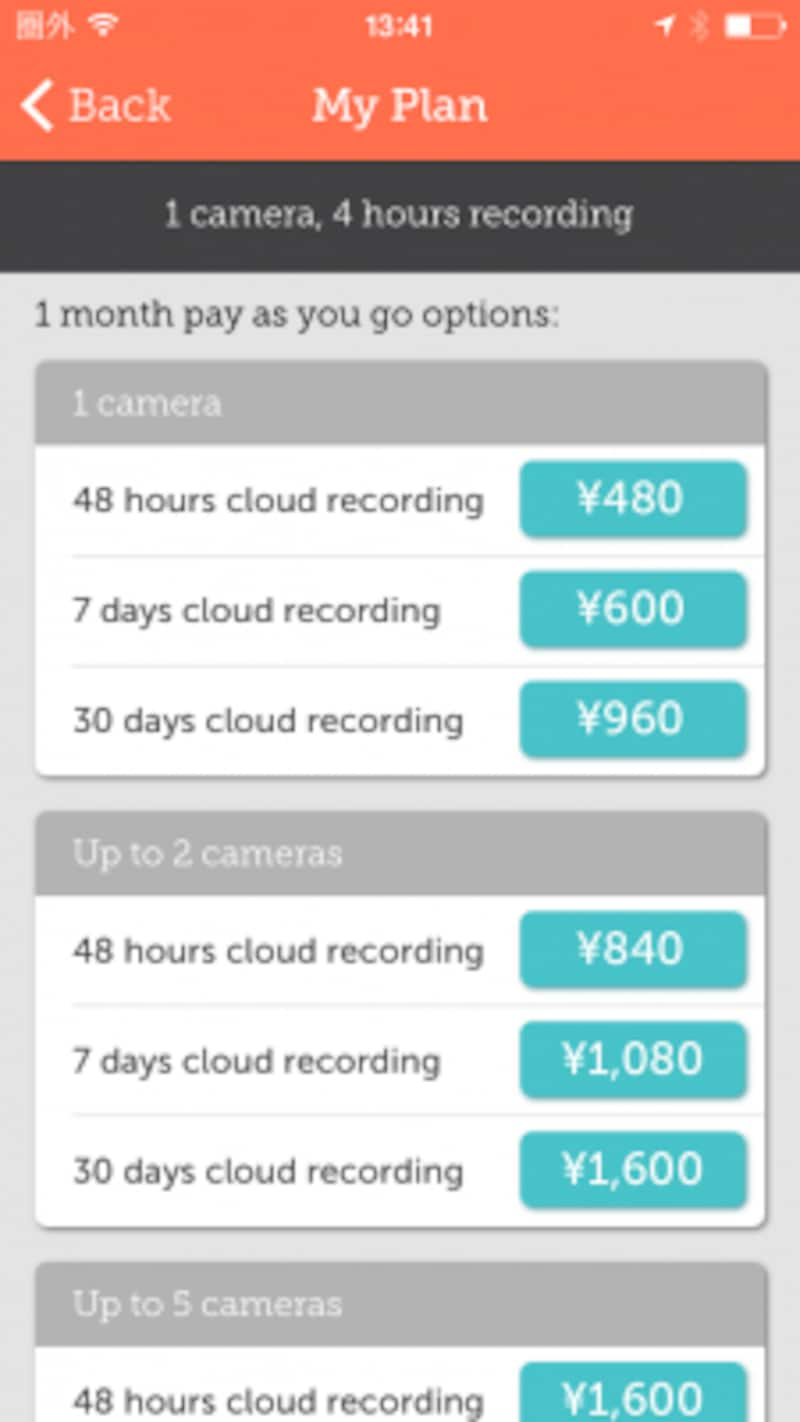
アプリの起動画面から「My plan」を開き、「Pay as you go options」をタップすると、オプションの価格一覧が表示できます。
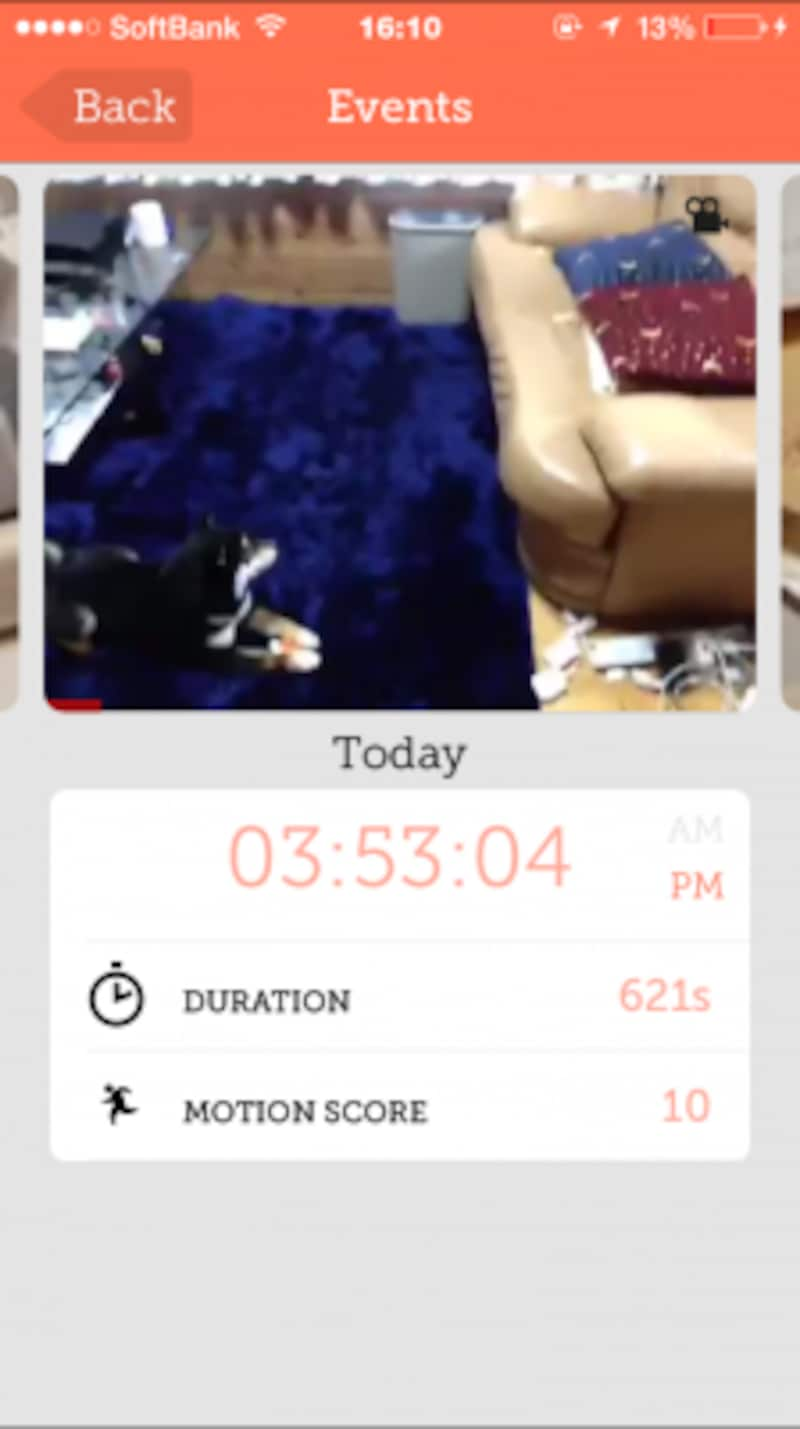
「Events」では録画したデータを閲覧できます。
PCのブラウザーなら快適に監視できる
PCのブラウザーで「Manythings」のウェブサイトにログインすれば、映像や音を視聴することができます。画面が大きい分、録画データを一覧で来たり、動きや音の履歴をグラフでチェックできるなど、使い勝手がいい感じです。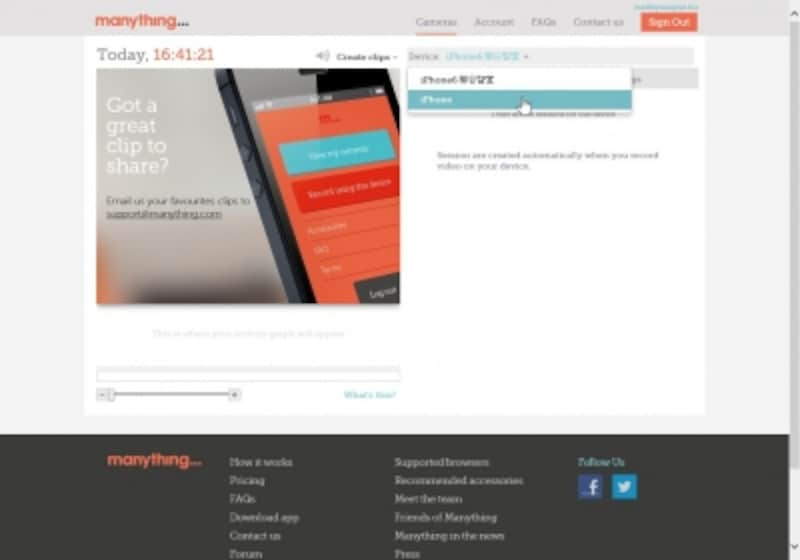
「Device」をクリックして、カメラを起動しているiPhoneを選びます。
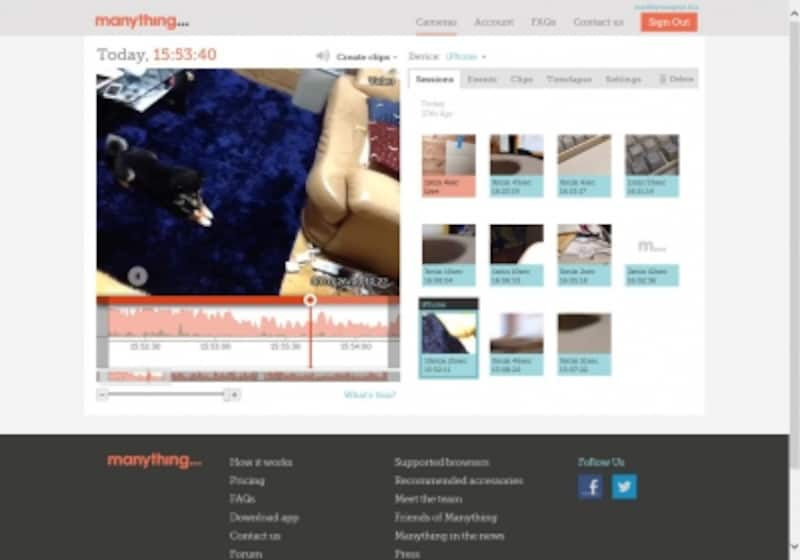
録画済みの映像が表示されます。
監視エリアに動きがあったら知らせてもらう
無人のオフィスなどを監視する場合、ほとんどは動きがないので映像をチェックし続けるわけにもいきません。そんな時は、映像内に動きがあった時だけ、アラートを出したり、メールで通知するように設定できます。その際、検出する感度を10段階で設定することも可能です。ちょっとでも動きがあったら通知して欲しいなら1に、カーテンの揺れくらいなら無視するなら10に近く設定します。また、監視するエリアを設定することもできます。例えば、室内を監視している場合、自分の机のみを監視し、それ以外のエリアで動きがあっても無視するように設定できるのです。
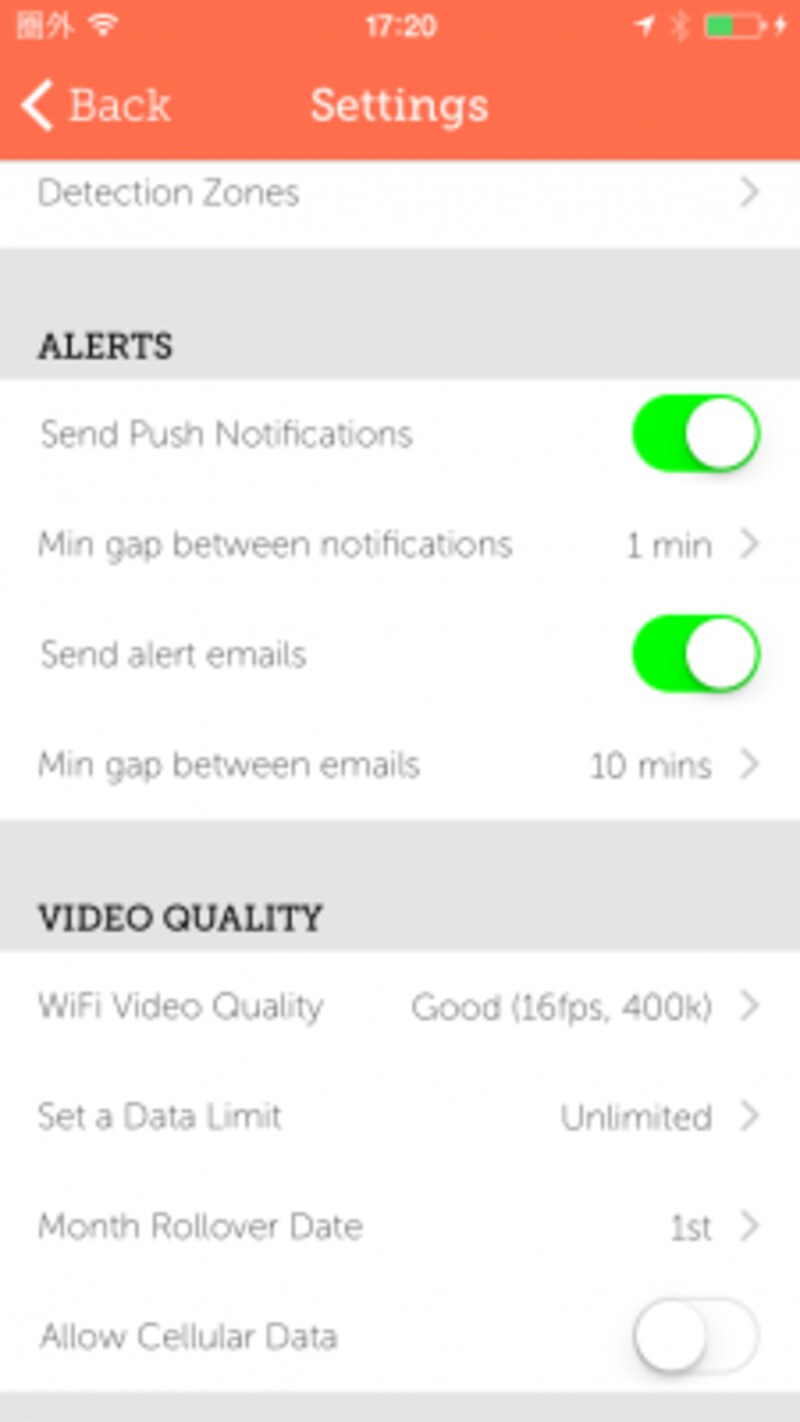
歯車アイコンをタップすると設定画面が開きます。「ALERTS」で、通知やメールを送る設定ができます。
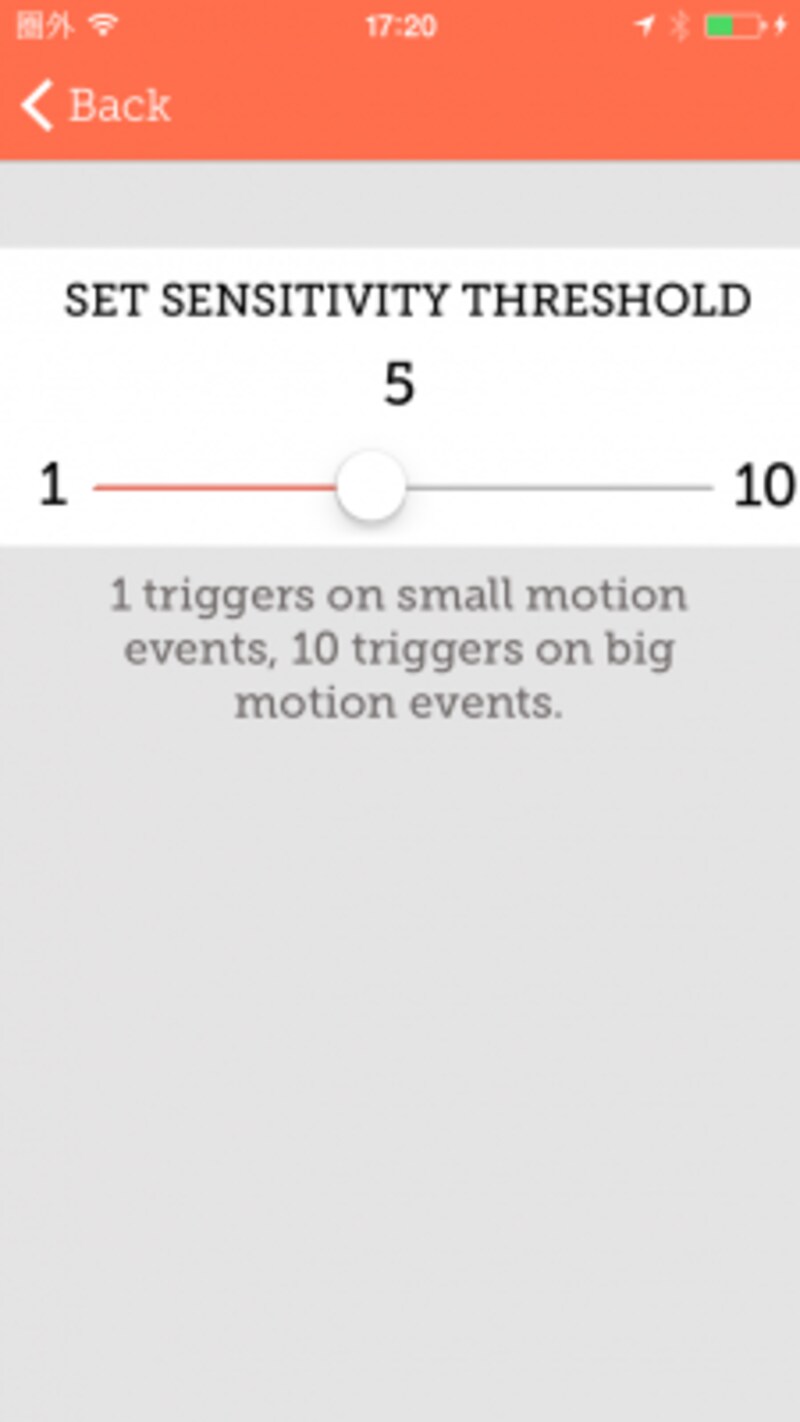
「Sensitivity Threshold」で感度を選択できます。
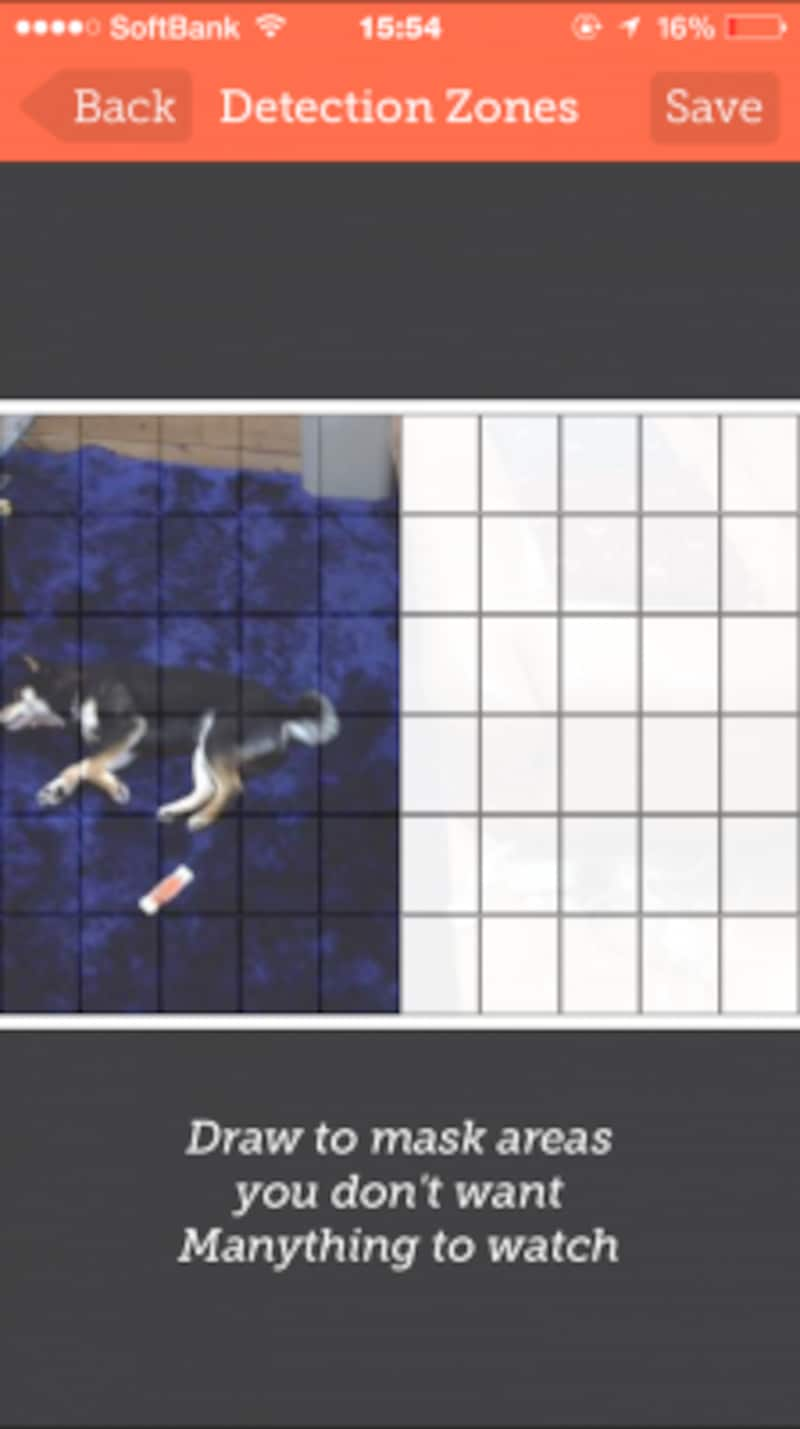
「Detection Zones」で監視する領域を選択できます。
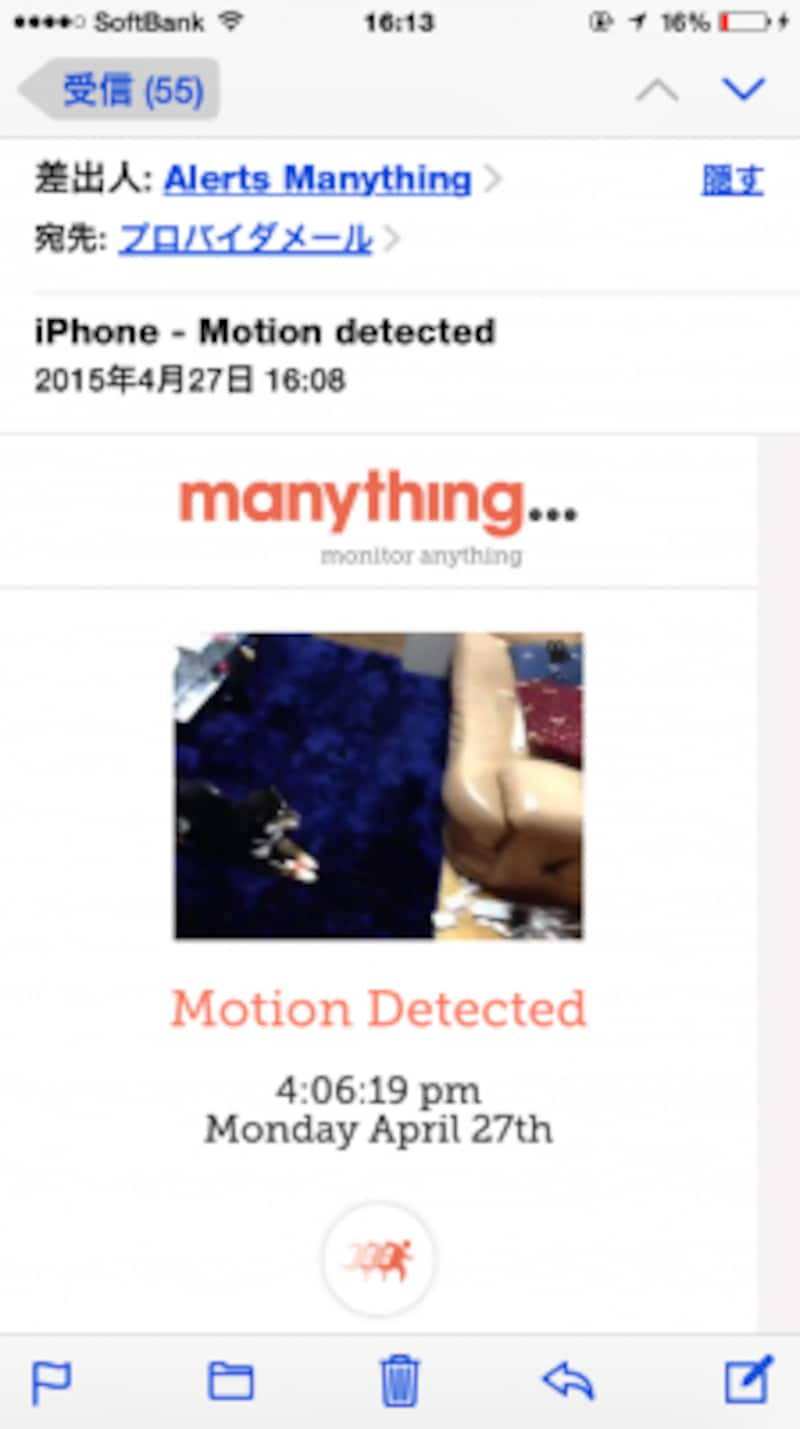
動きがあると、メールが届きます。その時の画像も添付されるので、すぐに状況を把握できます。
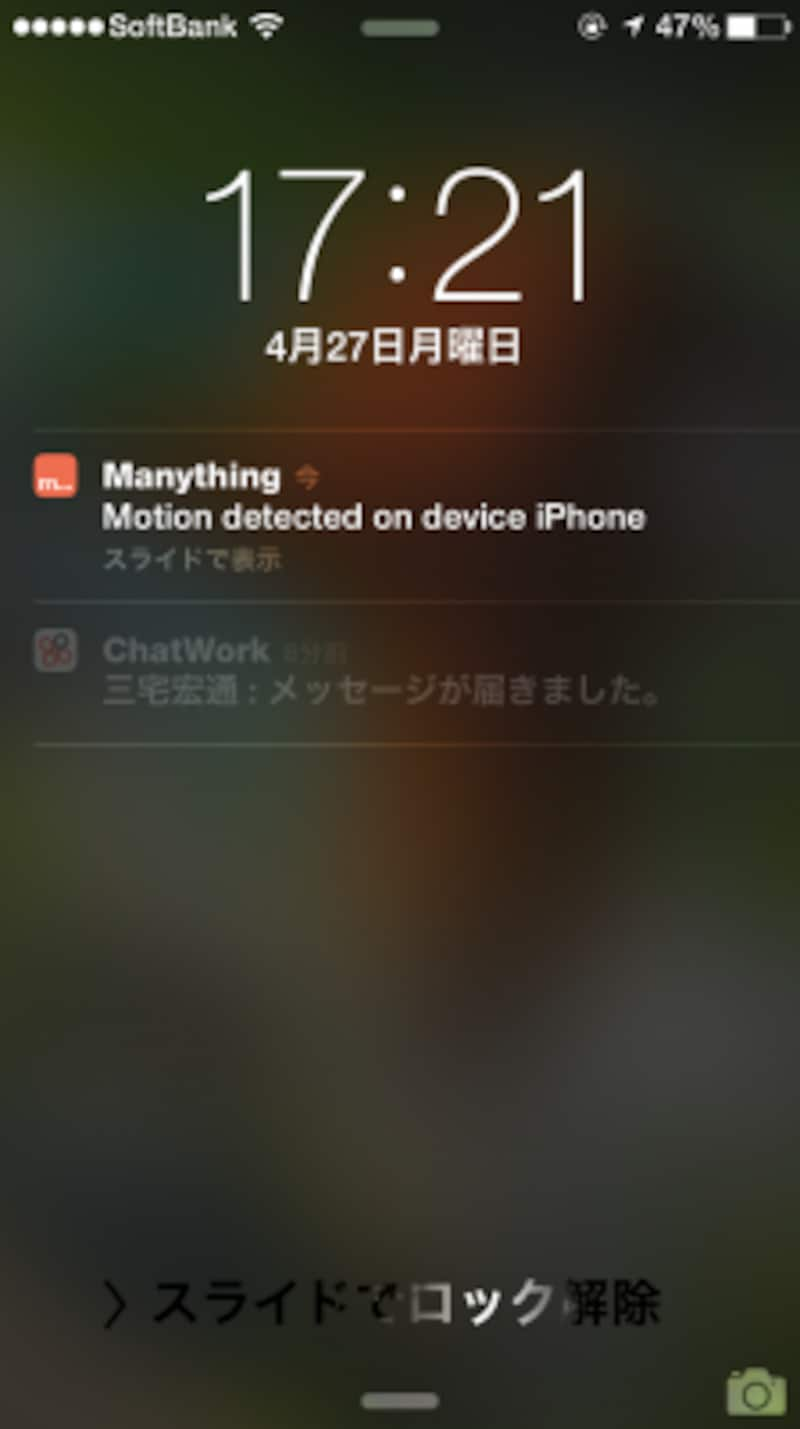
通知をオンにしていると、監視しているiPhoneにメッセージが表示されます。
古いiPhoneがあれば、遠隔地の様子を簡単にチェックできる「Manythings」は便利です。ペットや子供の様子を把握したり、自宅やオフィスなどの簡易セキュリティとして活用することもできるでしょう。基本無料で利用でき、月額数百円で、複数台のカメラや長期間のデータ保存にも対応できるなど使い勝手も上々です。監視カメラを使いたい、と思っている人は「Manythings」を試してみることをお勧めします。