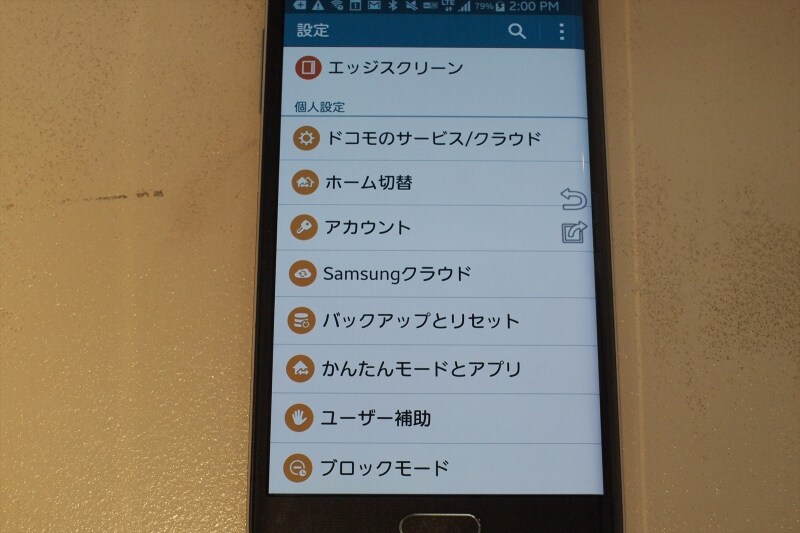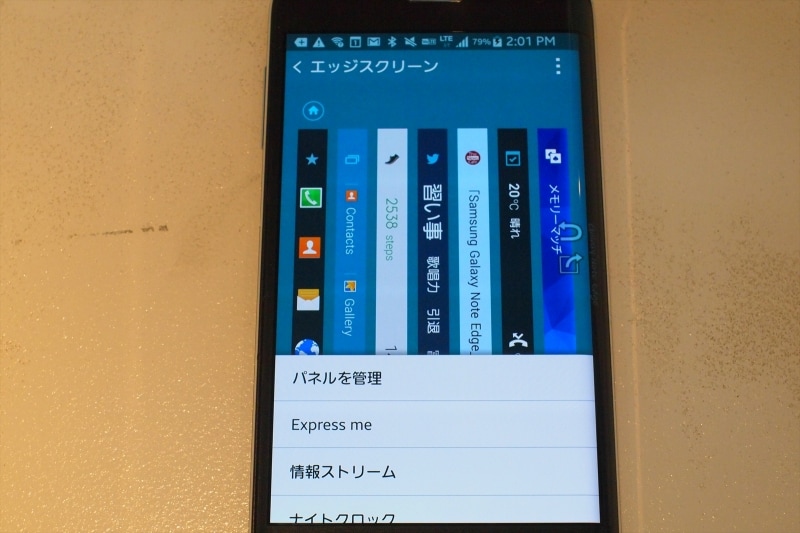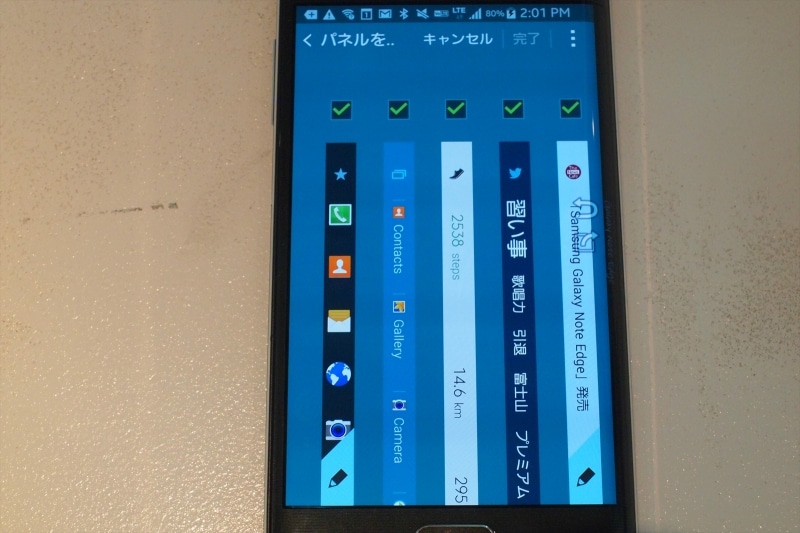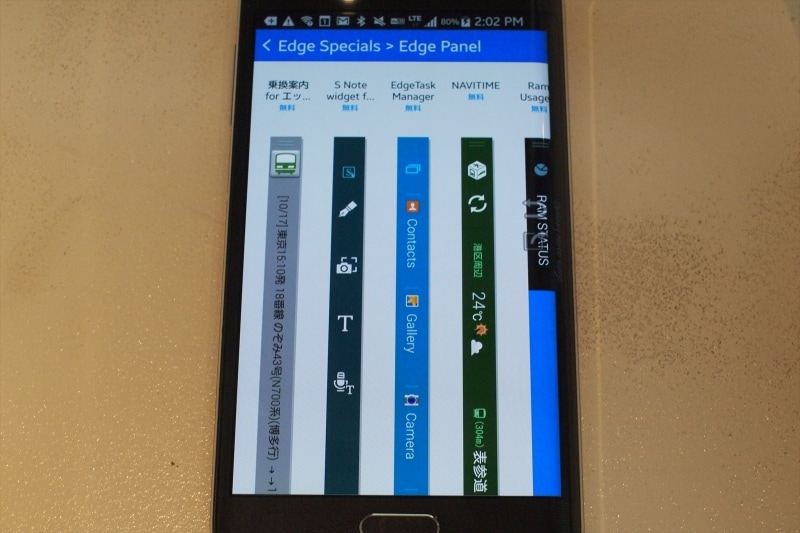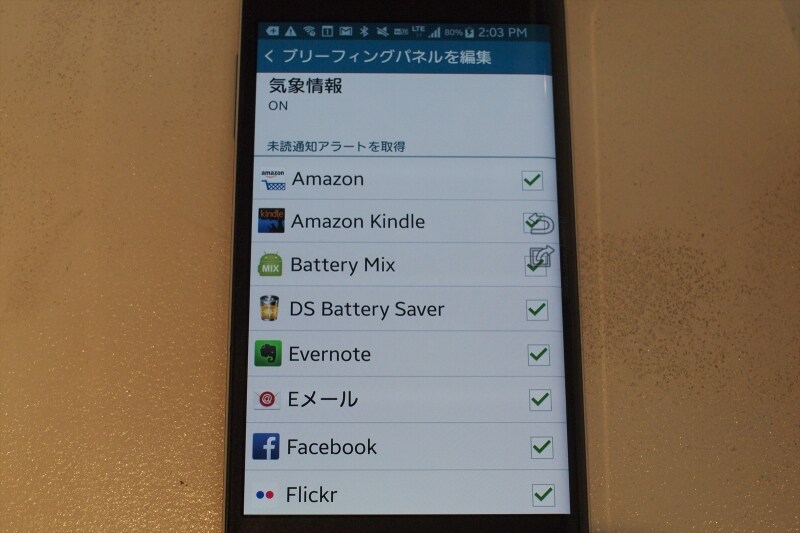エッジスクリーンとは
GALAXY Note Edgeは、5.6インチの有機ELディスプレイを搭載しています。このディスプレイは、右側面が曲面になっており、この曲面部分に、エッジスクリーンが表示されます。ユーザーは、右側面をフリックすることで、エッジスクリーンを呼び出し、様々な機能を試すことができます。このエッジスクリーンは、一言でいうと、Windowsのメニューバーのような役割を持ちます。お気に入りのアプリを登録できたり、タスクの切り替えができます。さらに、Androidの通知バーを拡張した様々な通知も、このエッジスクリーンに行われます。またトレンドワード表示、天気表示、ゲームなど、様々なパネルが用意されており、ユーザーは7つまでのパネルを登録することができます。
エッジスクリーンの設定方法
パネルの設定方法は、「設定」 → 「エッジスクリーン」より行います。エッジスクリーンから設定を呼び出すことも可能です。「パネルを管理」にて、表示するパネルを選択します。
なお、新規にパネルをダウンロードすることも可能です。
パネルの中には、ユーザーが編集できる種類もあり、鉛筆アイコンを選択します。ここでは、「お気に入りのアプリ」の例です。内蔵アプリの中で、パネルに登録するアプリを選択します。フォルダーの作成も可能です。
「ブリーフィングパネル」では通知するアプリの選択が可能です。
実際にエッジスクリーンを使ってみると、とても使いやすいUIになっています。例えば右手だけで持つ場合も、親指でちょっとフリックするだけで、エッジスクリーンを呼び出すことができ、簡単にお気に入りアプリを起動することができます。ホーム画面に戻ってアプリを起動するよりも簡単にできるため、普段からエッジスクリーンを多用するようになりました。各種通知もツールバーより見やすく、ちょっとした確認に便利になっています。
エッジスクリーンは、GALAXY Note Edgeだけの機能ではありますが、Androidの標準機能として搭載してほしいと感じるほどのユニークな拡張機能です。是非お試しください。