Adobe Lightroom mobileとはどんなもの?
パソコン用のRaw画像の整理・編集ソフトとして、プロやハイアマチュアの間で人気の高い「Adobe Photoshop Lightroom」(以下Lightroom)が「5.4」にバージョンアップされたのに伴い、iPad用アプリ「Adobe Lightroom mobile」(以下Lightroom mobile)の提供が開始されました。さてこのLightroom mobileではどんなことができるのかというと、大きく3つの特徴があります。
- iPadでのRaw画像を閲覧できる。
- iPadでのRawを含めた写真の現像(編集)ができる。
- iPadで撮影した写真を簡単にパソコンのLightroomに同期できる。
Raw画像というのは、撮影時にカメラがよけいな補正を行わずに、レンズがとらえたままの情報を記録した生データです。JPEG画像に比べ多くの情報が含まれているため、JPEG画像よりもファイルサイズが大きく、転送や画像の処理に負荷がかかりすぎるため、モバイルでのRaw画像の扱いというのはこれまでは非現実的なものでした。
今回登場したLightroom mobileは、Lightroomに搭載されている「スマートプレビュー」という、パソコン本体以外の外付けハードディスクなどに保存されているRaw画像もスムースに扱えるテクノロジーを発展させて、iPadでも負担無く操作できるようになったというものです。
ただし、このアプリはiPad単体で使用するものではなく、あくまでもパソコンのLightroomと連携させて操作をする、補助的なアプリといえます。パソコン側に最新の「Adobe Lightroom 5.4」がインストールされているうえで、iPadアプリをインストールし、パソコン上のLightroomとの同期を有効にすることで、オンラインで連携して動作します。

iPadのLightroom mobileとパソコンのLightroomとの連携によるRaw画像の閲覧と編集が可能。
PCとiPadのLightroomを連携させるには?
では早速パソコンのLightroomと、iPadのLightroom mobileを連携してみましょう。なお、あらかじめAdobe IDを取得し、パソコンにLightroom5.4を、iPadにはLightroom mobileをインストールておく必要があります。そのうえで、パソコンのLightroomを起動して、IDプレートの部分をクリックします。
「サインイン」をクリックして、Adobe IDとパスワードを入力してサインインをすると、同期が開始します。

パソコンのLightroomのインターフェイス左上にあるIDプレート(「Lightroom mobileを始める前に」と表示されている部分)をクリックします。
同期が終了するとIDプレートに名前が表示されます。
次に、パソコンのLightroomのライブラリモジュール(写真の整理・閲覧画面)で、あらかじめiPadと同期させたい写真をまとめてコレクションを作ります。
コレクションというのはアルバムのような役割をするもので、複数の写真をテーマやイベントごとにフォルダをひとつ作って、そこに関連する写真をまとめておくというものです。
ここでは「mobile01」という15枚の写真が収納されたコレクションを作ってあります。ここですべての写真のスマートプレビューを生成することが必要です。コレクションのすべての写真を選択します。
Lightroomの画面に右上にある「ヒストグラム」パネルの左下のアイコンをクリックすると表示される画面で、「○枚のスマートプレビューを生成」をクリックします。○には選択している写真の数が表示されます。
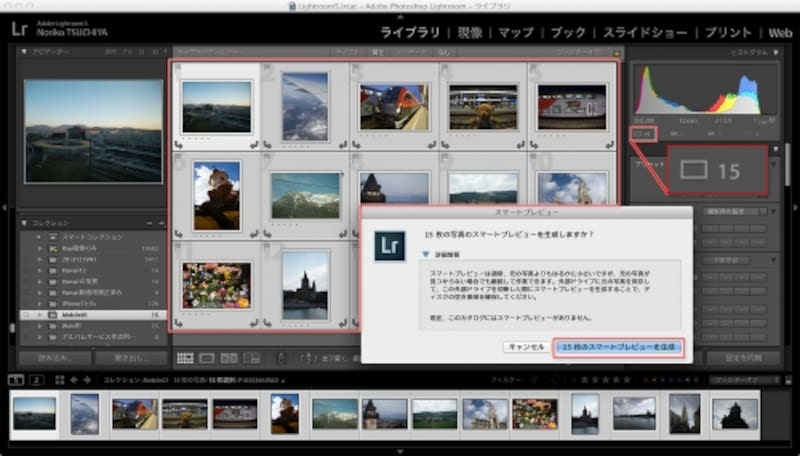
コレクションを選び、すべての写真を選択して、ヒストグラム左下のアイコンをクリックして「○枚のスマートプレビューを生成」をクリックします。
スマートコレクションが生成されましたら、このコレクション名の左側にあるボタンをクリックします。これでこのコレクションごと、iPadのLightroom mobileへの転送が開始します。
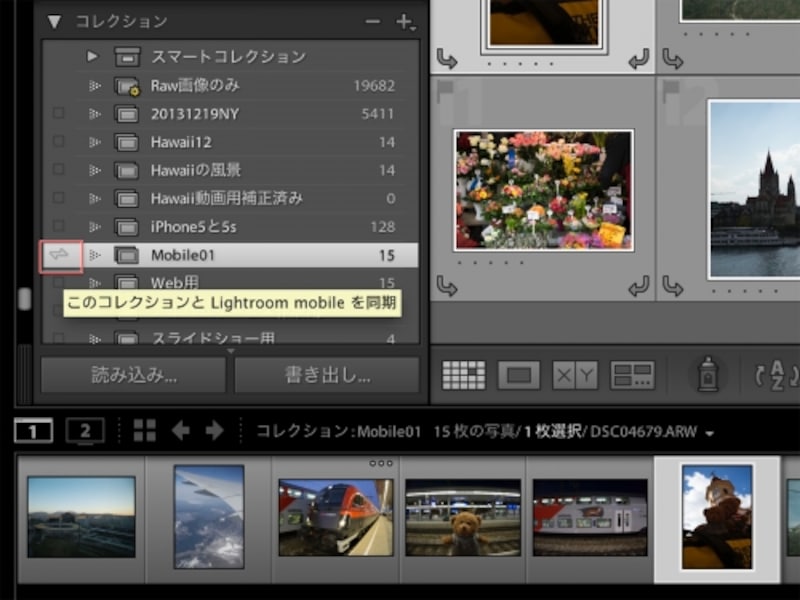
コレクションの左側の部分をクリックすると、同期のマークがつきます。
このコレクションの画像はすべてRawデータなので、本来はかなり大きいファイルサイズなのですが、Lightroomが搭載している「スマートプレビュー」機能によってとてもコンパクトになり、またiPad側での操作もスムーズに行えます。
その後、iPadのLightroom mobileを起動させ、Adobe IDでサインインしてライブラリ画面を開くと、パソコン側で作成して転送したコレクションごと、iPadで先ほど作ったコレクション画像の一覧を展開して見ることができます。
iPadのLightroomでコレクションの写真を見る
今度はiPad側での操作になります。 Lightroom mobileを起動します。「今すぐ始める」をタップし、Adobe IDとパスワードを入力し、右側のアイコンをタップします。同期が開始します。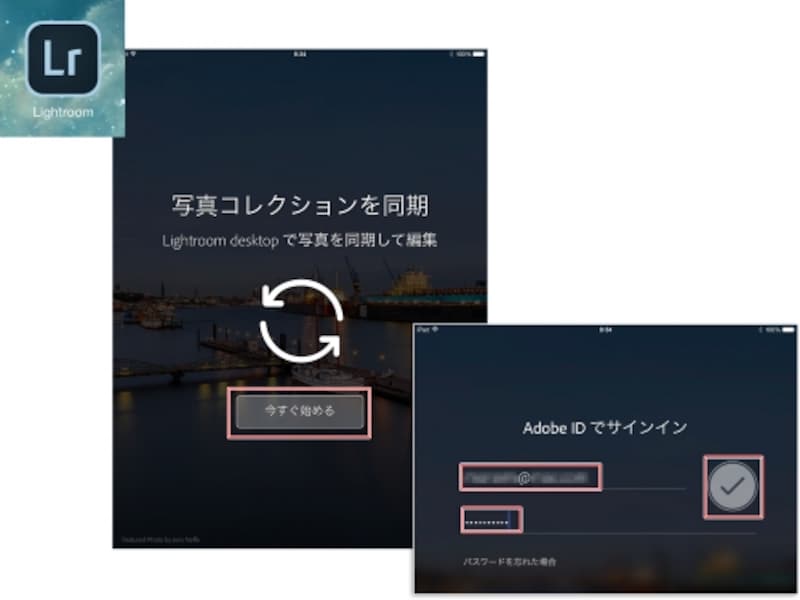
Lightroom mobileのアイコンをタップして起動。
するとコレクションを表示する画面が開きます。ここではまだ、先ほどパソコンのLightroomで作成したコレクションが1つしかない状態です。
コレクションをタップすると、コレクション内の写真一覧が表示されます。この写真をタップすると、1枚が大きく表示されます。
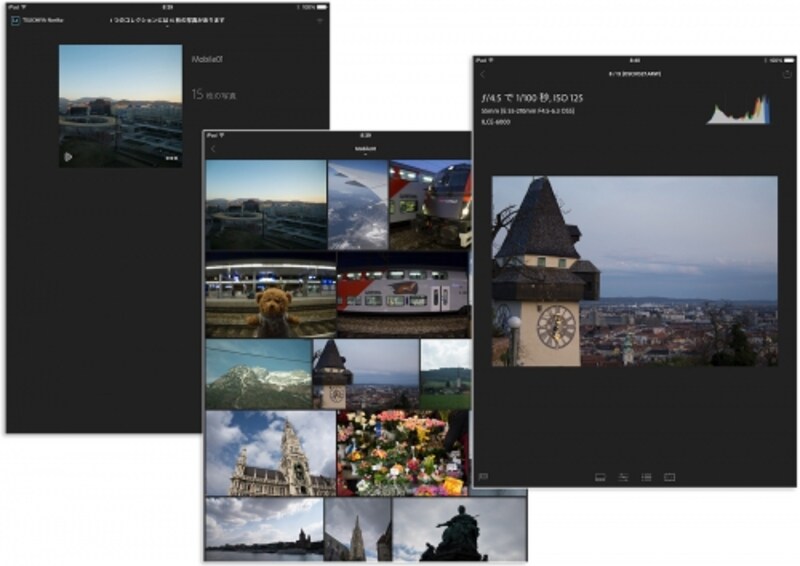
左側のコレクションをタップすると、中央のグリッド表示に切り替わり、さらに一枚をタップすると大きく表示します。
気になる写真には「フラグ」という旗印をつけたり、解除することができます。
iPadのLightroomでRaw画像を編集
iPadに転送された画像はもちろんRaw画像のままです。写真の上のファイル名を見るとRawであることが確認できます。
画面上のファイル名の拡張子を見るとRawであることがわかります。
編集画面で特徴なのは、画面下部にある4つのアイコンです。これをタップして切り替え手操作を加えていきます。
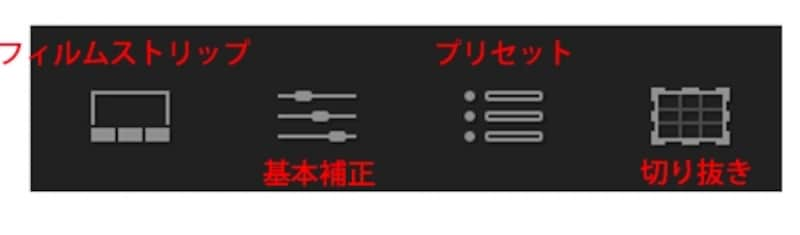
編集画面の下にある4つのアイコン。
一番左側の「フィルムストリップ」では、コレクション内の写真をフィルムのように横にならべて閲覧・選択ができる画面に切り替わります。ここで写真をタップして切り替えます。
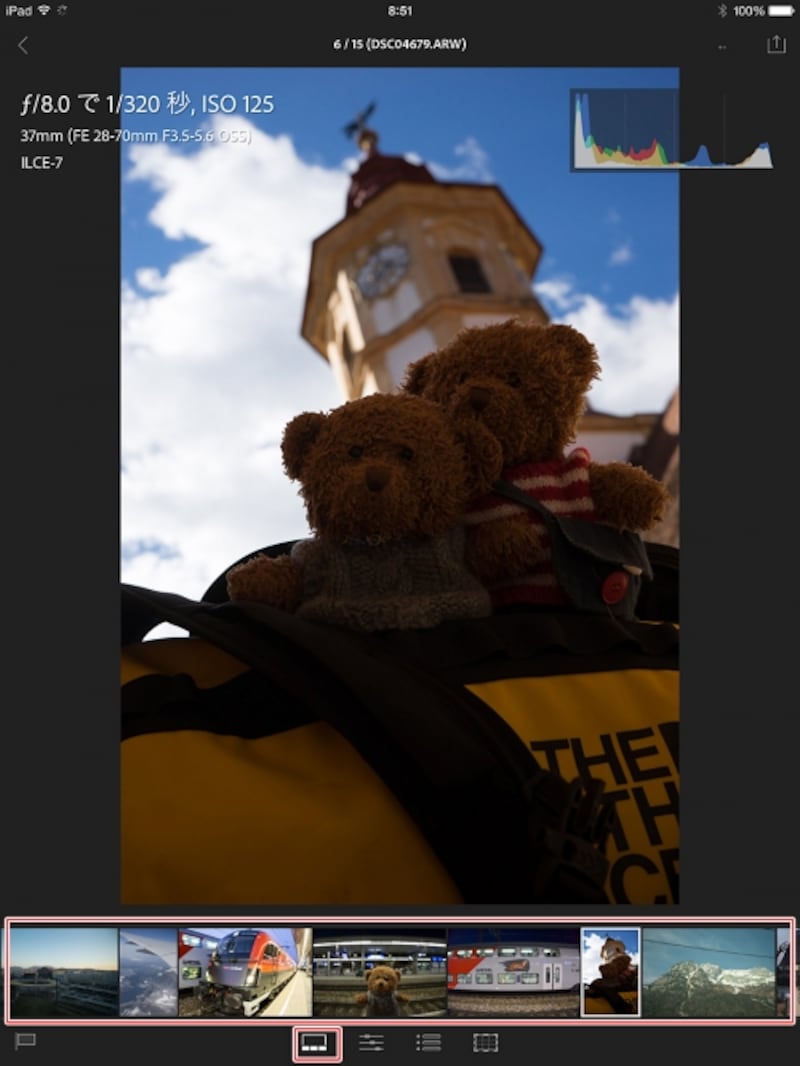
フィルムストリップ表示。
左から2つめの「基本補正」では、明るさ、色補正など、基本補正機能を選びます。「自動階調」はいわゆる自動補正なので、まずは試して見る価値があります。
明るさの階調を5つのエリアに分けて調整できるほかにも、白飛びや黒つぶれを抑えたり、「明瞭度」によって階調のコントラストを高めたり弱めたりも可能です。
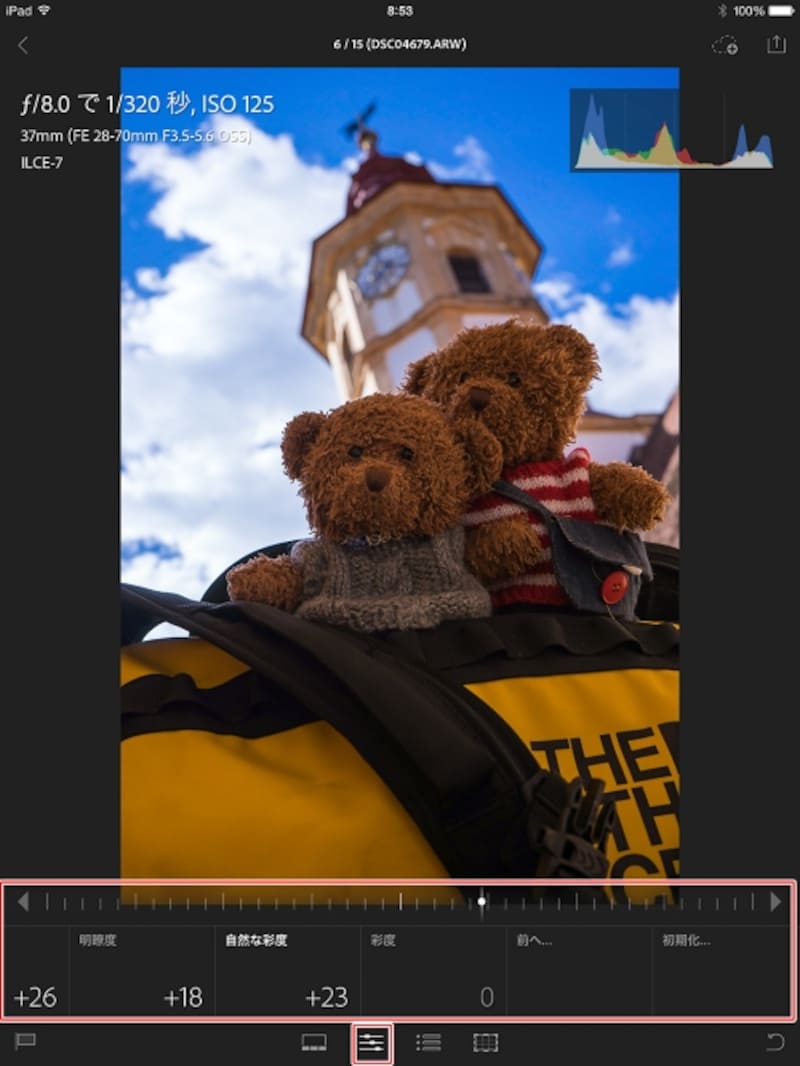
13種類の色や明るさを補正する機能を選び、スライダーで適用量を調整します。
右から2番目の「プリセット」では、効果名を選ぶだけで、複雑な効果フィルターや調整などを簡単に適用することができます。
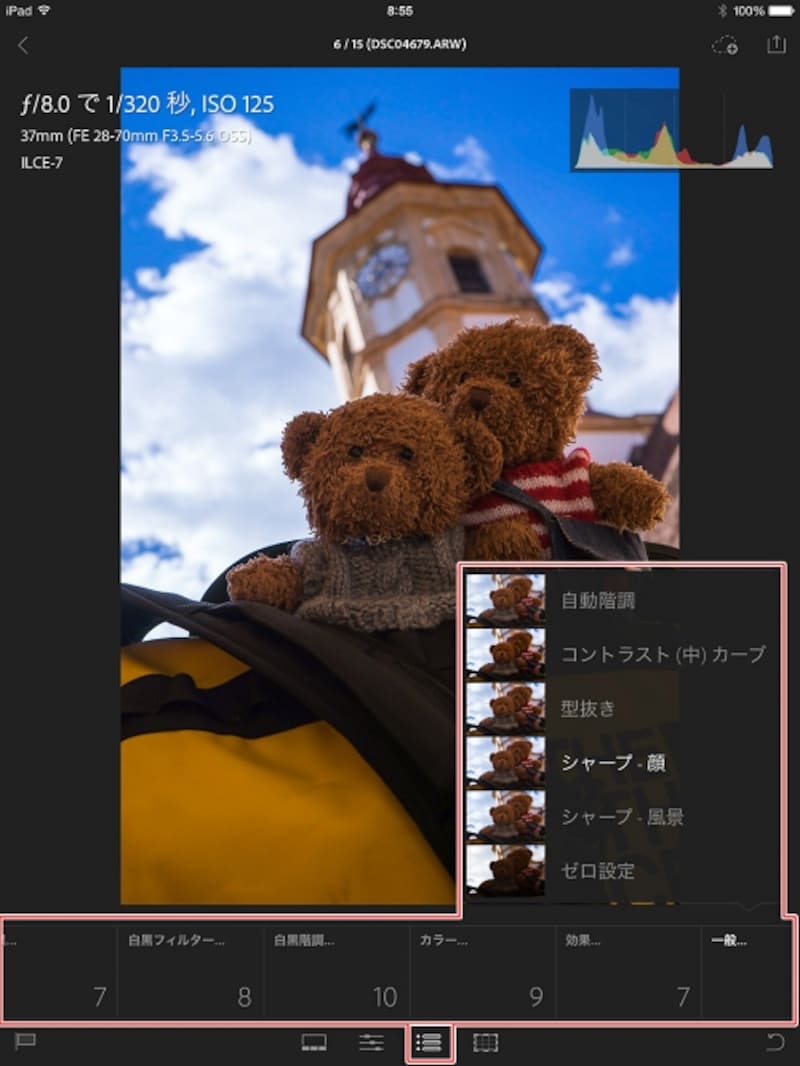
「シャープ・顔」や「シャープ・風景」など、仕上げの調整や効果を加えます。
右端の「切り抜き」では、写真の不要な部分を切り落としたり、枠の外側をドラッグして角度を調整して、構図を整えます。

「切り抜き」では縦横の比率を指定したり、鍵マークを解除することで自由な縦横比で切り取れます。
さらにiPadならではの「ジェスチャーショートカット」が便利です。
iPadの写真をパソコンのLightroomへに反映する
iPadのLightroom mobileでRaw現像した結果を、パソコンのLightroomへ反映します。画面右上にあるクラウドマークのアイコンをタップして、「今すぐ同期」を選択すると、コレクション丸ごと同期が開始します。
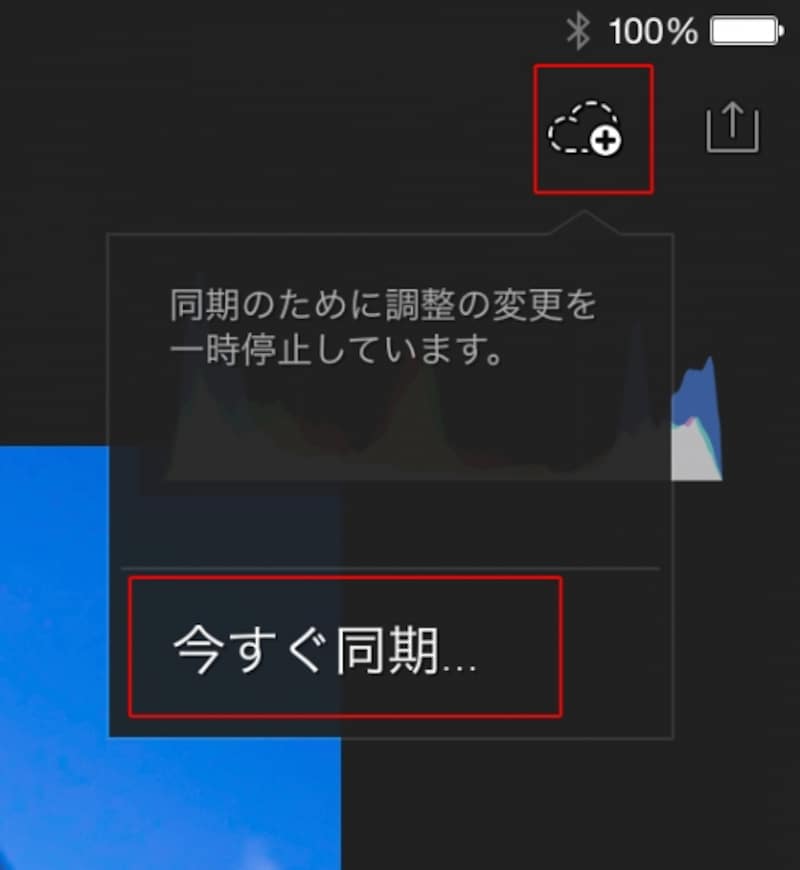
「今すぐ同期」を選択
パソコンのLightroomの、同期したコレクションを開いてみると、先ほどiPadで編集した結果が反映されていることが確認できます。
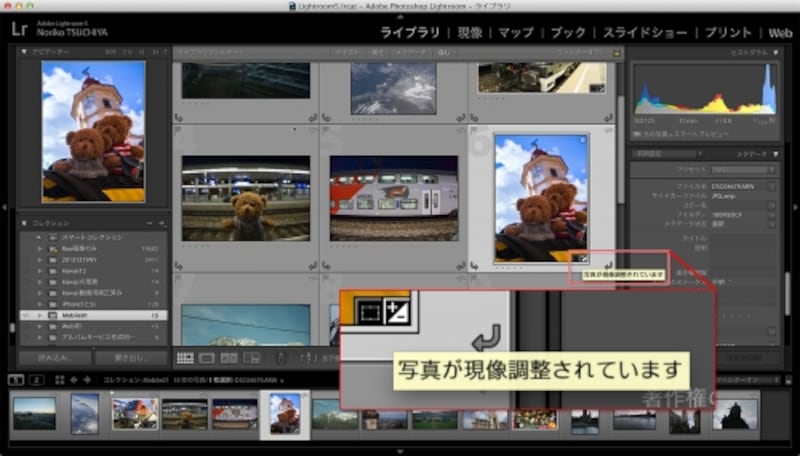
パソコンのLightroomの同期したコレクション。編集した写真のサムネールには「写真が現像調整されています」というアイコンが追加されています。

補正前と、iPadで補正した結果の比較です。
iPadの写真をパソコンのLightroomに読み込む
これまではiPadで撮影した写真や、iPadのカメラロールの画像を、パソコンのLightroomに読み込むには一手間も二手間もかかり面倒なものでしたが、Lightroom mobileにカメラロールのコレクションを作り、「カメラロールから追加」を選択し、「自動読み込みを有効」にすると、カメラロールから好きな写真を選んだり、またはiPadのカメラで撮影した写真をすぐさまパソコンのLightroomのライブラリモジュールにのコレクションに読み込むことができます。これは大変便利です。カメラロールから写真を追加して、自動読み込みを有効にします。
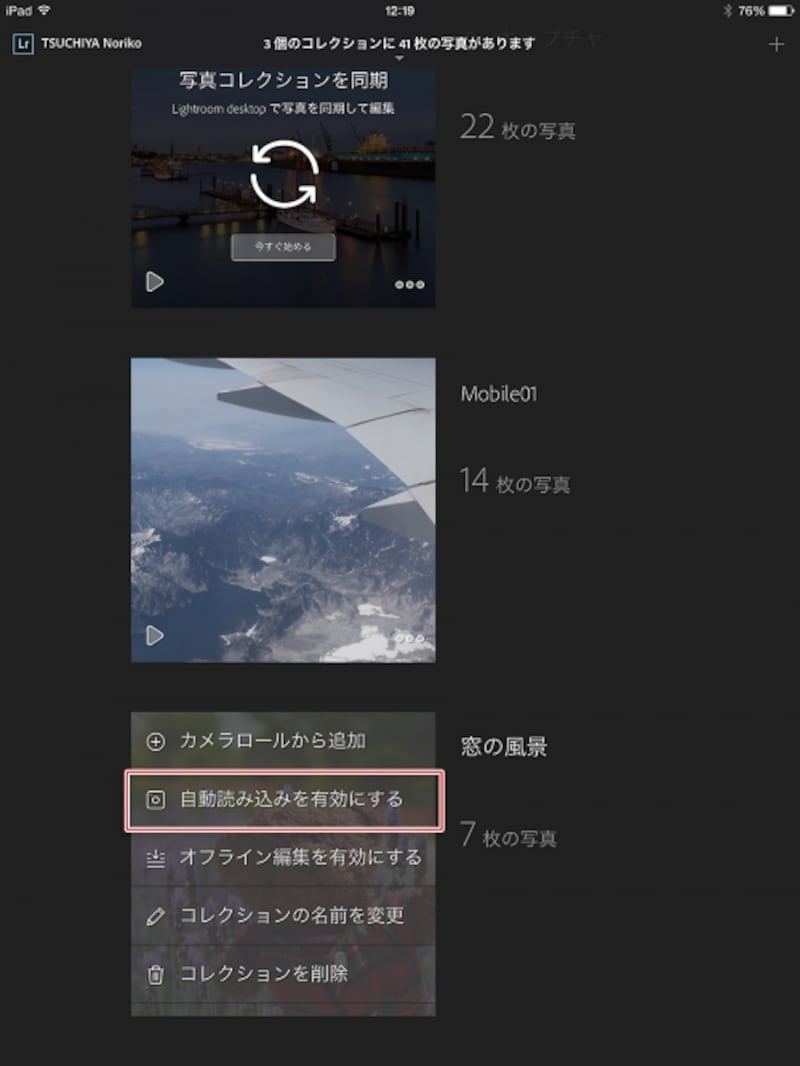
iPadのLightroom mobileの右上の「+」をタップしてコレクションを作り、カメラロールから写真を追加します。作成したコレクション右下のアイコンをタップし、一覧から「自動読み込みを有効にする」を選択します。
するとパソコン側のLightroomのコレクションには、「Lr mobileから」というコレクションの中にiPadで作ったコレクションが追加されます。
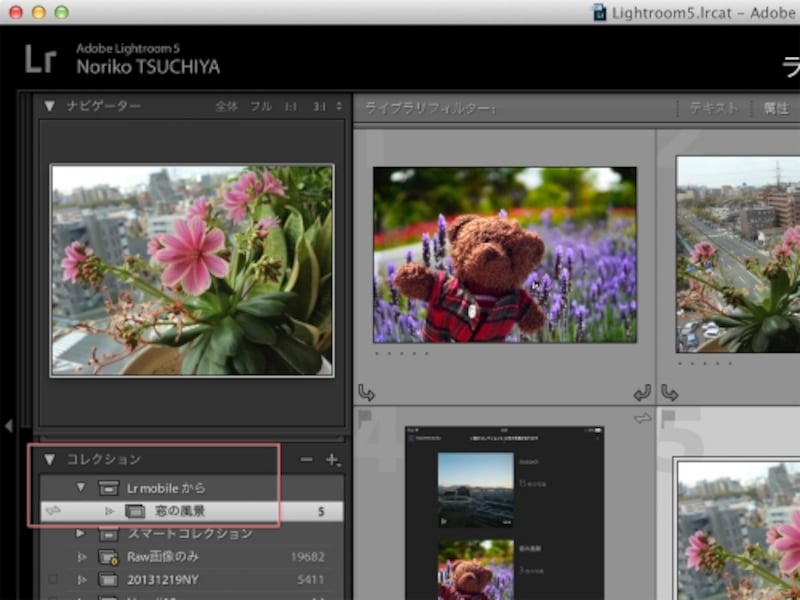
パソコンのLightroomのコレクションにある「Lr mobileから」というコレクションにiPadのコレクションが追加されます。
Raw現像機能の進化への期待
紹介してきたLightroom mobileは、現在iPad版のみなのですが、早くiPhoneでもこの同期機能が備わったLightroom mobileが出て欲しいものです。ちなみにiPhone版のLightroom mobileは、近く公開予定だそうです。
実際のところ、モバイル版なので、主要な補正機能のみで十分なのですが、個人的にはiPadのiPhotoのように、直に写真に触れて、明るさや色味を調整できるものであればと思いました。また、Rawの現像にはやはりレンズ補正がせめて手動でも、という希望と、シャープやノイズの軽減なども、もう少し調整量の選択肢があれば...といろいろ望んでいる方も多いかもしれません。
とはいえ、スマートプレビューのテクノロジーによって、こうしてiPadでも手軽にRawが扱えることに結びついたのですから、とても画期的なことだと思います。
これからますます出先でも本格的な現像が可能になりますね。Lightroom mobileのさらなる進化が楽しみです。
■関連ソフト
Adobe Photoshop Lightroom
Adobe Lightroom mobile
体験版の入手および同期の方法や、詳細につきましては「Lightroom mobileファーストステップガイド」を参照してください。







