ウィンドウが開いたら、「他のソフトウェア」のタブを選択して「追加」ボタンをクリックします。
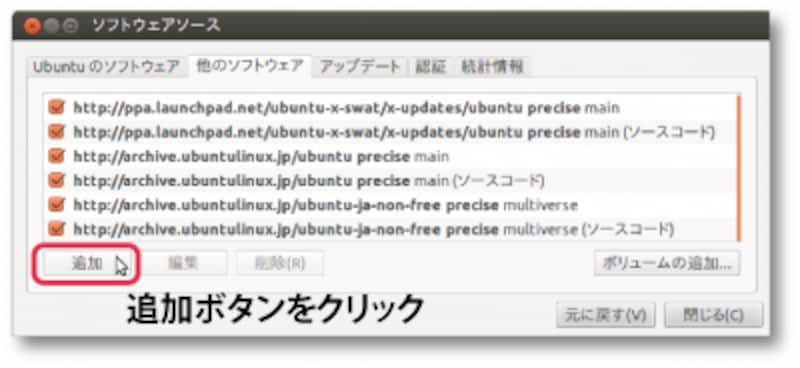
ソフトウェアソース
開いたウィンドウのAPTラインに先ほどコピーした文字列を貼り付けて、「ソースを追加」ボタンをクリックします。管理者パスワードを求められるので、入力します。
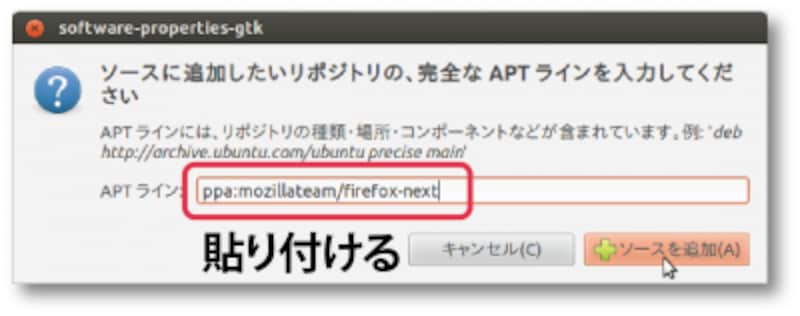
ソフトウェアソースの追加
ソフトウェアセンターに戻りインストールしたいソフトウェアを検索して、インストールします。これでPPAの設定は終了です。追加したPPAでアップデートが提供されると、それを自動でチェックして知らせてくれるようになります。
ターミナルからPPAを追加する場合は、ターミナルを開き以下のように入力します。
sudo add-apt-repository ppa:<user/ppaの名前> && sudo apt-get update
エンターキーでコマンドを確定して、続けて次のコマンドを実行します。
sudo apt-get install <ソフトウェアの名前>
ppa:<user/ppaの名前>を「Adding this PPA to your system」のセクションでコピーした文字列で置き換え、<ソフトウェアの名前>をインストールしたいソフトの名前で置き換えて入力してください。Firefoxのベータ版の場合は、以下のようになります。
sudo add-apt-repository ppa:mozillateam/firefox-next && sudo apt-get update
sudo apt-get install firefox
PPAの一時停止と削除
ソフトウェアの不具合などでPPAを一時的に停止又は、削除する場合はソフトウェアセンターの編集メニューから「ソフトウェアソース」を選択し、ソフトウェアソースを表示します。1つのPPAに対して「(ソースコード)」と付いているものと、付いていないものが2つあるので、一時的に停止するには両方のチェックマークを外します。パスワードを求められるので、入力します。削除するには、1つづつクリックして、削除ボタンをクリックします。
ターミナルからレポジトリを削除するには、以下のコマンドを実行します。
sudo apt-add-repository --remove ppa:<user/ppaの名前> && sudo apt-get update







