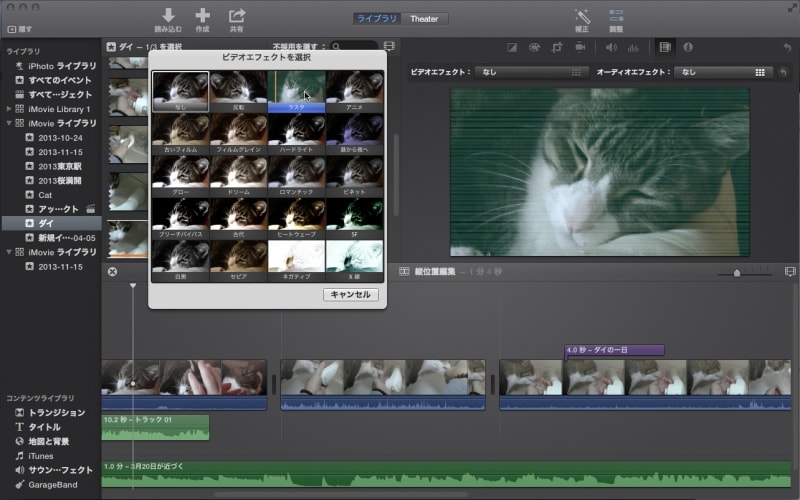編集機能について
iMovieでの編集機能は、旧iMovieとインターフェイスが多少変わったものの、基本的な操作につては同じです。ザックリと読み込んだデータを編集する手順を観てみましょう。1)クリップの配置
iMovieに読み込んだ動画ファイルを「ムービークリップ」と呼び、ライブラリで管理されます。このムービークリップをタイムラインに配置して編集作業を進めます。
このとき、ライブラリの「イベントブラウザ」で利用したいクリップの範囲を選択し、選択した範囲をライムラインにドラッグ&ドロップして配置します。
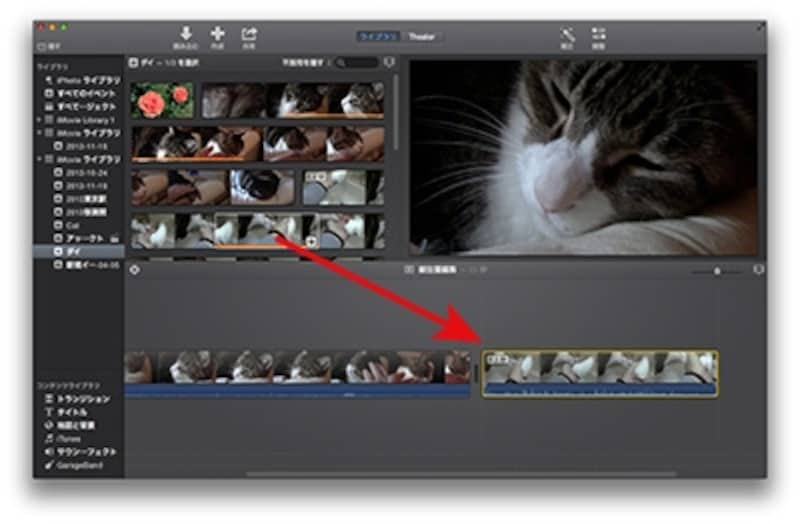
タイムラインにクリップを配置する
2)トランジションなどの設定
画面が切り替わるときの特殊効果「トランジション」や、クリップ自体に特殊効果を設定するエフェクト機能なども、従来の使いやすさを踏襲しています。トランジションは、コンテンツライブラリーから選択して起動し、エフェクトは、ツールバーから選択して起動します。
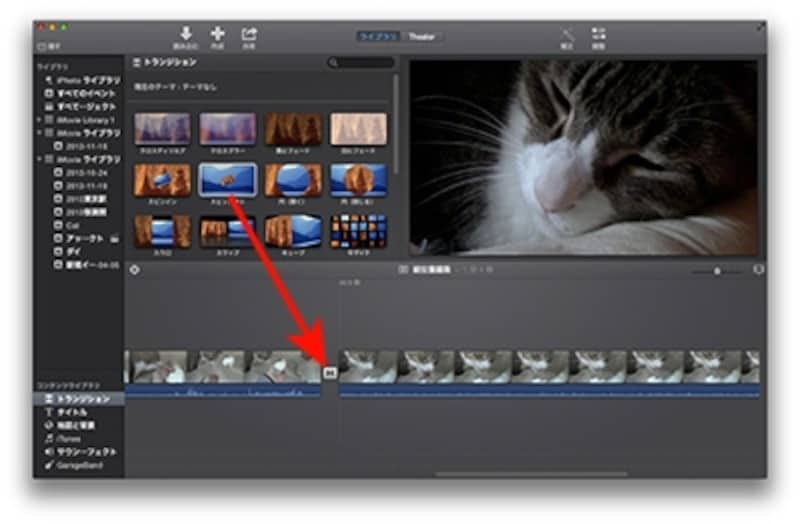
トランジションは、「コンテンツライブラリ」でトランジションを選択し、ブラウザに表示されたトランジションを、クリップとクリップの間にドラッグ&ドロップして設定する
3)タイトル設定
ムービーへのタイトル設定は、タイトルスタイルがテンプレートとして登録されており、ここでスタイルを選ぶだけです。選んだスタイルにはアニメーションなどが設定されており、ユーザーは文字を入力するだけです。
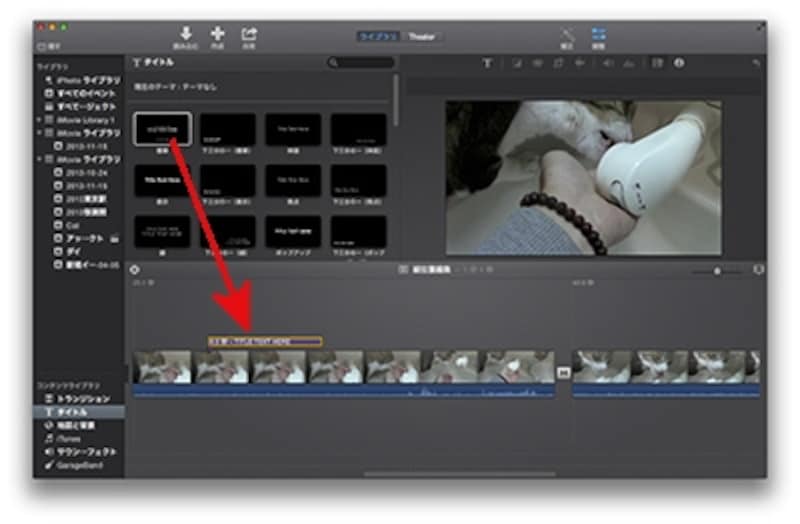
テンプレートからタイトルスタイルをドラッグ&ドロップする
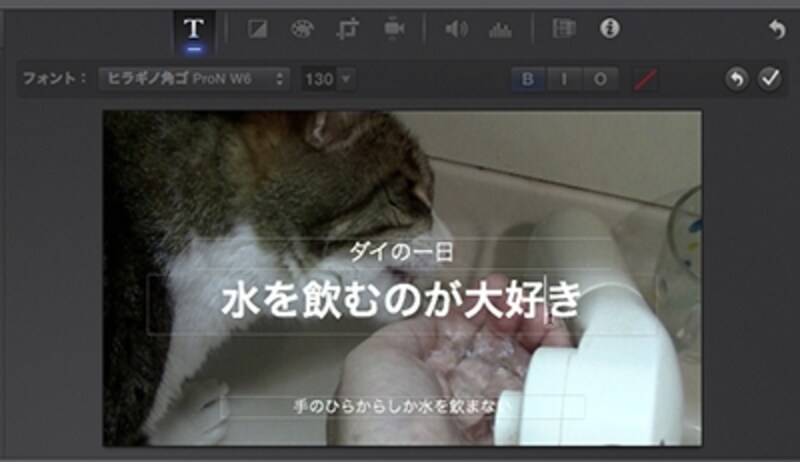
タイトルの文字をダブルクリックし、編集する。フォントや文字色なども、変更が可能
4)BGMを設定する
ムービーへのBGM設定も、iTunesとの連係で簡単に追加できます。なお、BGMは、BGMを配置する専用のBGMウェルと呼ばれる位置に配置するほか、クリップに接続して配置することなどができます。たとえば、ナレーションなどは、クリップに接続して配置することで、クリップの移動と一緒に、ナレーションデータを移動させることなどができます。

1.コンテンツライブラリーで「iTunes」を選択
2.iTunesのクリップを選択
3.BGMウェルに配置
4.ナレーションのデータを範囲を指定して選択
5.クリップに接続して配置できる