皆さんターミナルという言葉を聞いたことがありますか?飛行場のターミナルではなくパソコンのです。マウスでアイコンをクリックして操作するグラフィカルユーザーインターフェース(GUI)対して、キーボードの文字入力による操作(CLI)環境を提供するプログラムをターミナル、又は端末と呼びます。もともとWindows(ではコマンドプロンプトと呼ばれる)やMacよりもターミナルを使う頻度が高いLinuxですが、最近は使いやすいGUIが実装されているので、ターミナルを使う機会は減ってきています。しかし、CLIはGUIではできない細かい設定や操作が可能で、簡単なコマンドを少し覚えるだけでLinuxをより便利で楽しくしてくれます。ここでは簡単なコマンドを紹介しながら、ターミナルの基本的な使い方を解説します。
ターミナルを起動する
Firefoxなどのソフトを起動するのと同様に、アプリケーションメニューから「terminal」または「端末」と検索して、ターミナルを起動します。UbuntuではCtrl + Alt + Tでも起動可能です。ターミナルが起動すると、「ユーザー名@コンピューター名 ~$」が表示され、カーソルが点滅しコマンド入力ができます。「~(ティルド)」サインは現在ターミナル上で開いているユーザーのホームフォルダ*(/home/user)を表示しています。
*ターミナルを使うときはフォルダの代わりにディレクトリという言葉がよく使われますが、ここでは馴染みやすいフォルダを使います。
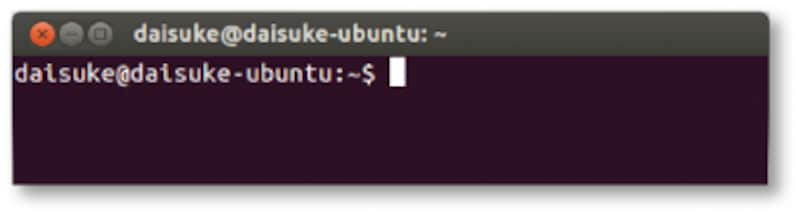
ターミナル
ターミナルを使うにはキーボードからコマンドを入力して、エンターキーで入力を確定するだけです。例えば、Firefoxと入力してエンターキーを押すと、Firefoxが起動します。これはFirefoxのアイコンをクリックしてパソコンに送られる命令を、直接ターミナルを通してパソコンに送っていることになります。
基本的なコマンド
ターミナルで使えるコマンドは数多くありますが、基本的な形は
コマンド名 [-オプション] [ファイル名又はフォルダ名]です。
オプションとファイル名又はフォルダ名は必ずしも必要ではなく、必要に応じて入力します。
ls (list)
ls [フォルダ名]でフォルダの中身を表示します。フォルダ名を指定しない場合は、現在開いているフォルダの中身を表示します。オプションは[-a]で隠しファイルを含む全てのファイルの表示、[-l]でファイルの詳細の表示等があります。
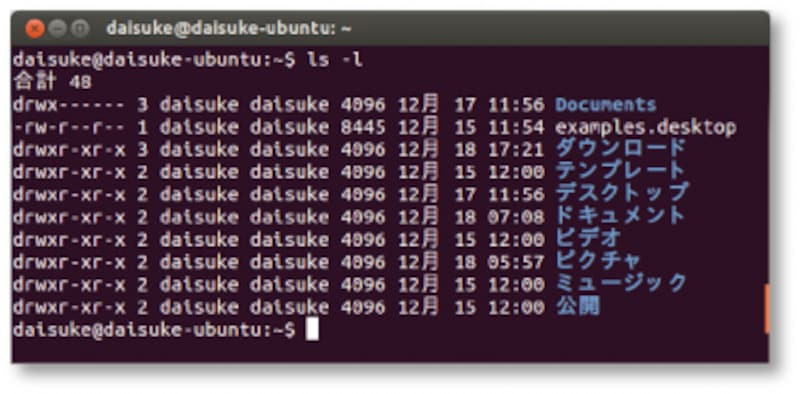
ls コマンド
sudo (Superuser do)
Linuxではシステム全体に影響するような操作に関しては、ユーザーの誤操作やウイルスからパソコンを守るために制限がかかっています。新しいプログラムのインストールなどでどうしても必要な時だけに一時的にsuperuser(管理者)としてプログラムの実行を許可します。次に紹介するapt-getなどのコマンドと組み合わせてつかいます。
apt-get (Advanced Packaging Tool) *Ubuntuを含むDebian系のディストリビューションのみ
各ディストリビューションのレポジトリ(Macのアップストアに相当)からソフトウェアを選んでインストールや削除することもできますが、ターミナルからはこのapt-getを使います。
プログラムのインストールには
sudo apt-get install [プログラム名1] [プログラム名2] [プログラム名3]
と入力します。プログラムはいくつでも同時にインストールできるので、インストールしたいプログラムが多い場合はとても便利です。
プログラムの削除には
sudo apt-get remove [プログラム名1] [プログラム名2] [プログラム名3]
いずれの場合も管理者パスワードの入力が必要です。
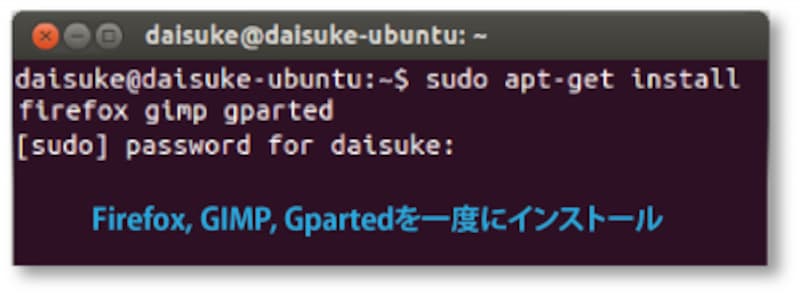
sudo apt-get install コマンド
xkill
安定しているLinuxであっても、まれにプログラムがフリーズすることがあります。xkillを使うとマウスのカーソルがバツに変わり、閉じたいプログラムをクリックして強制終了できます。
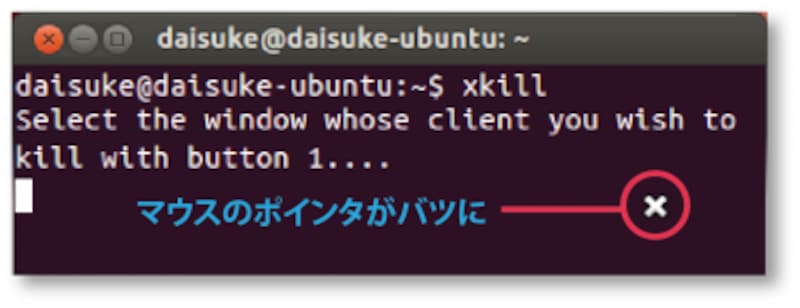
xkill コマンド
man (Manual)
Linuxのコマンドにはそれぞれマニュアルがあり、わからない時はman [コマンド名]でマニュアルを表示させます。ターミナルの使い始めは特に、どんなオプションがあるかなどわからないことも多いので必須のコマンドです。
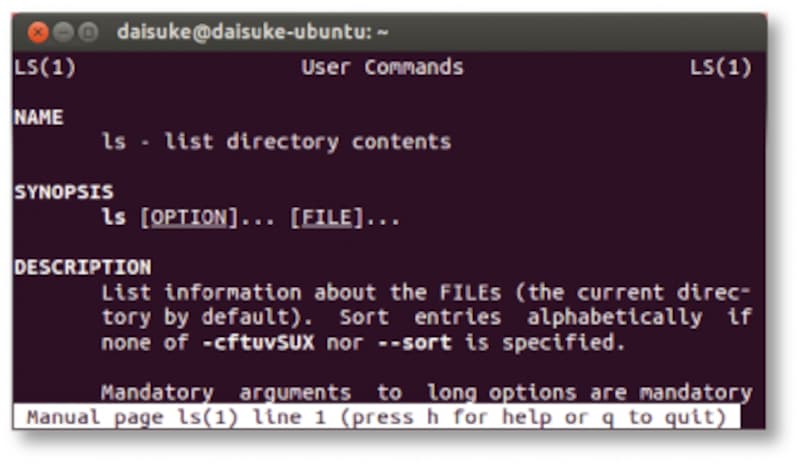
man コマンド
cd (Change Directory)
パソコン内のフォルダのナビゲーションに使います。
例えばホームフォルダの「~/ ( home/daisuke)」からサブフォルダの「home/daisuke/ドキュメント/ターミナル」に移動するには「cd ドキュメント/ターミナル」又は「cd ~/ドキュメント/ターミナル」と入力します。「ユザー名@コンピュータ名:~$」が「ユーザー名@コンピュータ名:~/ドキュメント/ターミナル$」に変わり、ターミナルフォルダに移動したことがわかります。ホームフォルダに戻るときは「cd」と入力するだけです。
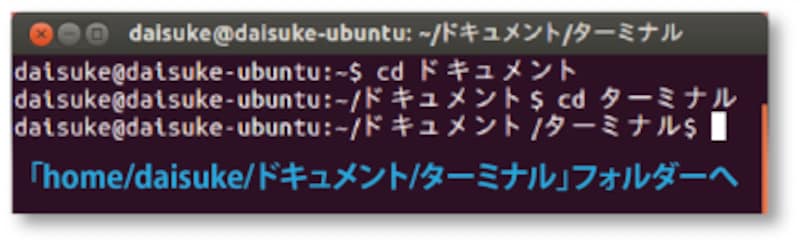
cd コマンド
方向キーの上下
これ自体はコマンドではありませんが、コマンド履歴からのコマンドを選択できます。一度使ったコマンドを一部変更して再利用するときに便利です。
タブキー
フォルダの名前が長いときは入力に時間がかかるので、タブキーによるオートコンプリートが便利です。フォルダ名の最初の文字を入力してタブキーを押すだけです。同じ文字で始まるフォルダが複数ある場合は候補を表示してくれるので、文字が重複しない部分まで入力するとオートコンプリートができます。







