Linuxでは、各ディストリビューションがそれぞれに対応したインストールに必要なパッケージを準備・管理しています。ユーザーはパッケージマネージャーと呼ばれるスマートフォンのアプリストアのようなプログラムから、好きなソフトウェアを選択して「インストール」ボタンをクリックするだけです。インストールの細かい設定やバージョンごとの互換性のチェックなど、すべてパッケージマネージャーが自動処理するので、大変便利です。この記事では、Ubuntuを使いLinuxのソフトウェアの管理の基本について、Windowsと比較しながら解説します。
インストール
Ubuntuのパッケージマネージャーはソフトウェアセンターと呼ばれていて、デスクトップ左端のランチャーから買い物袋のようなアイコンをクリックして立ち上げます。ソフトウェアセンターではカテゴリによる検索や「新着ソフト」や「人気ソフト」のリストから好きなソフトウェアを選択できます。
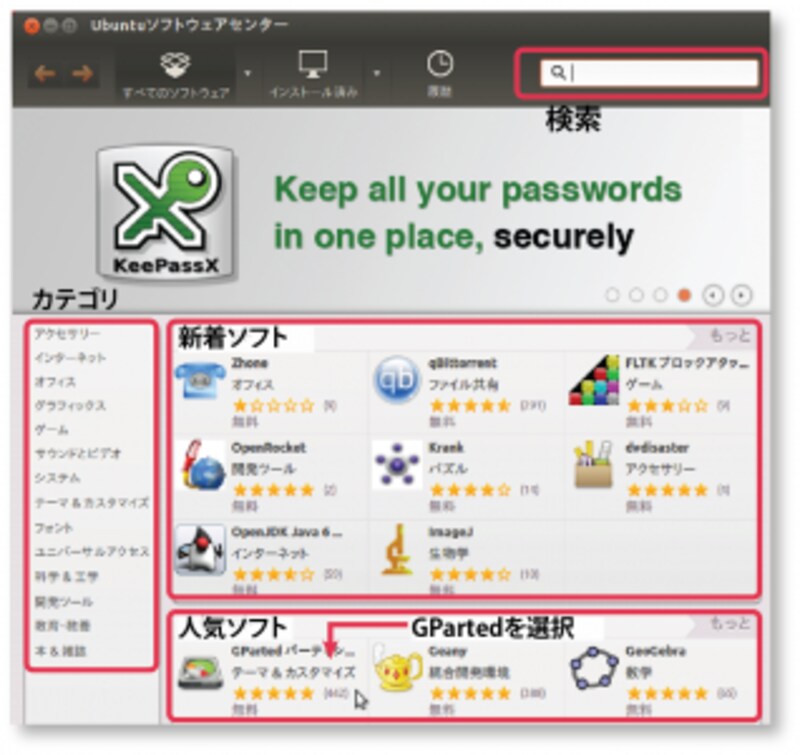
ソフトウェアセンター
例えば人気ソフトのGPartedをインストールしてみます。人気のソフトからGPartedをクリックするとGPartedのアプリのページが開き、アプリの詳細情報やレビューなどを確認できます。
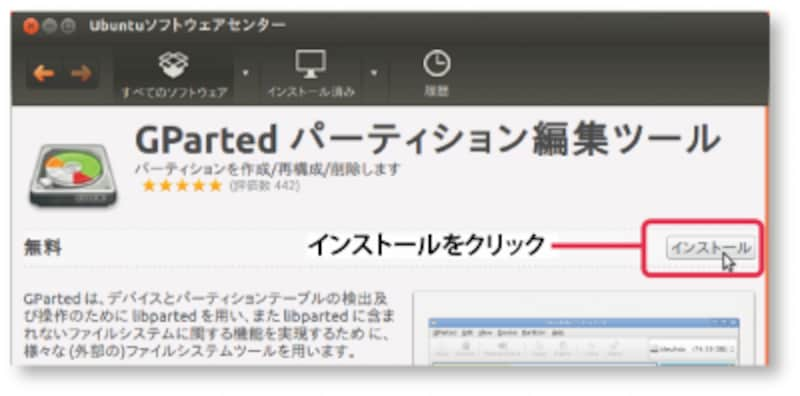
GPartedのインストール
「インストール」のボタンをクリックすると、パスワード認証を求められます。Linuxではセキュリティの観点からソフトウェアをインストールするときなどシステムに変更を加えるときは必ずパスワードの入力が必要です。パスワードを入力しない限り、知らないうちに見覚えのないソフトウェアがインストールされるということもありません。
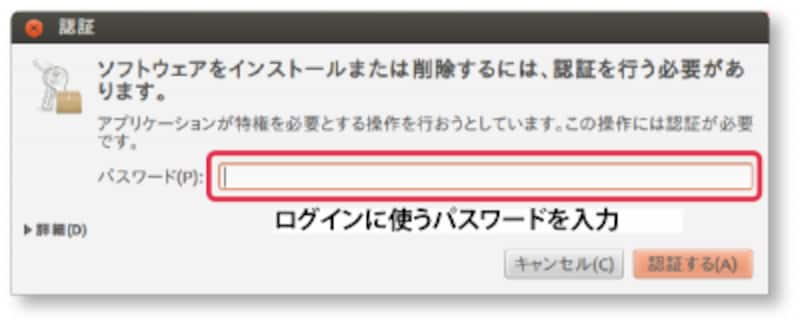
パスワードの入力
パスワードを入力すると自動的にインストールが始まります。インストールが終わると緑のチェックマークが付き、無事インストールされたことを知らせてくれます。また、デスクトップ左側のランチャーにアイコンが追加され、すぐにアプリを使うことができます。
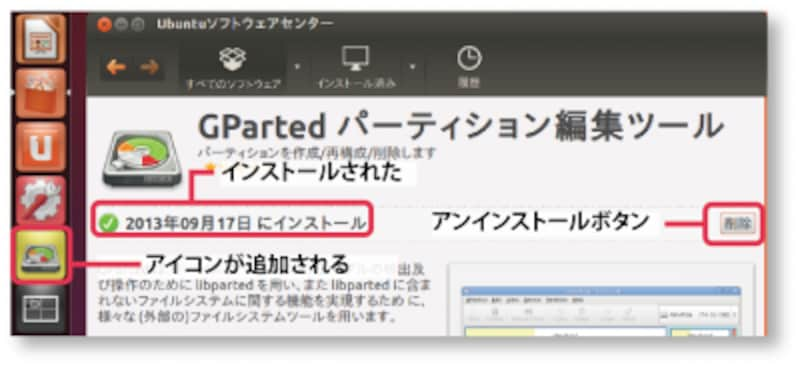
GPartedのインストール完了






