iPadで手軽にきれいに写真を切り抜くアプリ
タブレットを使って写真のレタッチを楽しみましょうというシリーズの第3弾は、写真の一部分や、被写体を切り抜いて、他の写真に貼り付けるという、手軽な切り抜き合成の方法を紹介します。今回はiPadと、iPad用のアプリ「PhotoCut」を使って、切り抜きたい形にあわせて自動や手動で切り抜いて、他の写真に貼り付けます。後半ではこのアプリを使った年賀状作りの方法も紹介します。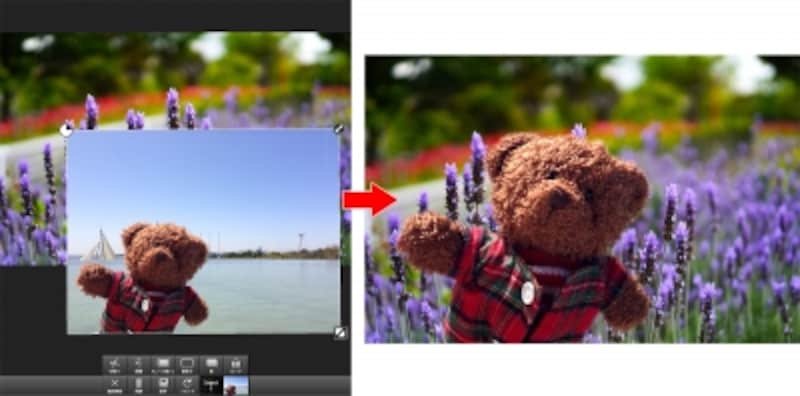
写真を切り抜いて合成するアプリ「PhotoCut」
切り抜き合成とは?
下の写真は、iPadと「PhotoCut」を使って切り抜き合成した作例です。
iPadで切り抜き合成した写真。
元は、サラダとジュースはそれぞれ別の写真のもので、サラダの写真にジュースの写真をレイヤーという透明なシートのような層に貼り付けて、ジュースを切り抜いて重ねています。
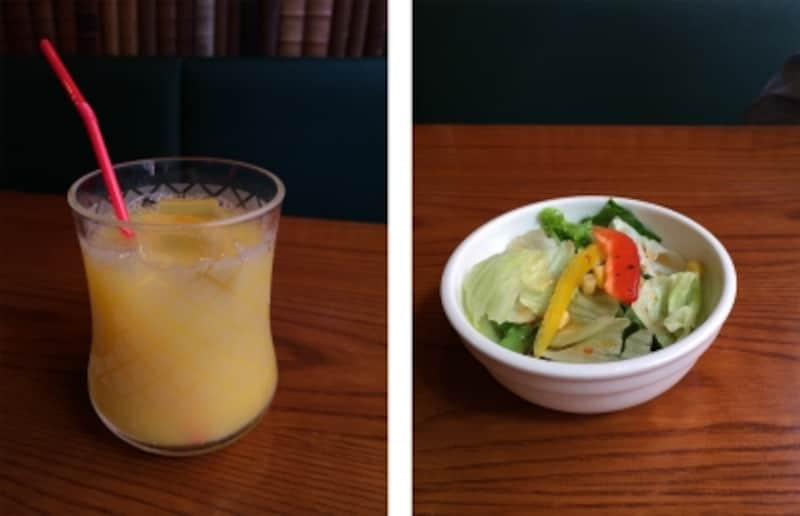
元はサラダとオレンジジュースの2枚の写真。
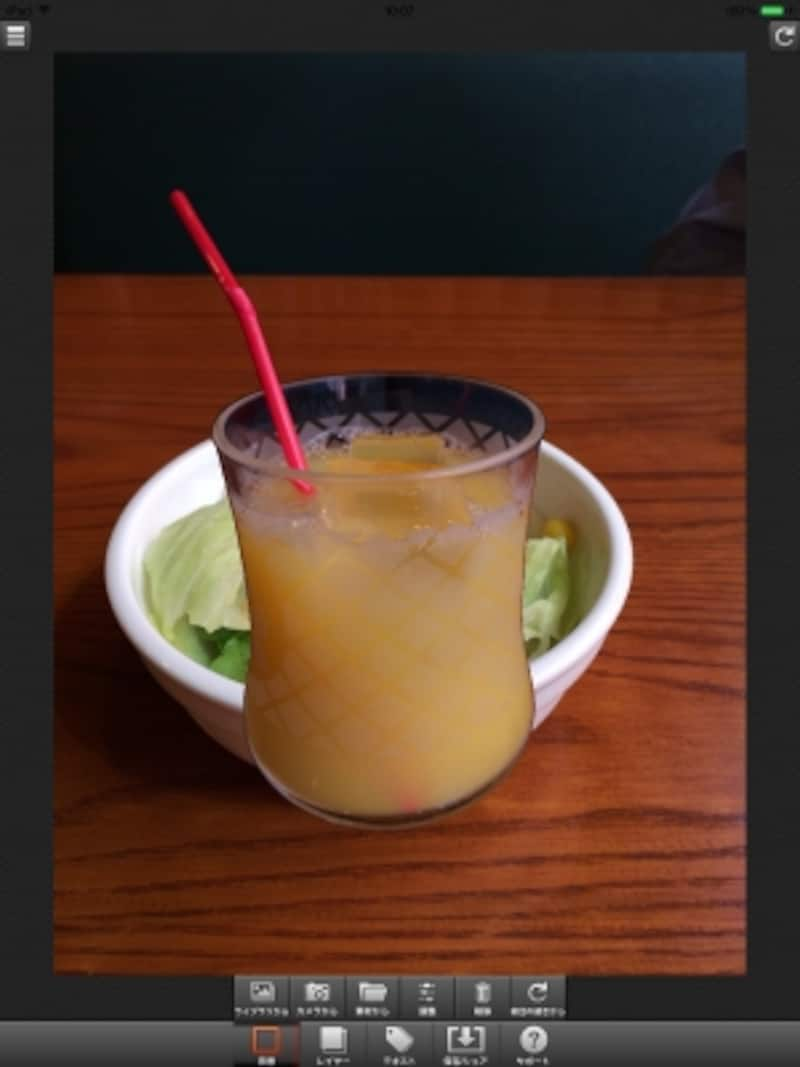
オレンジジュースのの周りをきれいに消して、サラダの写真に重ねています。
このように複数の写真を重ねて、形に添って切り抜いて1枚の写真にみせるというものが「切り抜き合成」になります。
PhotoCutとはどんなアプリ?
今回使用している「PhotoCut」というアプリは、「HD合成写真 PhotoCut - 背景透明化, 切り抜きアプリ, 高画質保存でiPadにも対応!文字入れ・コラージュ・無料素材も搭載!」というちょっと長い名称どおりの機能が備わっています。価格は100円です。・PhotoCut
主な特徴は、写真の切り抜きたい部分を自動や手動で指定するだけで、比較的簡単な操作できれいに切り抜けます。切り抜いた状態(レイヤー)を保存しておけば、あとからでもいろいろな写真を重ね合わせて楽しめます。

PhotoCutで複数の写真を透かせて重ね合わせたり、文字を加えることもできます。
写真を自動で切り抜く
早速PhotoCutで写真を切り抜いてみましょう。背景が単色だったり、同じような色の場合は、「自動削除」ツールで比較的簡単に背景から対象物を切り抜くことができます。上と下に大小の円形ポイントが表示されますので、上の大きいポイントの十字の中心が消したい部分に重なるように、下の小さい円形ポイントをドラッグして移動します。指をはなすと自動的に指定した部分と同じ色の領域が同時に消されて透明になります。
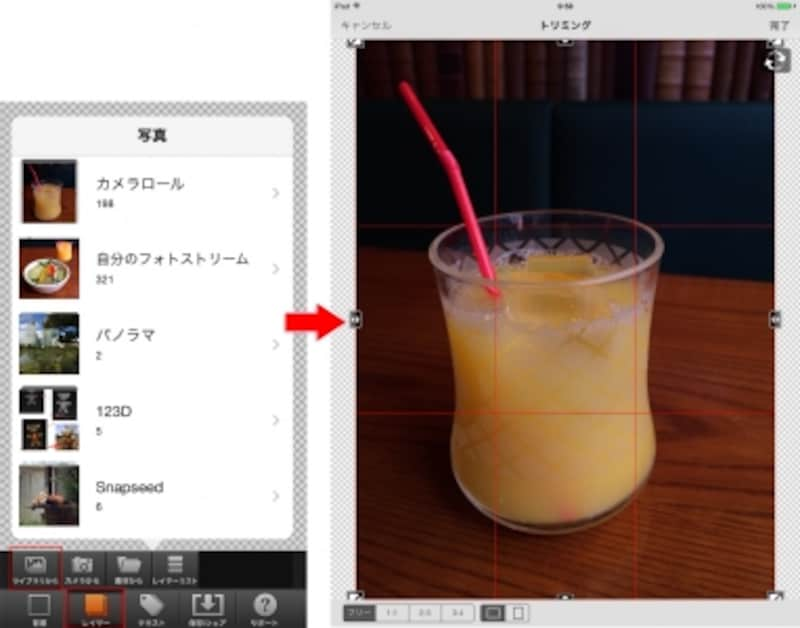
PhotoCutで切り抜きたい写真を「カメラロール」やアルバムから選んで開きます。

「切り取り」をタップすると開くツールの中から「自動削除」を選択して、十字のポイントを消したい部分に重ねて、指をはなすと同じ色の領域が一気に削除されます。

「影響範囲」のスライダー。

細かい部分は2本指を広げて拡大表示にして、ポイントを消したい部分に重ねて消していきます。
手動で消す
自動だけではすべての領域をきれいに消すことができない場合は「消しゴム」ツールに切り替えて、残った部分に十字のポイントを重ねてドラッグして消していきます。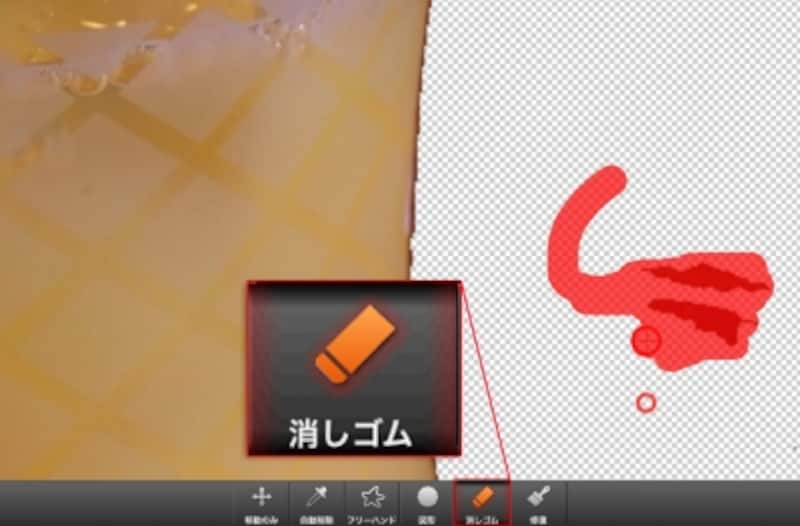
「消しゴム」ツールに切り替えて、消し残った部分をドラッグして消します。
消しすぎた部分を調整する
意図しない部分まで透明にしてしまった場合は、「修復」ツールに切り替えて消しすぎた部分をドラッグします。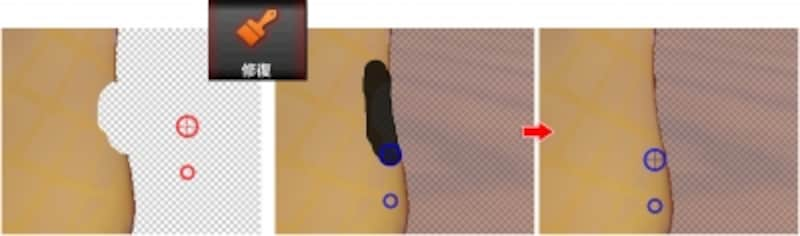
消しすぎた場合は「修復」ツールに切り替えてドラッグすると、元の状態にもどすことができます。
このように、自動と手動を切り替えながら、細かく消したい部分と残したい部分を調整して、きれいに切り抜きます。
フリーハンドで削除する
PhotoCutにはフリーハンドで切り抜きたい形の輪郭上をドラッグして、薄い緑色のラインで囲むことで、きれいに周りを削除する機能もあります。ただし一筆書きで囲まなくてはいけないので、複雑な形の場合は難易度が高くなります。
形の輪郭にそってなぞると、きれいに切り抜けます。
切り抜いたものを保存する
きれいに切り抜いたら、この切り抜いた画像(レイヤー)を保存します。「保存」をタップして「レイヤーの保存」を選ぶと、切り抜かれた状態の画像がカメラロールに保存されます。あとからこの切り抜いた画像を、「レイヤー」の「ライブラリ」から読み込むことができます。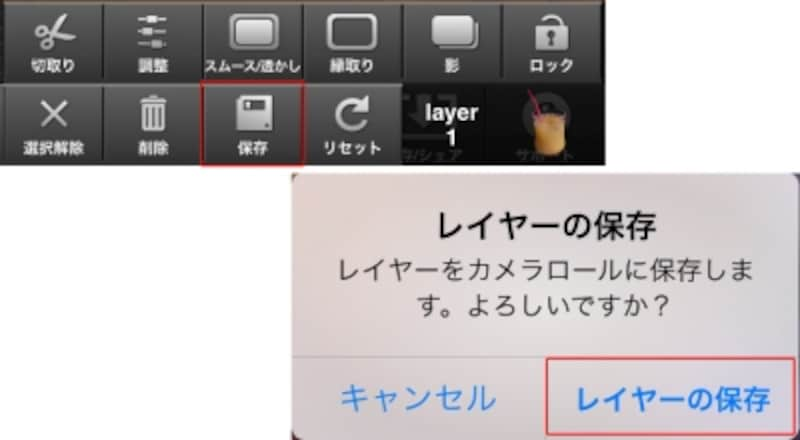
「保存」をタップして「レイヤーの保存」を選びます。
他の写真と合成する
他の写真を背景に読み込んで、先ほど切り抜いたレイヤーを重ねて合成します。「背景」をタップして、カメラロールなどから背景に使いたい写真を選んで開きます。「カメラから」を選んでiPadのカメラでその場を撮影して背景に使用することもできます。背景を取り込んだら切り抜いたレイヤーの位置と大きさをドラッグして調整します。
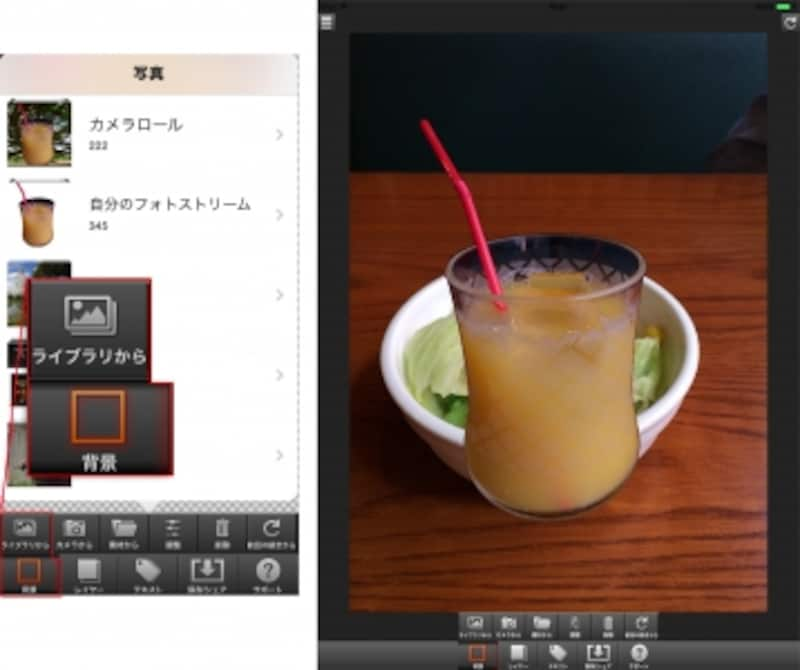
「背景」の「ライブラリ」をタップして「カメラロール」などから背景用の写真を読み込みます。

切り抜いたレイヤーをタップして四角形で囲まれた状態で、大きさと位置を調整します。
背景と貼り付けた画像とでは、明るさが異なる場合があります。この作例のように、ジュースの方が暗くくすんでいるので、全体が沈んだ印象になっています。そこで、ジュースのレイヤーを選択した状態で「調整」ツールをタップして、「輝度」「彩度」「コントラスト」などを調整して、背景の写真の明るさに近づけます。
このように合成作品が完成したところで、1枚の画像として保存をします。「保存/シェア」をタップして、「保存」を選ぶと、カメラロールに保存されます。ただしレイヤーを重ねた状態では保存ができないので注意しましょう。画像をレイヤーに重ねるにはあらためて「レイヤー」から切り抜いた画像を読み込む必要があります。

「輝度」のスライダーを右にドラッグすると明るくなります。「透明度」は左にドラッグすると、半透明など透かした状態で合成することができます。
年賀状を作ってみよう!
PhotoCutではテキストもレイヤーとして追加できるので、合成作品の年賀状も作ることができます。
PhotoCutで作成した年賀状例。
下図は、背景に馬のクッキーの写真を切り抜いて重ねています。さらにPhotoCutでは「縁取り」や「影」も加えることができます。
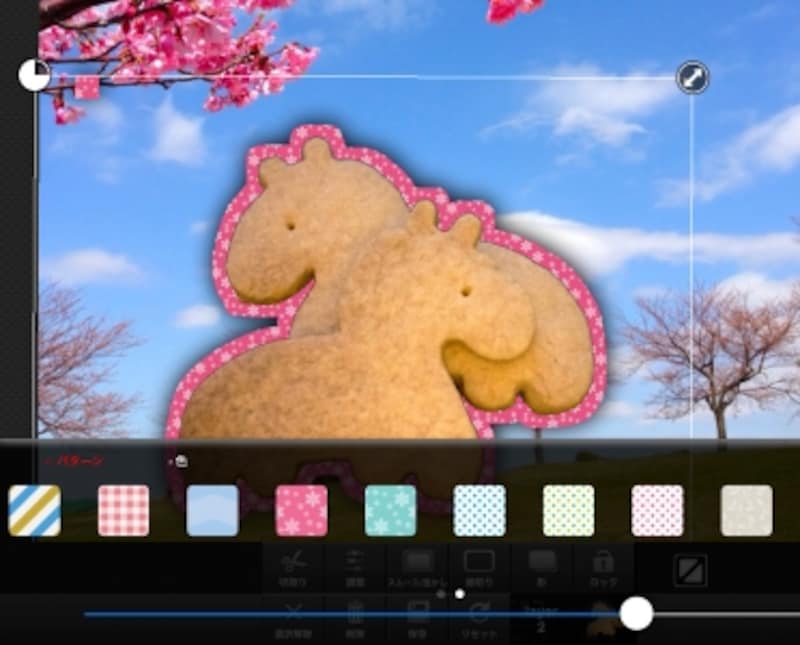
切り抜いたものに縁取りや影を加えられます。
「テキスト」ツールでは、フォントを選んだり色の指定やサイズ、文字の揃えを設定できます。また、1文字ずつ改行すれば縦書きになります。

「テキスト」をタップして、文字を入力。色やフォントを設定。文字にも縁取りや影を指定できます。
完成した年賀状画像を「保存/シェア」でカメラロールに保存して、プリンターで出力をすればできあがりです。

プリントした年賀状。
切り抜きは本来とても手間のかかる作業ですが、このようにiPadで手軽にきれいに切り抜けるアプリがいろいろ登場しています。パソコンでの切り抜き作業に慣れている方でしたら、「Adobe Photoshop Touch」の「自動選択ツール」や「落書き選択ツール」が使いやすく精度もより高いのですが、アプリの価格も1000円と高めです。
他の手動で切り抜きアプリでも、拡大表示をして細かいところまで調整すれば、かなりきれいに切り抜けます。iPadを持って出かけた先で撮影した写真を使って、その場で合成を楽しみたいときには、ぜひこのような切り抜きに適したアプリをお試しになってはいかがでしょうか。







