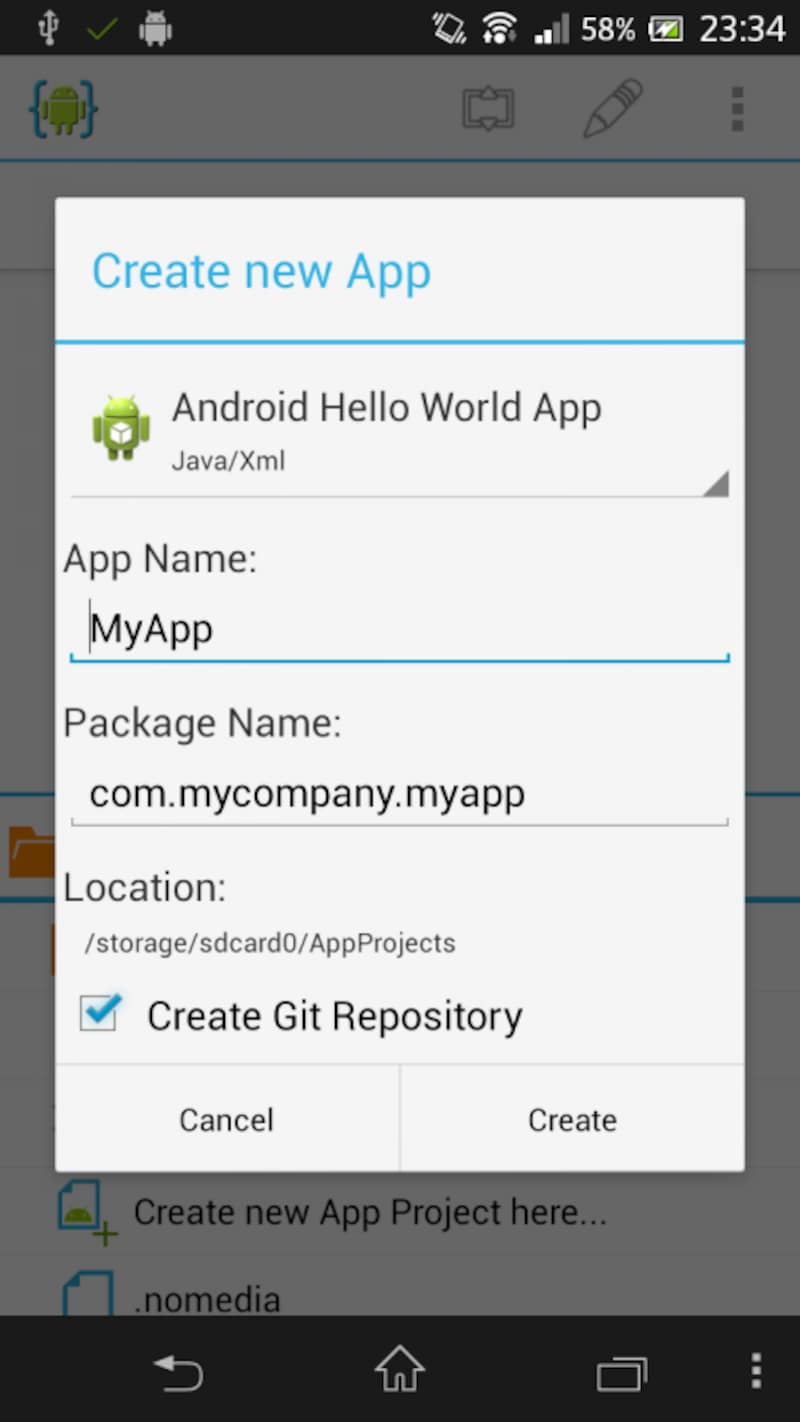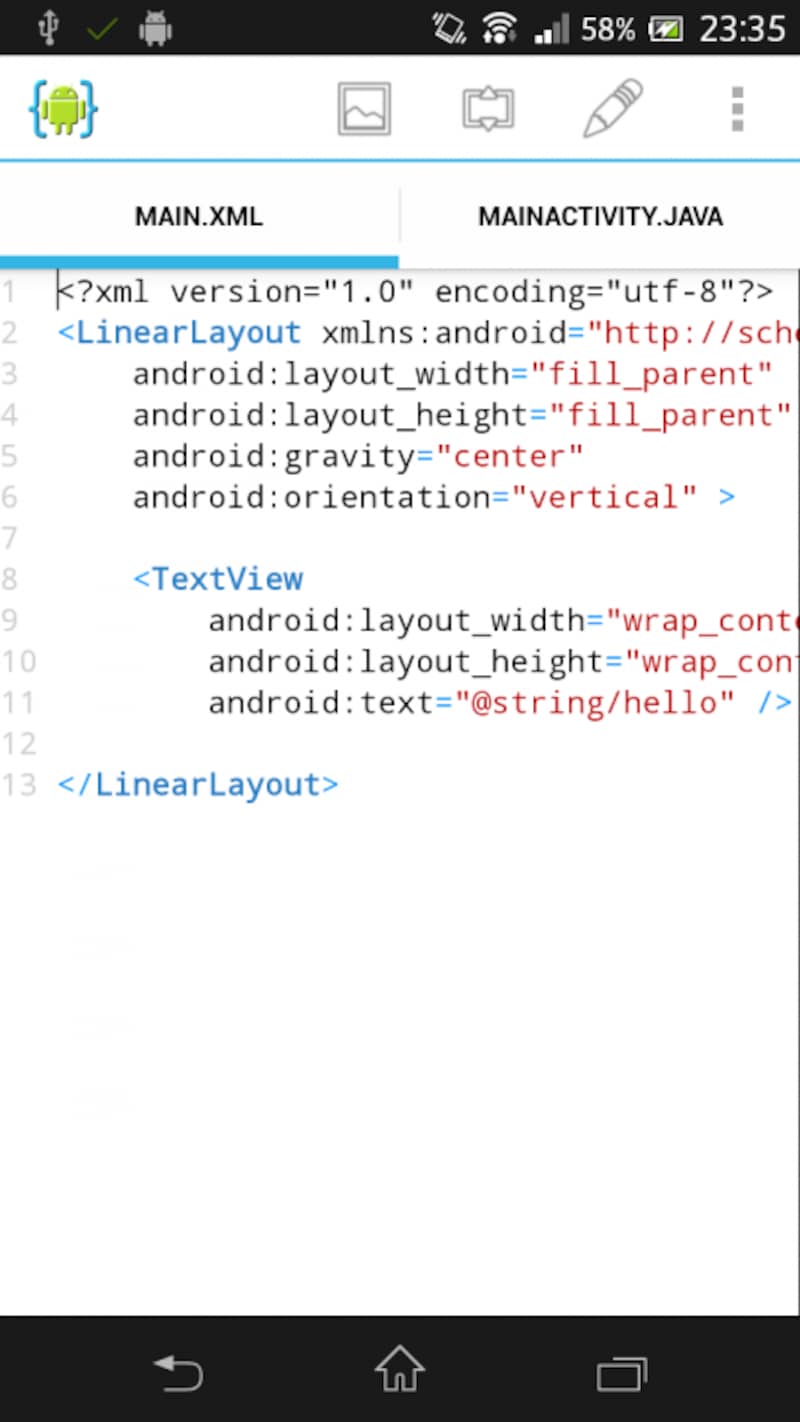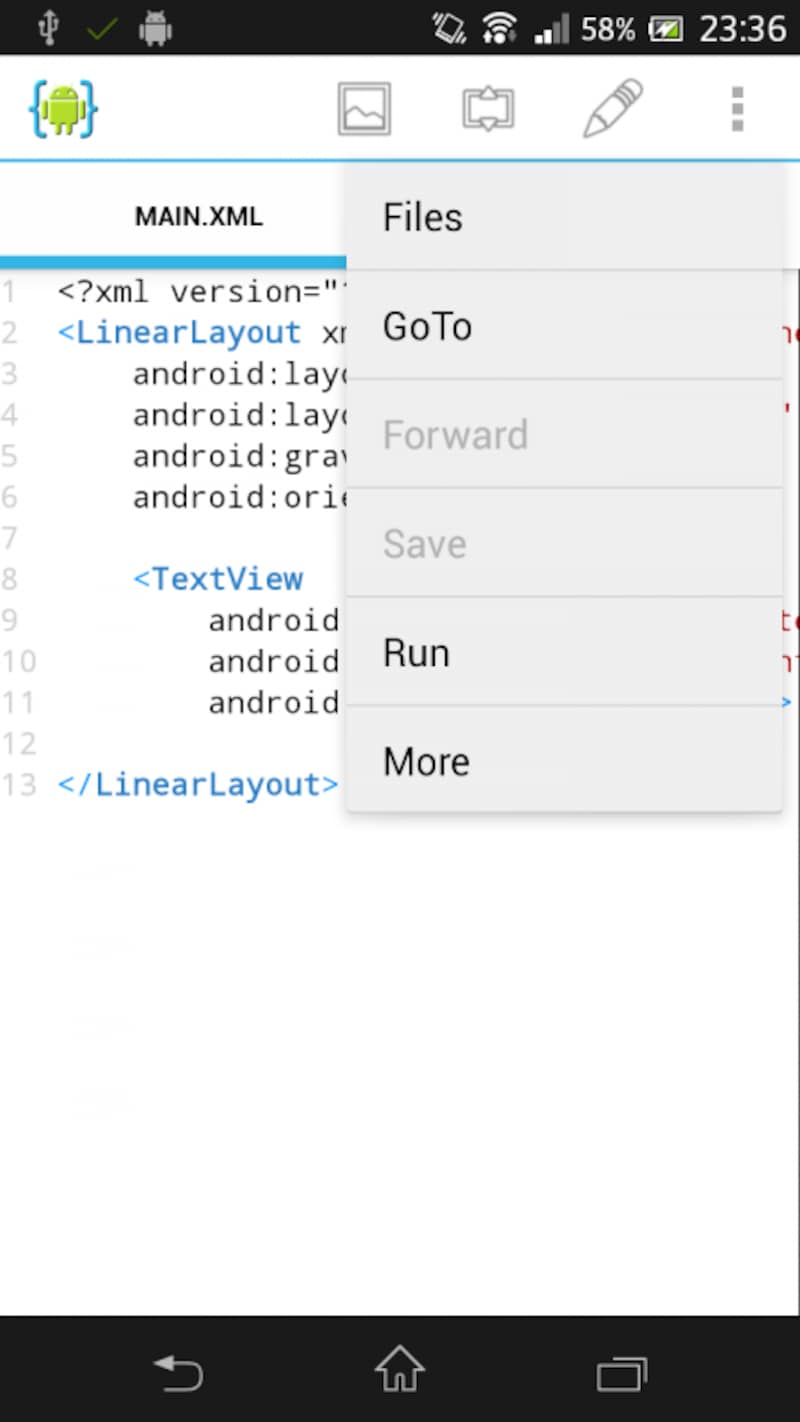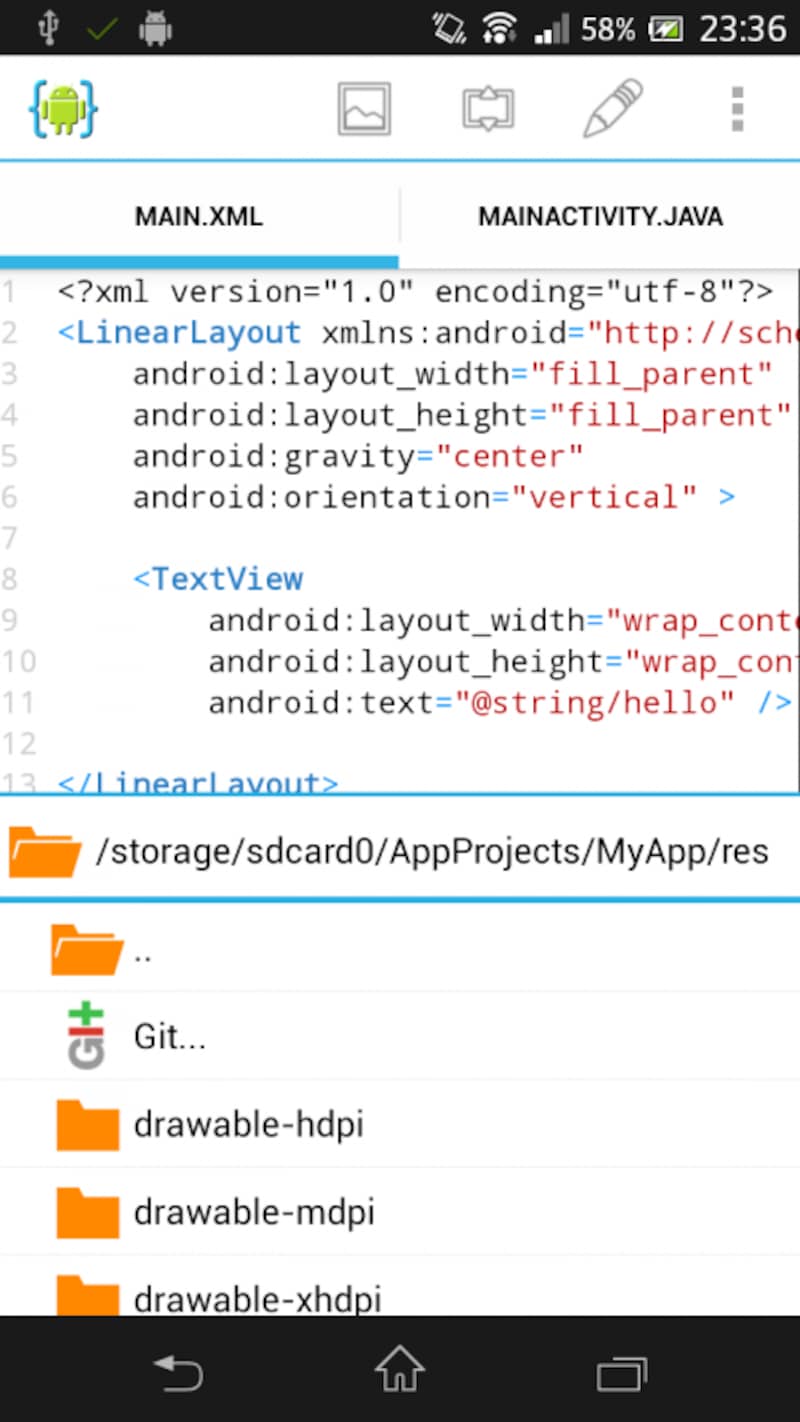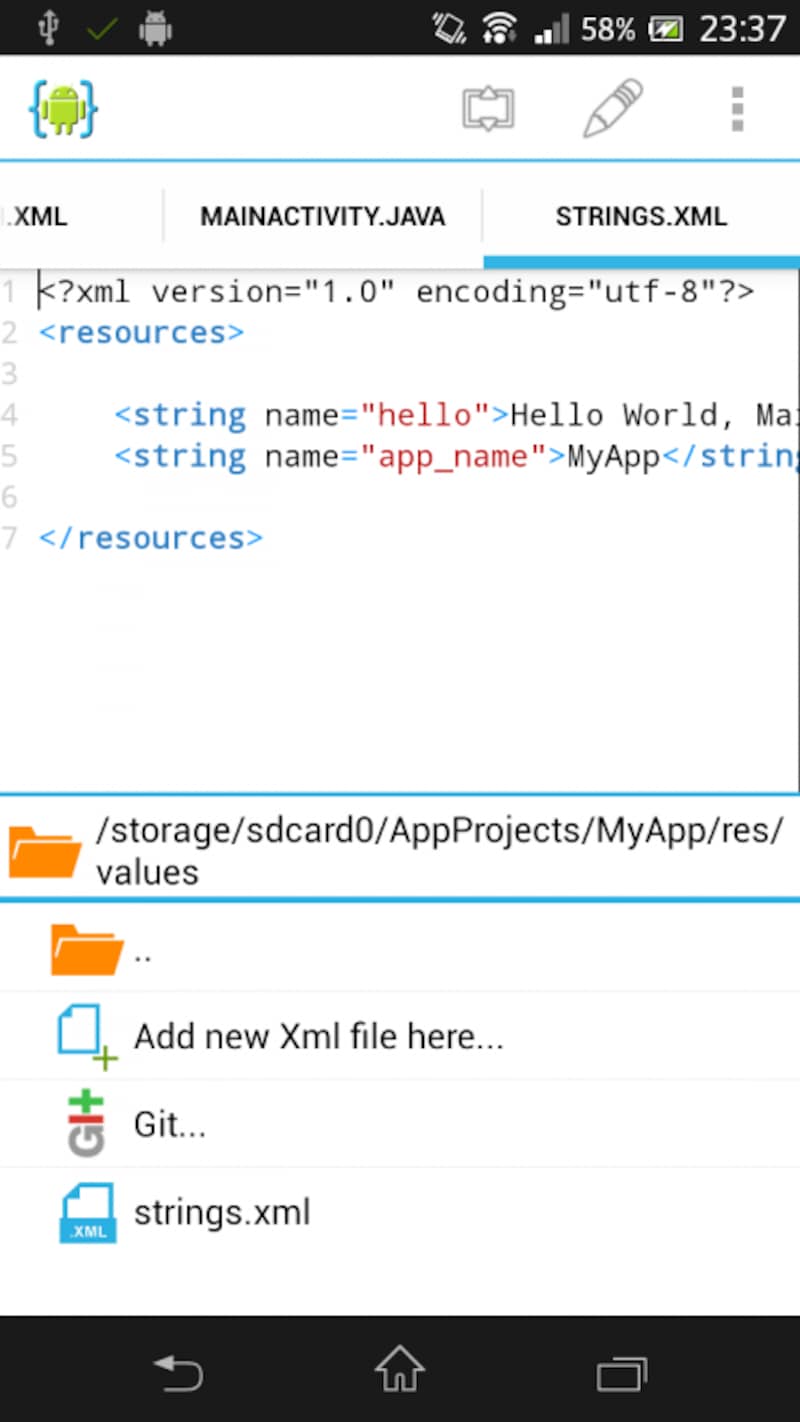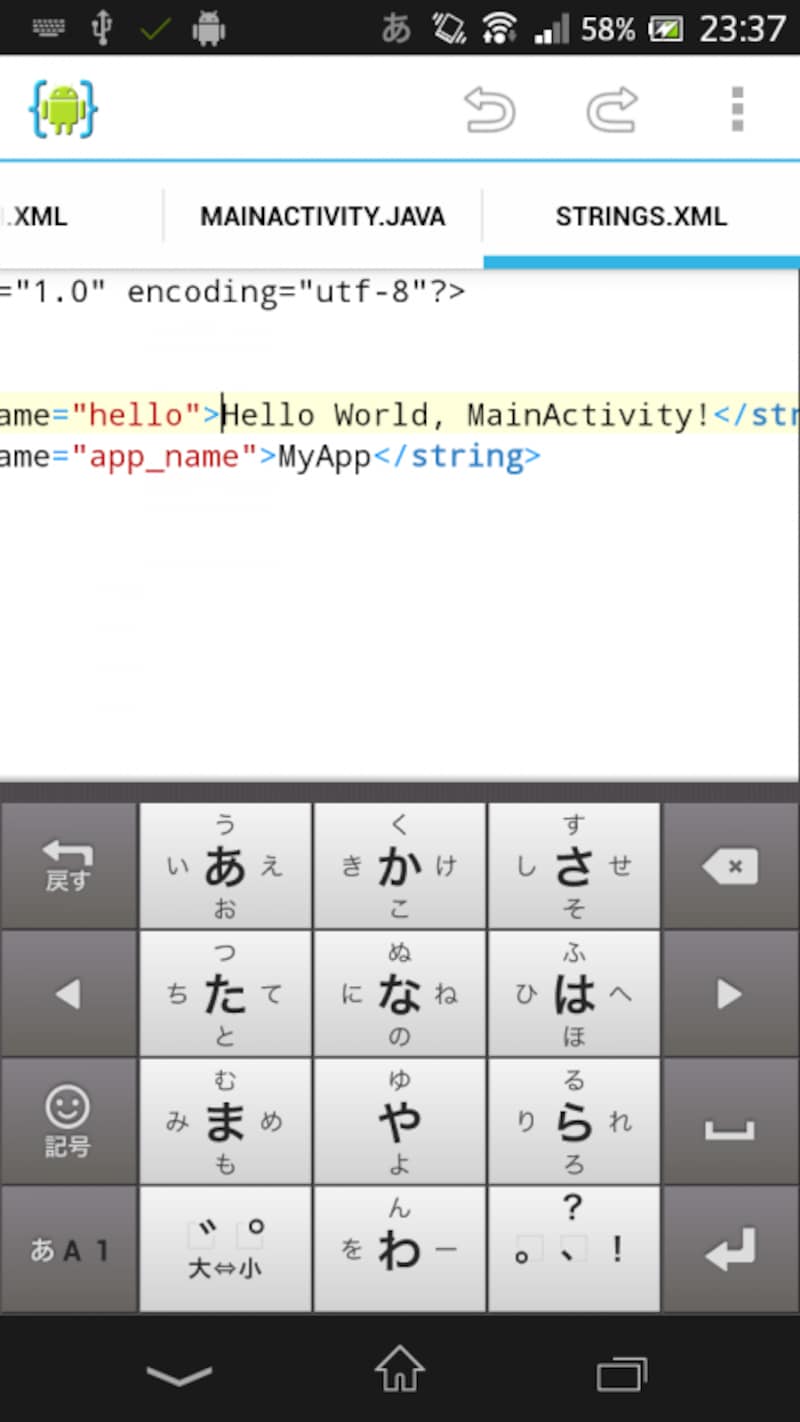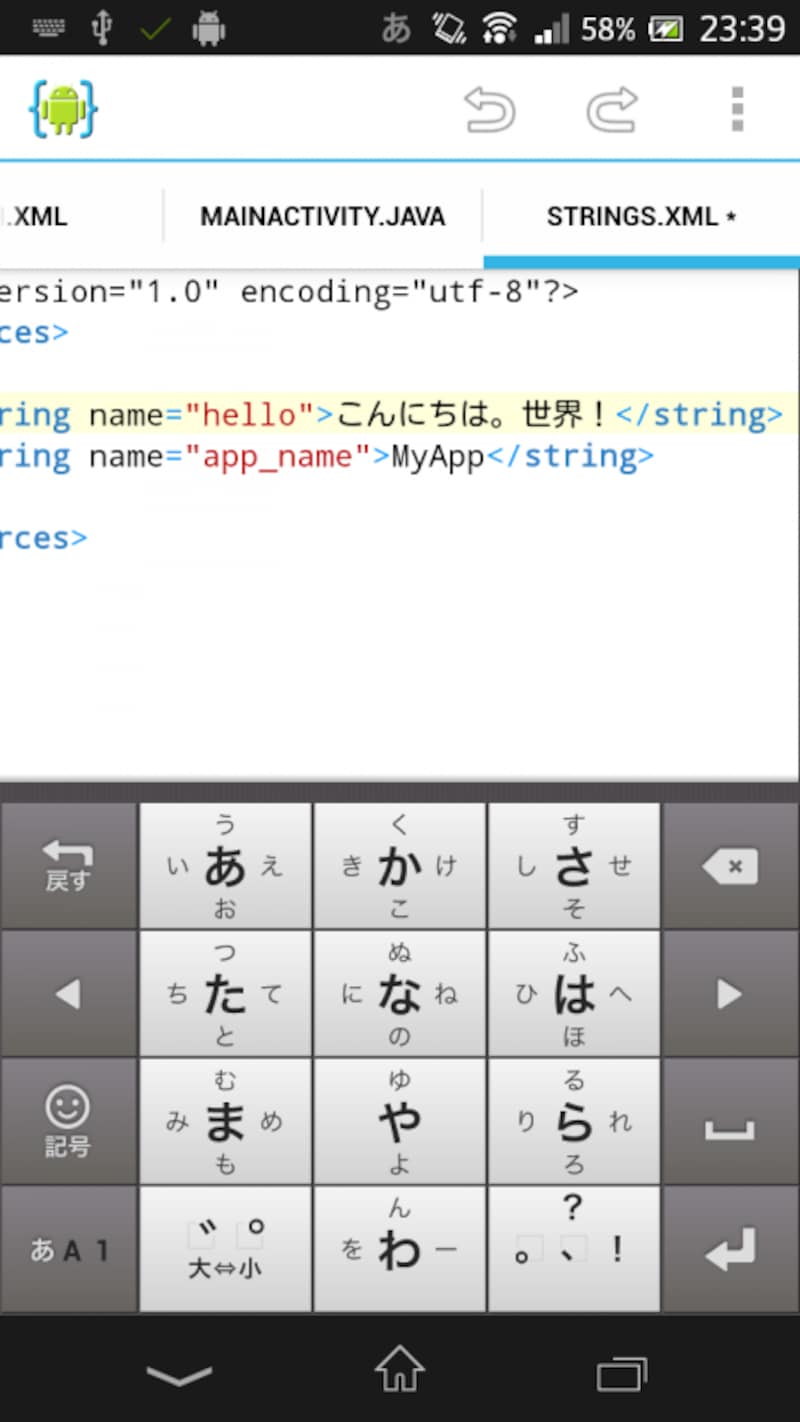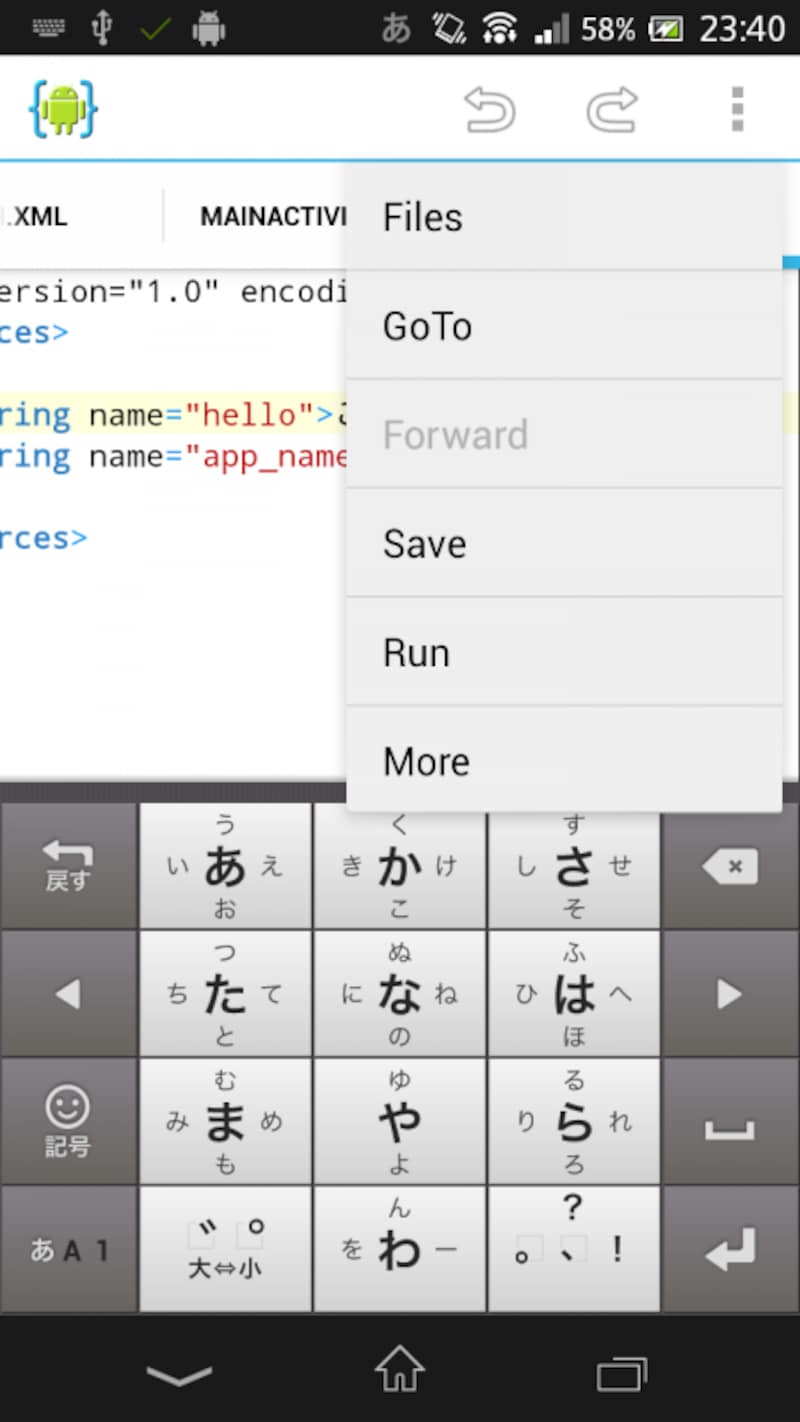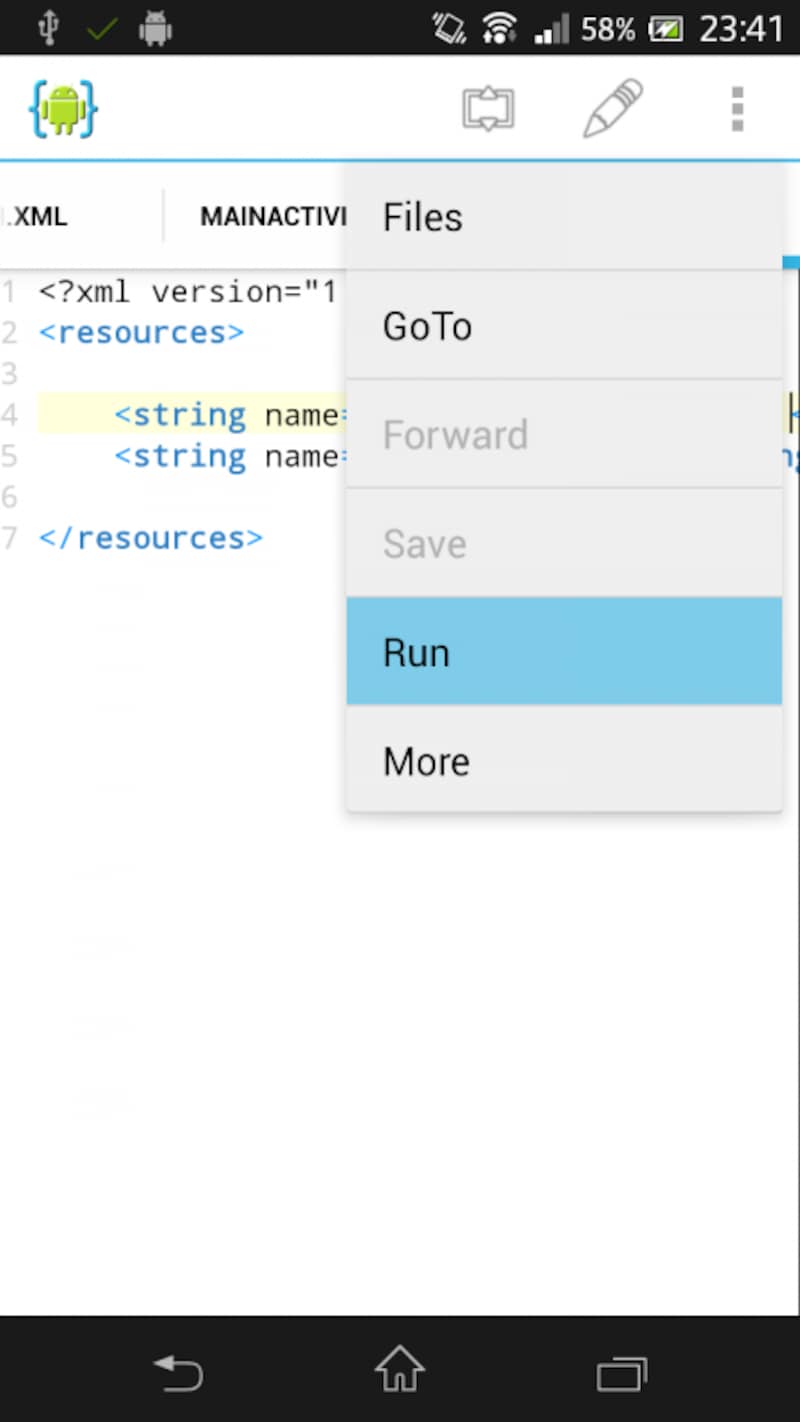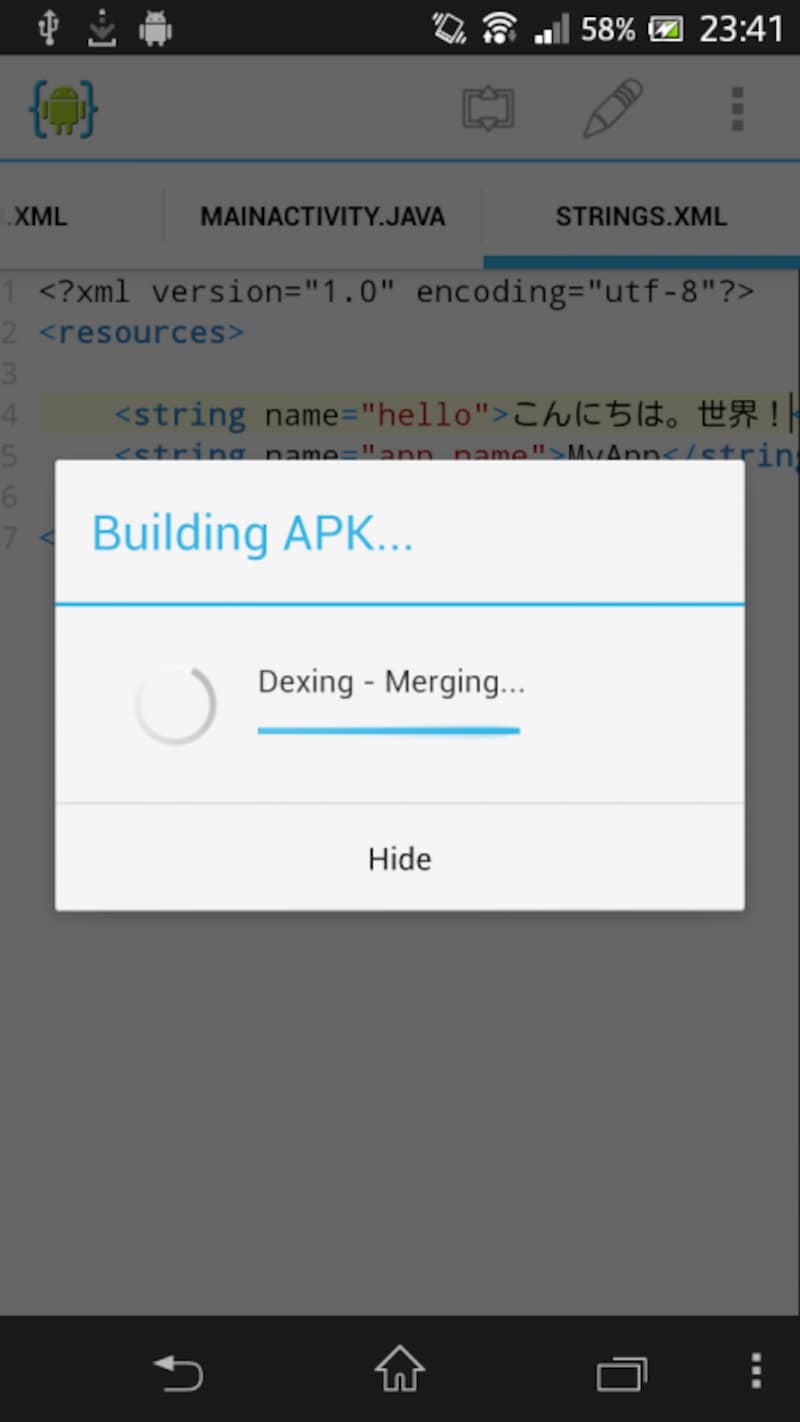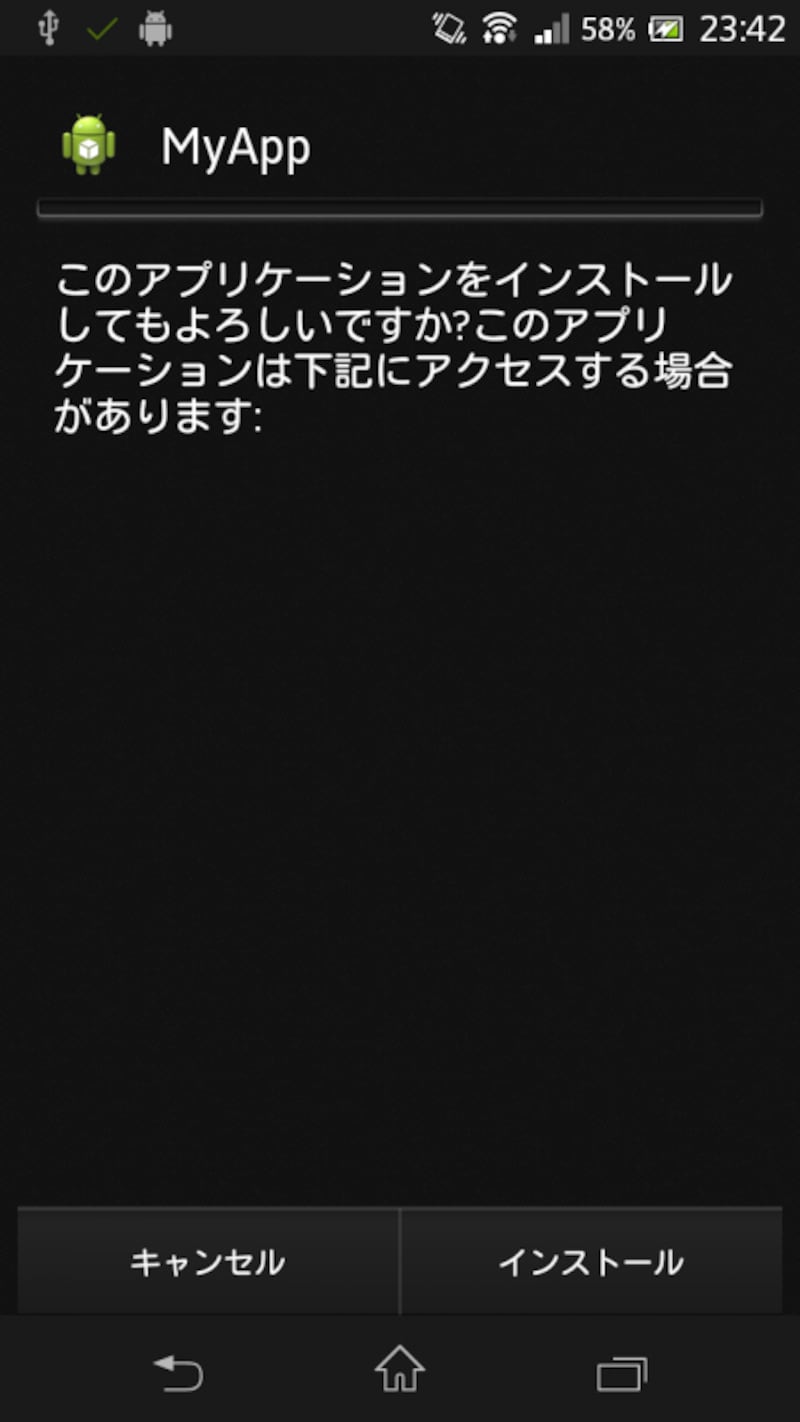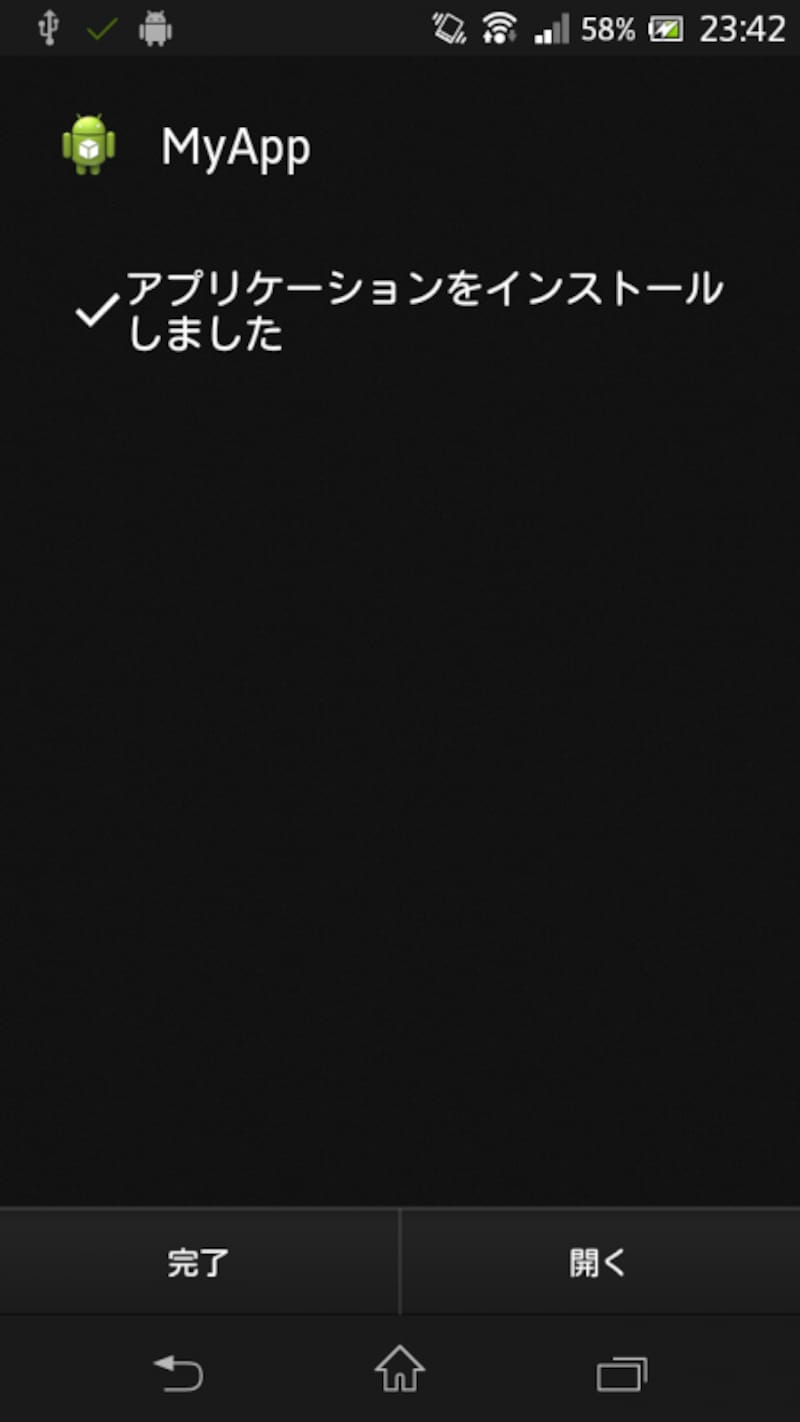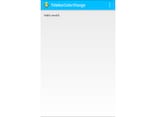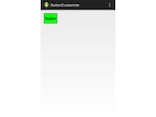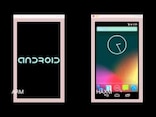スマホでアプリを開発する方法:Androidアプリ開発
Androidアプリの開発は通常、パソコンから行うのが主流ですが、パソコンで開発をしなければならないという決まりはありません。Android端末(以下スマホ)にもパソコンと同様CPUやメモリが存在し、性能は若干劣りますがパソコンとほぼ同等のことができます。そこで今回はスマホを使ってAndroidアプリを作ってみましょう。スマホのアプリの開発環境は、パソコンよりも簡単に整えることができます。また、開発してすぐにスマホでアプリを使うことができるので、非常に簡単です。さらに迅速にアプリ開発の流れを体験することができるので、今後パソコンからアプリを開発する際にもここで得た知識が役に立ちます。
<目次>
スマホでアプリ開発:Androidアプリ開発に必要なもの
スマホからAndroidアプリを開発するにあたって必要な物はたった2つです。■ハードウェア
- Android端末(Android OS 2.2以上、記事ではAndroid4.1を利用しています)
スマホでアプリ開発:必要なアプリをインストール
それではまず、Androidアプリの開発に必要なアプリのインストールからはじめてみましょう。Androidを開発するための統合開発環境が必要になります。Google Playストアに公開されているAIDEというアプリを、以下のリンクから端末にインストールしてください。
https://play.google.com/store/apps/details?id=com.aide.ui&hl=ja
このアプリはAndroidアプリの開発に必要な全ての機能が揃っている、大変便利なアプリです。
スマホでアプリ開発:新規プロジェクト作成
続いて、インストールしたAIDEを起動したらプロジェクトを作成しましょう。Androidアプリを開発する際にはプロジェクトと呼ばれる、アプリごとに必要なファイルの集合を作成する必要があります。ここでは任意のApp Name・Package Nameを決定しましょう。App Nameはアプリの名前、Package Nameは1つ1つのアプリを識別するための名前です。主に自分のサイトやサービスのURLを反対から記述したものを使用することが多いです。(例:jp.moge.hoge)
簡単にするため、ここでは……
App Nameを
MyApp
Package Nameを
com.mycompany.myapp
とします。
App Name・Package Nameを入力したら、Createを押してプロジェクトの作成を完了します。
スマホでアプリ開発:エディタを使用
Createボタン押下後は、端末にプロジェクトファイルが作成されMAIN.XMLというファイルとMAINACTIVITY.JAVAというファイルの編集画面になります(画像2)。Androidアプリの開発ではxmlファイルとjavaファイルが必要になります。xmlファイルでは、アプリの画面レイアウトを、javaファイルではアプリの動作などのプログラムを編集していくことになります。
今回は、簡単にアプリを作るのが目的ですので、アプリを開くと「こんにちは。世界!」という文字列が並ぶだけのアプリを作りたいと思います。
そのためにはまず、xmlファイルでTextViewというアイテムを定義・配置する必要があります。TextViewというのは文字列を画面に配置するViewのことです。Viewの仲間にはたくさんの種類があり、他にも
- 画像を配置するImageView
- ボタンを配置するButton
AIDEではプロジェクトを作ると自動的にMAIN.XMLにTextViewを配置してくれますので、ここではTextViewを新規に追加する必要はありません。
スマホでアプリ開発:文字列を表示する方法
続いて、TextViewの文字列を「こんにちは。世界!」に編集するための作業に移ります。画像2を見てください。MAIN.XMLのTextView要素にはandroid:textという属性(以下text属性と呼びます)があるということが分かるかと思います。このtext属性に書かれた文字列がTextViewの文字列になります。すなわち今回は、text属性に「こんにちは。世界!」と書けばよいことになります。
しかしながらここで1点ポイントがあります。text属性に文字列をそのまま書くことは推奨されていません。そのため、Androidのレイアウトで使う文字列は文字列リソースファイルで定義する必要があります。画像2のtext属性では@string/helloという文字列が書かれていますが、これは文字列リソースファイルのhello要素の文字列を表示してくださいということになるのです。
それではさっそく文字列リソースファイルを編集してみましょう。文字列リソースファイルの場所は一般的に
res/values/strings.xml
です。
メニューボタン、または画面右上の一番右のボタンを押してメニューを開きます。
開いたメニューのFilesを押してresディレクトリ、valuesディレクトリを選択して、strings.xmlを選択します。
strings.xmlファイルを開いたら、string要素でname属性がhelloのものを探します。
「Hello world, MainActivity!」と書かれている箇所を「こんにちは。世界!」に書き換えます。 書き換えたらメニューを開き、saveで変更を保存します。
スマホでアプリ開発:開発したアプリを起動
変更を保存したら、アプリを実際に動かしてみましょう。再度メニューを開いて、Runを押します。 すると、コンパイルが始まりますのでそのまま暫く待ちましょう。 コンパイルが無事完了すると、アプリをインストールしてよいかどうか聞かれますので、インストールを選択しましょう。このとき、開発したアプリのインストールするのに必要なアプリを選択することが必要な場合があります。その場合はパッケージインストーラを使うとよいでしょう。 インストールが終わったら実行するかどうか聞かれるので、開くを選択しましょう。
画像13は開発したアプリを実行した様子です。画面の真ん中に「こんにちは。世界!」と表示されていると思います。
以上で終了です。スマホで簡単にアプリが開発できました。