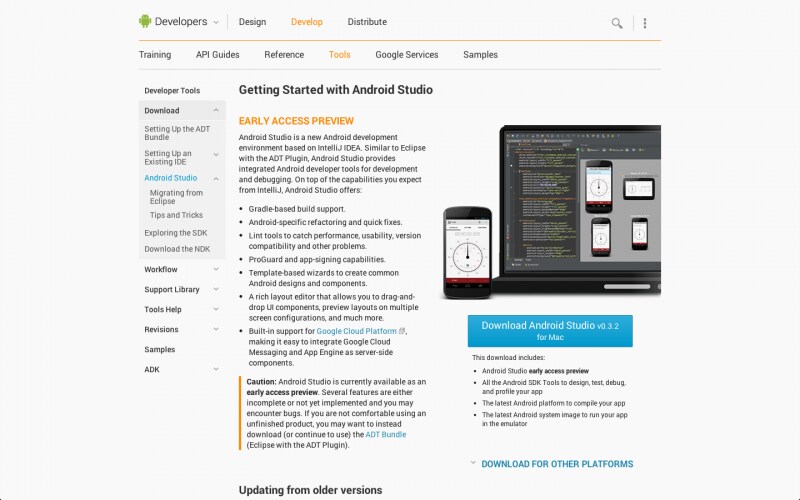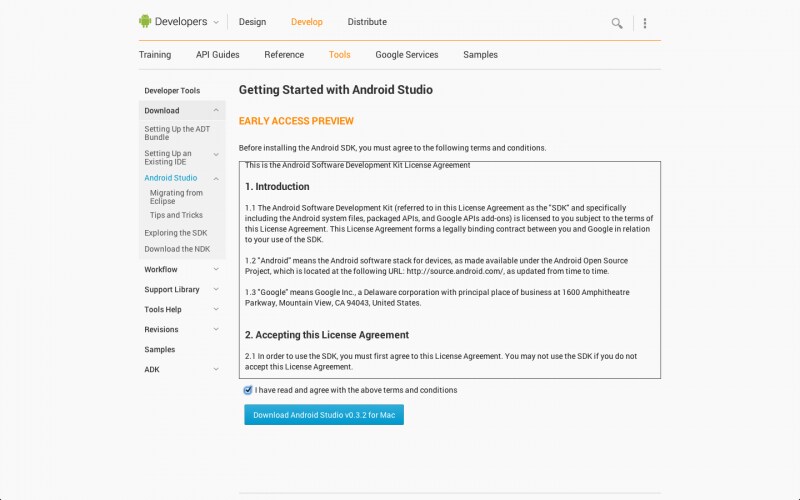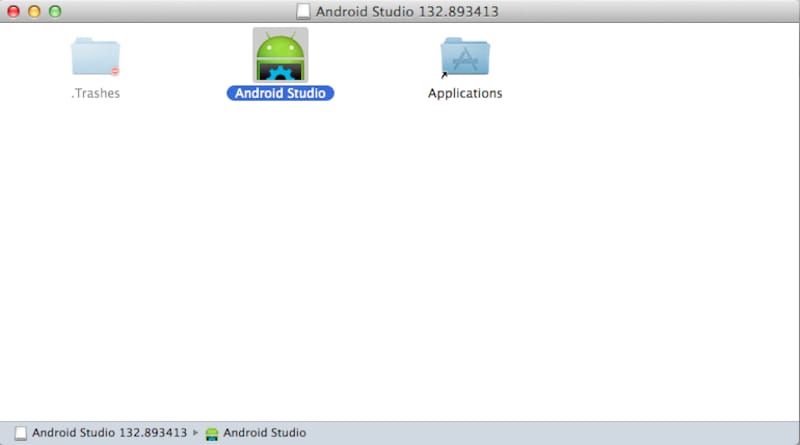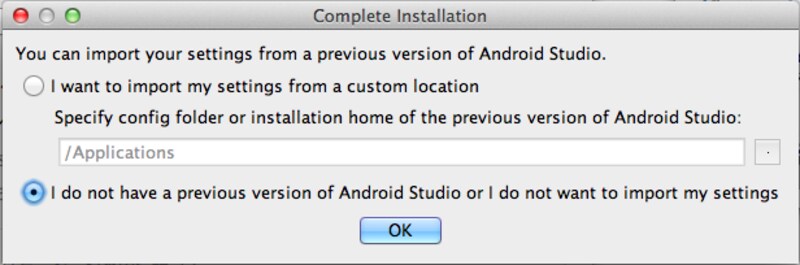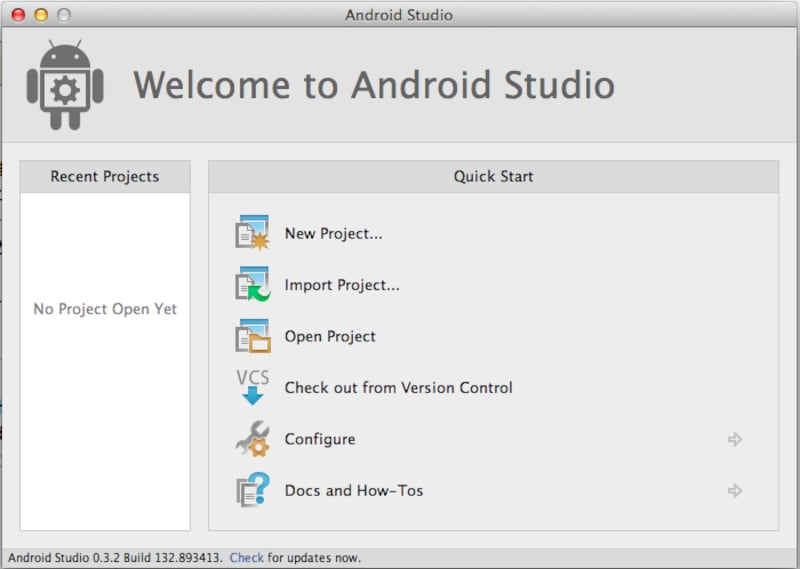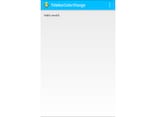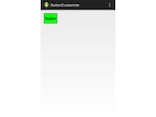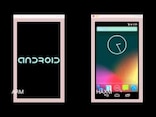Android Studioとは
Android StudioとはGoogleが提供するInteliJベースのAndroid開発用のIDE(ソフトウェアの開発環境のこと)です。通常Androidアプリを開発する場合には、IDEはeclipseを使うことが多いです。その場合、ADTと呼ばれるAndroidアプリ開発専用のeclipseプラグインをインストール必要がありました。
しかしながらAndroid StudioではADTをインストールする必要がないので、手軽に開発環境を整えることができます。またAndroidアプリ開発に特化しているので、eclipseのように他のプラグインが重くて開発しにくいということもありません。
Android Studioをダウンロードする
それでは早速Android Studioのインストールを始めましょう。まずはこちらから、Android Studioをダウンロードしましょう。サイト右にある「Download Android Studio」からAndroid Studioをダウンロードします。
使用しているOSに合わせてページが最適なインストーラへのリンクを表示してくれますが、もし使用しているOSとインストーラのOSが異なる場合には「DOWNLOAD FOR OTHER PLATFORMS」からご使用のOSに合わせてダウンロードします。筆者の環境がMacintoshということもあり、今回はMacを選択します。
続いて利用規約の画面が表示されるので、規約内容を確認してチェックボックスにチェックを入れて同意します。
同意したらチェックボックス下のボタンをクリックしてダウンロードを開始します。
Android Studioのインストール
ダウンロードが完了したら、ダウンロードしたandroid-studio-bundle-<バージョン名>.dmgを開きAndroid Studioをアプリケーションフォルダにドラッグ&ドロップします。以上でインストールは終了です! なんて簡単なんでしょうか。素晴らしいですね。
eclipseをインストールしてアプリを開発する場合にはこれの何倍も手間がかかります。興味がおありの方はeclipseをインストールしてAndroidアプリが構築できる環境を作ってみてください。必ずやAndroid Studioの手軽さが実感できるでしょう。
Android Studioを使ってみる
ではさっそくインストールしたAndroid Studioを起動してみましょう。筆者の環境(Mac OS X Mavericks)では、「開発元が未確認の為開けません」というエラーが出ました。このような場合には「システム環境設定」→「セキュリティーとプライバシー」→「一般」でAndroid Studioを許可すると開くことができます。
初回に起動すると、以前のバージョンをアップデートするか聞かれます。
以前のバージョンがある場合には、以前のバージョンのファイルパスを指定してAndroid Studioをアップデートしましょう。今回はほとんどの方がAndroid Studioの初めてのインストールだと思いますので、下の選択肢の「設定をインポートしない」を選択し、OKを押します。
画面が変わり、以下のように表示されたと思います。
次回以降では、この画面の「New Project」からプロジェクトファイルと呼ばれるアプリ開発用のファイルを新規に作成し、実際にアプリ開発をしていきたいと思います。