タブは一気に24個OK。一瞬で閉じる小技も
iOS7のSafariになって、一度に開けるタブの数も増えました。具体的には、今まで8個だったのが24個まで開けるようになったんです。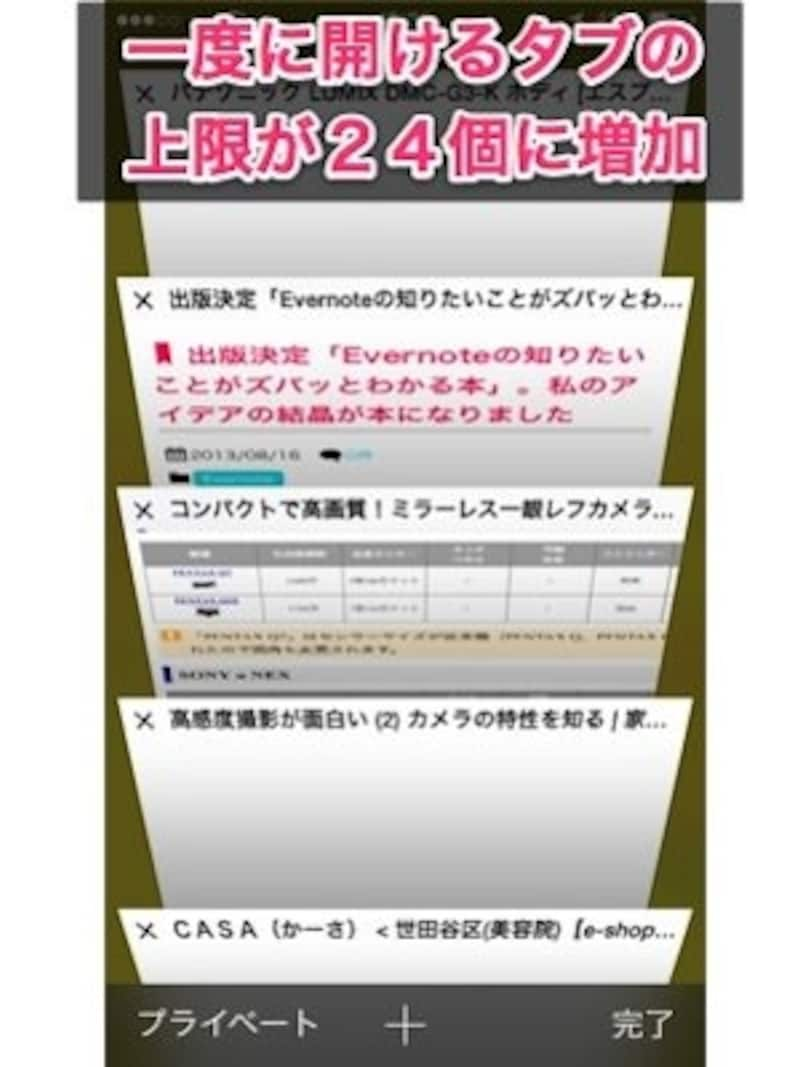
▲一度に開けるタブの上限が24個に増えた
さて、これだけ沢山のタブを開いていると、閉じるのも非常に手間になりそうです。そんな時は、左下から「プライベートモード」を選択しましょう。
プライベートモードに移行する際に、現在開いているタブを閉じるか残すか選択できます。ここで「すべて閉じる」を選択すると、現在開いているタブすべてを一瞬で閉じることができます。
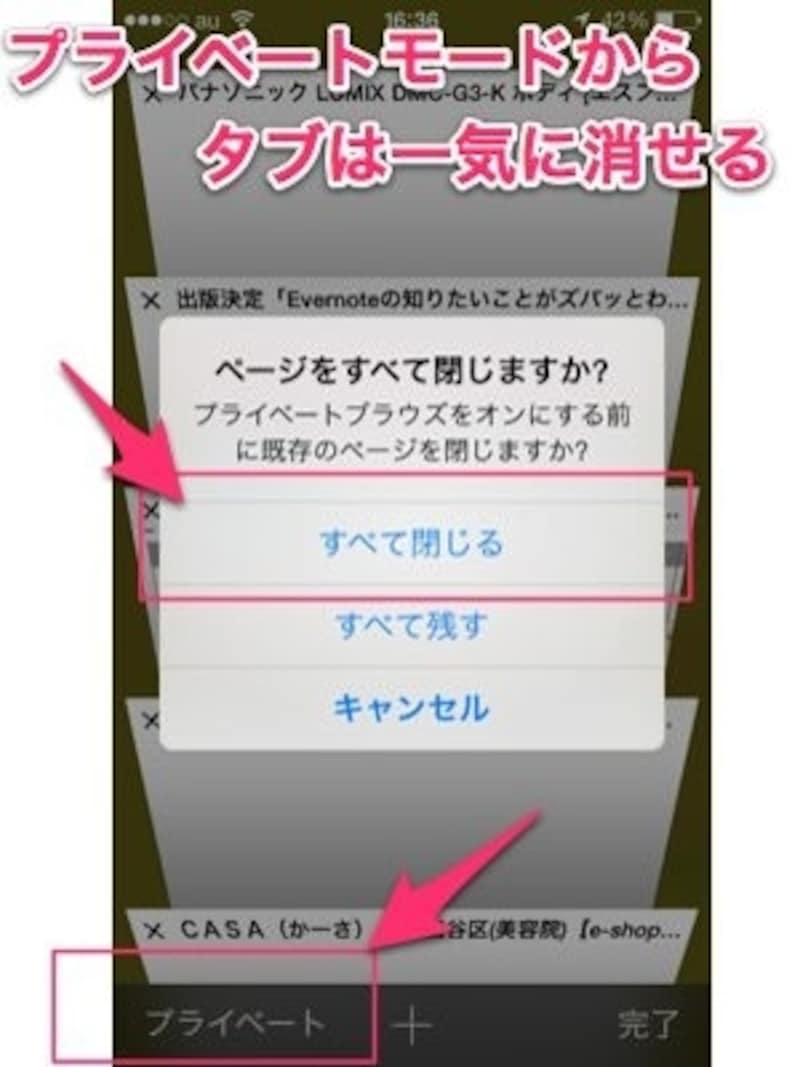
▲プライベートモードを使用する前には、現在開いているタブを残すか閉じるか選択できます。
メニューバーは、スクロールするか上下端をタップで出現
新しいSafariは、上下のメニューバーが消えることで、サイト内の閲覧領域を増やしています。では、他のページに移動するために、どうやってメニューバーを表示すればいいでしょうか。答えは2つ。一つは、画面を上にスクロールさせる方法です。画面を上にスクロールさせることで、メニューバーが表示されます。
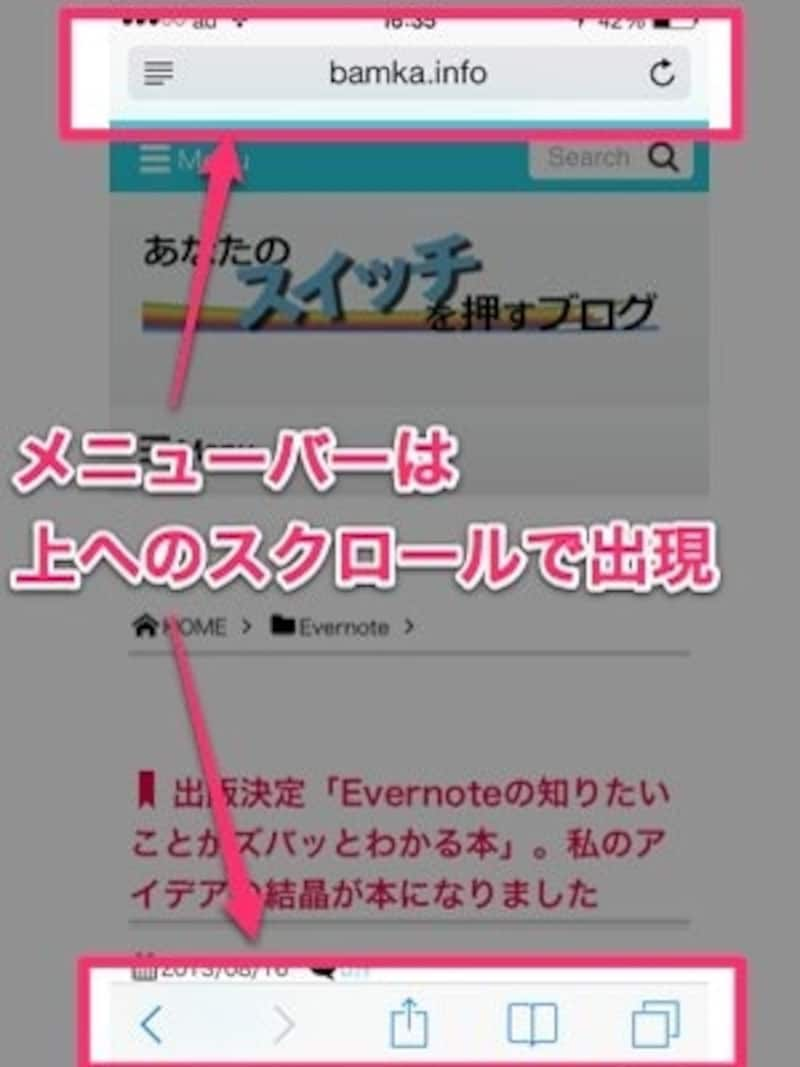
▲上へのスクロールでメニューバーが出現
もう一つの答えは、上下端のタップです。画面上の一番上と、一番下の端。これをタップすることでも、メニューバーは出現します。
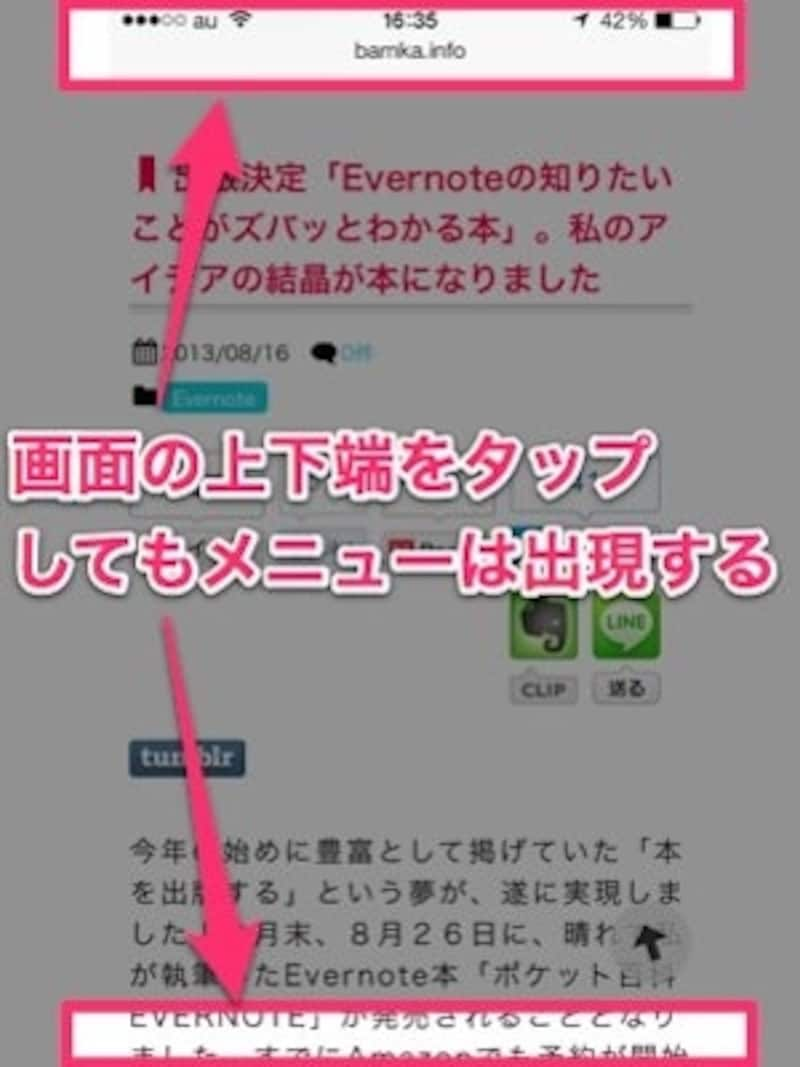
▲一番下をタップしてもメニューは表示される。これは意外と知られていないので、覚えておくと便利。
装飾を消して本文に集中する
多くのウェブサイトは綺麗なデザインが施されていて、その見栄えを着飾っています。しかし、本文を集中して読みたいときには、かえって邪魔に感じることもあります。そんな時は、アドレスバーの左にある横線マークをタップしましょう。すると、現在開いているページの装飾が外れ、本文と画像のみを閲覧することができます。

▲装飾がないのでスッキリ閲覧できる。対象となるページとならないページがあるので注意が必要だ。
次のページでは、ページ内検索をする方法などを紹介します。






