プリンターの追加
デスクトップ左側に並ぶランチャーからギアマークのアイコンをクリックしてシステム設定を開きます。システム設定ウィンドウの中央のハードウェアから「印刷」をクリックします。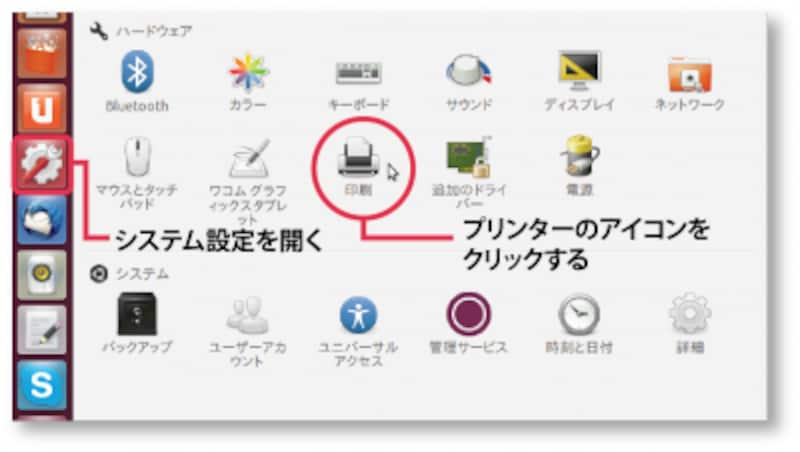
システム設定
プリンター追加設定ウィンドウが開くので、「追加」をクリックしてデバイス選択画面に行きます。緑のプラスマークをクリックしても「追加(A)」のどちらをクリックしてもかまいません。
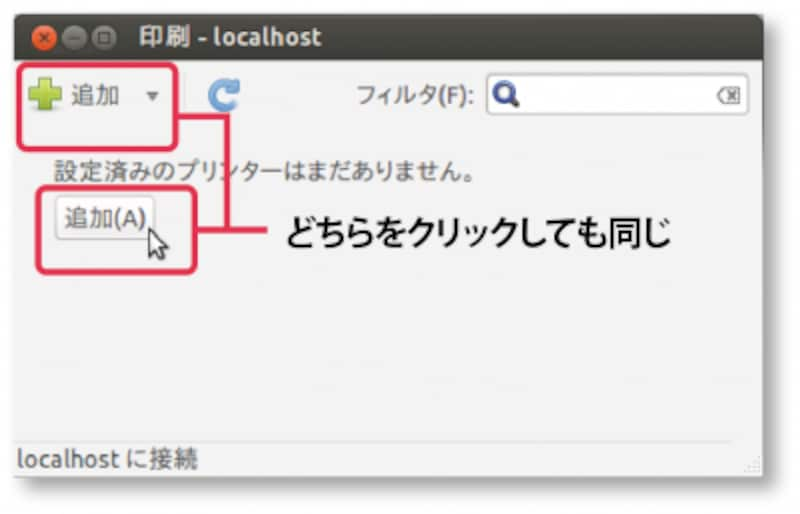
プリンターの追加設定画面
*次のデバイス選択画面に移るとすぐ「ドライバーを検索中」というウィンドウが表示されます。これにそってドライバーをインストールしようとすると、最終的にインストールに失敗することがあります。検索をキャンセルして、デバイス選択画面に戻り手動でプリンターを追加した方が確実です。
デバイスの選択
■USBで直接つながれたプリンターの場合Ubuntuが搭載されたパソコンに直接プリンターがつながっている場合は、デバイス選択欄の一番上に接続されたプリンターが表示されます。追加したいプリンターを選択して「進む」をクリックしてプリンター製造元の選択画面に進みます。
*Wi-Fi(無線機能)がついているプリンターは1度USBで直接つなぎ設定をすると、プリンターのIPアドレスを探す手間が省けてより簡単に設定できます。
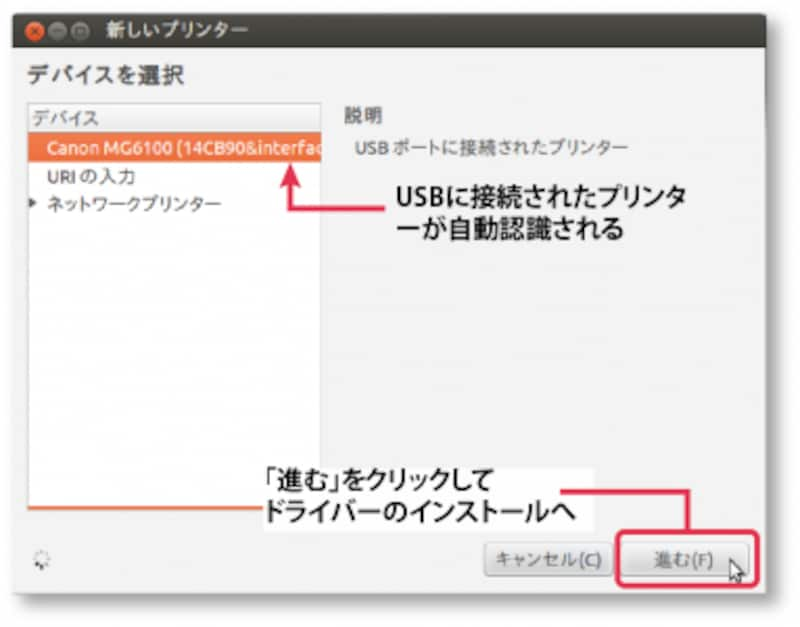
USBのプリンター
■ネットワークプリンターの場合
・Mac
Macにつながっているプリンターを共有する場合は、自動認識されるので、デバイス選択欄の「ネットワークプリンター」から表示されているプリンターを選択します。Mac側でプリンターの共有設定をする必要がありますが、Ubuntu側ではUSBで直接つながれたプリンターを追加する方法と同じです。
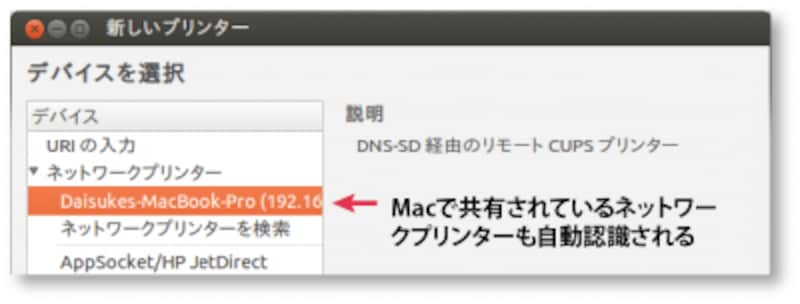
Macのネットワークプリンター設定
・Windows
Windows搭載のパソコンにつながっているプリンターを共有する場合は、Sambaと呼ばれるWindows共有サービスをインストールする必要があります。Sambaのインストールの仕方については、「LinuxでMacやWindowsとフォルダーを共有するには」を参照してください。Sambaをインストールすると、デバイス選択欄の一番下に「Samba経由のWindowsプリンター」が表示されます。それを選択し、SMBプリンターの「閲覧」をクリックします。
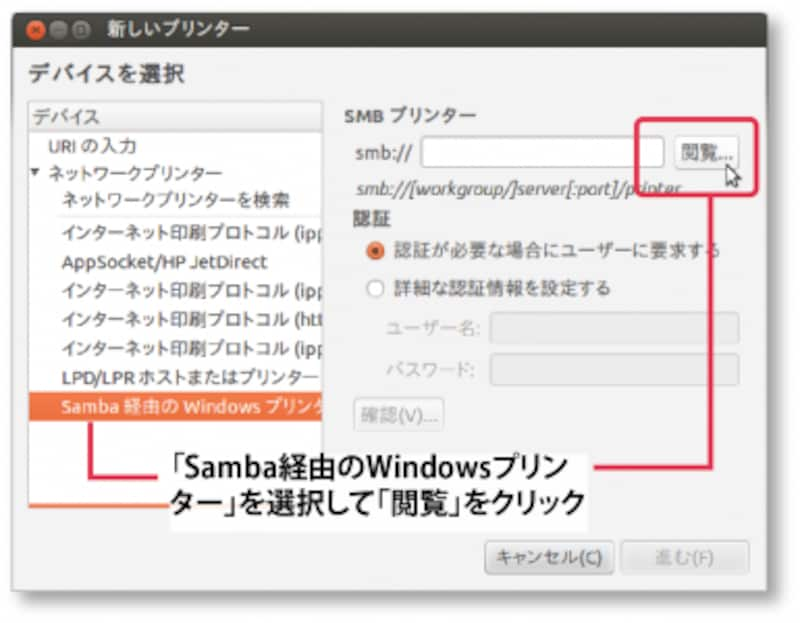
Windowsのネットワークプリンター設定
SMBブラウザーのウィンドウが開き、Windowsのワークグループ上のパソコンと共有プリンターが表示されます。ネットワーク上に複数のプリンターがある場合は、追加したいプリンターを選択して、「OK ]をクリックします。
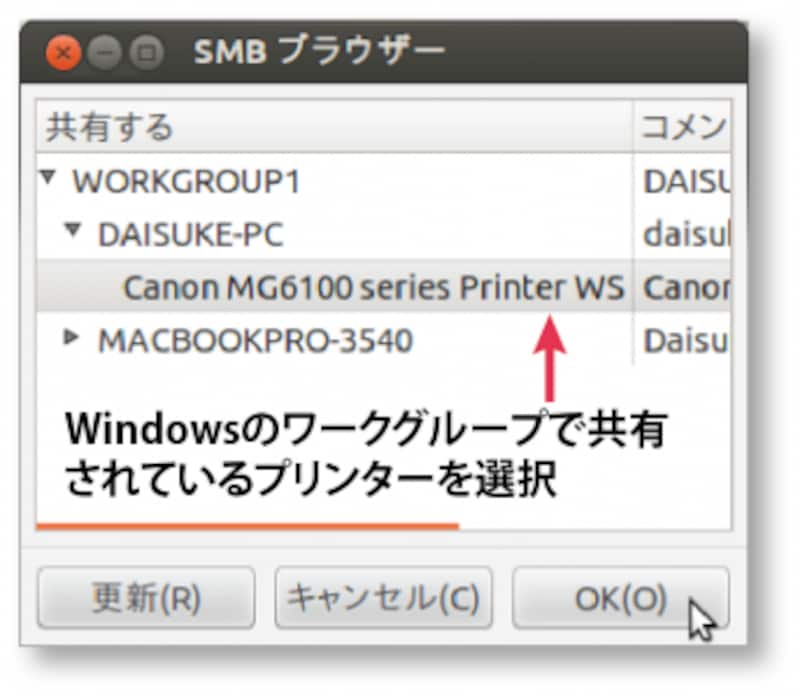
Windowsのネットワークプリンターの選択
デパイス選択ウィンドウに戻るので、直接接続のプリンターやMacのネットワークプリンターの設定と同様に、「進む」をクリックしてプリンター製造元の選択画面に進みます。







