予定表(カレンダー)を使う
Outlookの「予定表」は、手帳感覚で入力できます。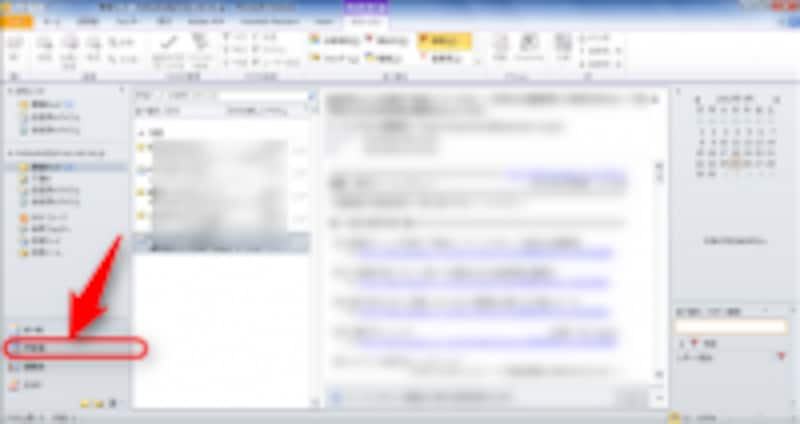
予定表画面を開く
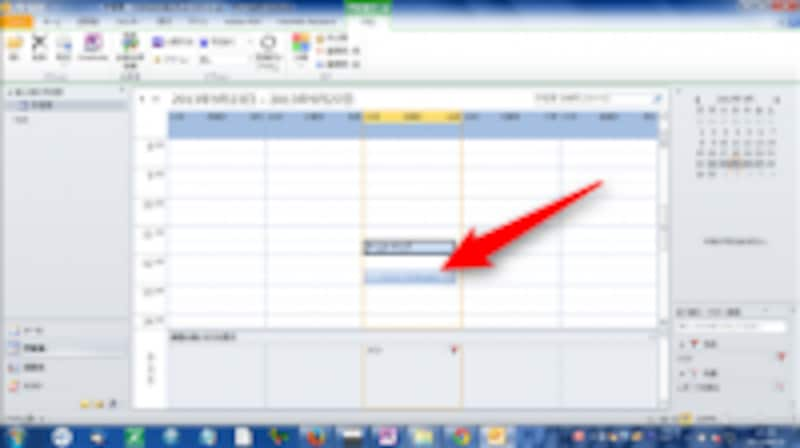
予定入力
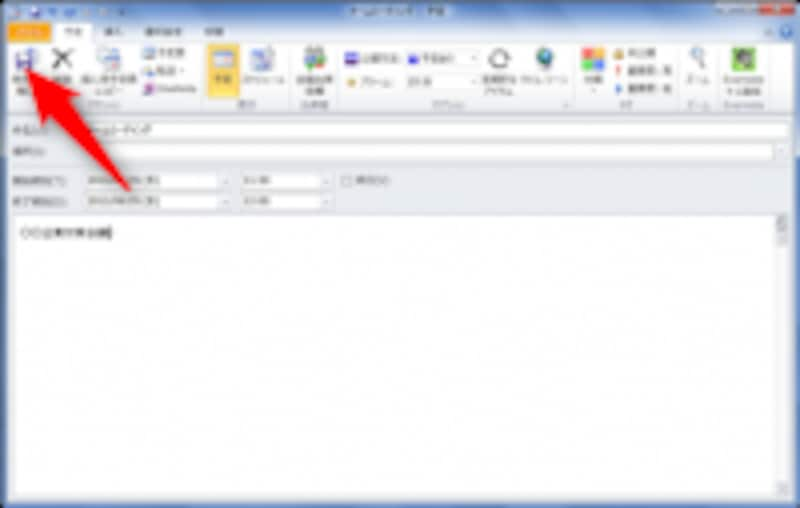
予定入力画面
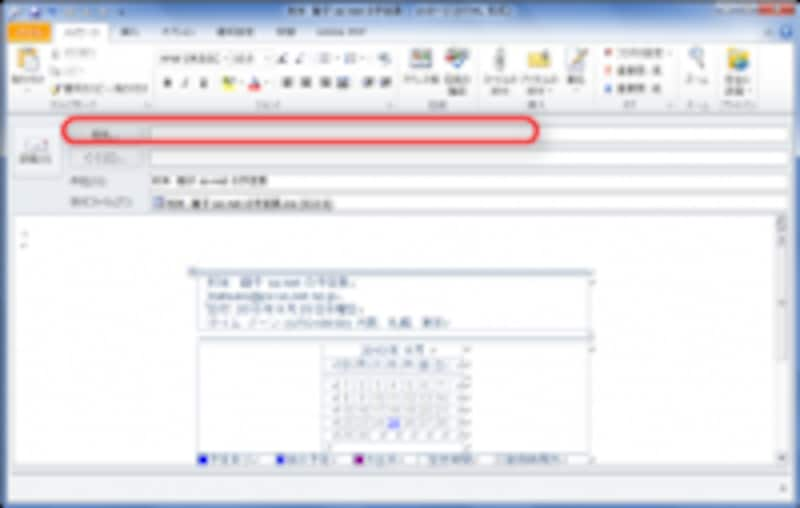
予定をメールで知らせる

予定表印刷イメージ
A4サイズ1枚にカレンダー形式や、手帳形式、3つ折り形式などいろいろな形式で印刷して、持ち歩けます。
会議の依頼
予定表を使って、会議の依頼ができます。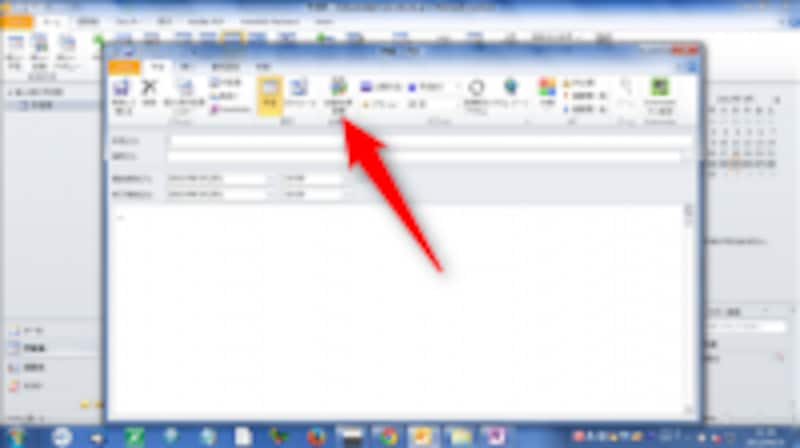
会議の依頼
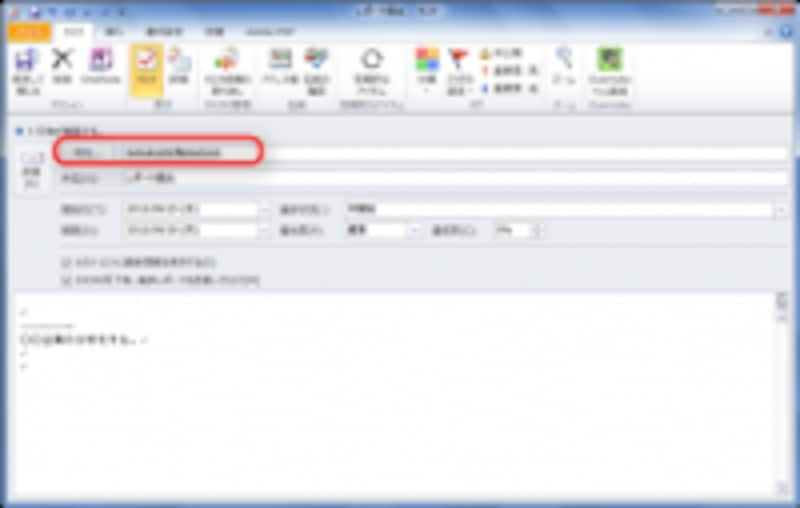
会議依頼の送信

他人の空き時間を確認
タスクの進捗や予定の調整が、Outlookでできるようになりますので、使ってみてください。
Outlookは単なるメールソフトではありません。メールメッセージを気軽に共有したり、タスクにしたりできる”グループウェア”としての機能も備えています。タスク管理と予定表を中心にお話しします。
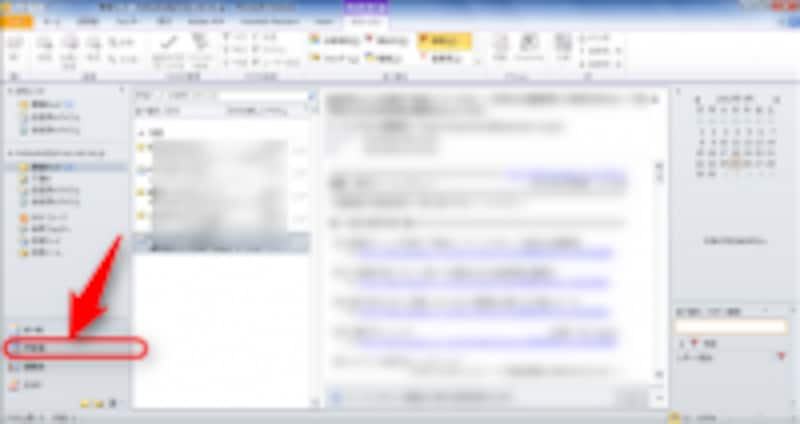
予定表画面を開く
予定入力
予定入力画面
予定をメールで知らせる
予定表印刷イメージ
会議の依頼
会議依頼の送信
他人の空き時間を確認