乗り換え準備が終わっているか確認しよう
Windows XPから8に乗り換えるには、まず最初に乗り換えの準備が終わっているか確認をしましょう。乗り換えるWindows XP側のパソコンで、まず以下の準備としておきましょう。・データをマイドキュメント、もしくは外付けハードディスクなどにまとめておく。
・無線LANなどのパスワードをまとめておく。
・メールのアカウント設定を保存する。
・乗り換えに必要な機器が揃っているか確認する。
Windows XPから8に入れ替える場合にはデータがいったん完全に削除されるため、各種設定は確実に記録し、データをバックアップしておきましょう。また、Windowsにはパソコンのデータや各種設定を引っ越しできる「Windows 転送ツール」が用意されていますが、基本的な設定やデータしかコピーしないのでOfficeや各種ソフトの設定は移動対象になりません。特にメールでOutlook(アウトルック)を使っている方は、このツールでは引っ越しされないことを十分注意してください。
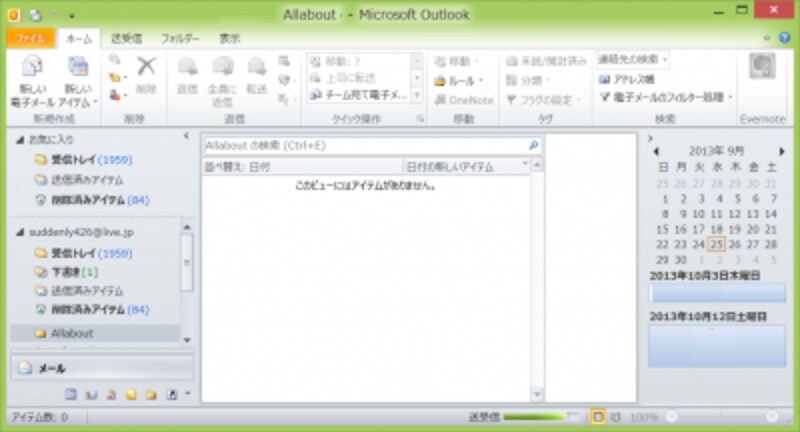
Outlookを使っている人は、エクスポート機能を使って引っ越しをしよう。
Outlookの詳しい引っ越し方法については、記事「メールの引越しに使えるエクスポート機能」を参考にしてください。
Windows 転送ツールを使ってデータを移動させる
実際にパソコンを乗り換えるには、Windows 転送ツールを使います。このツールを使うとパソコンにログインする際に利用している利用者情報(ユーザーアカウント)、マイドキュメント内のファイルやフォルダー、音楽、画像、ビデオ、電子メール、連絡先、インターネットのお気に入り、プログラム設定などをまとめて移動させることができます。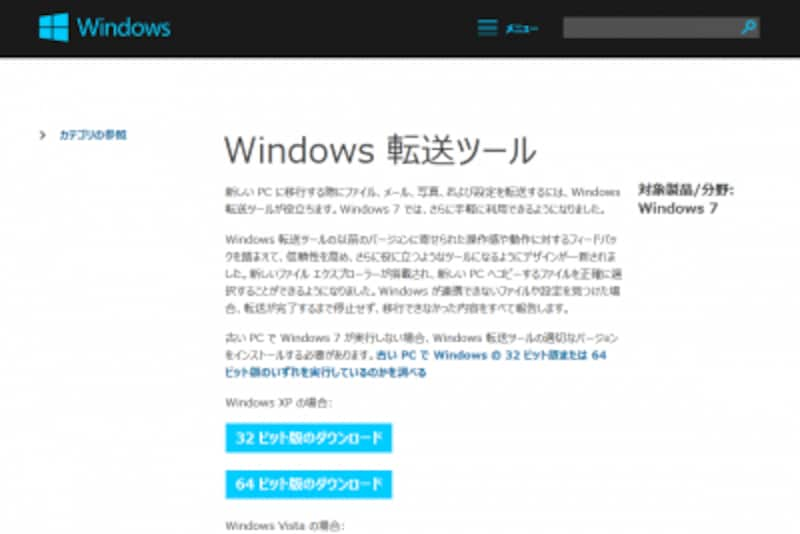
Windows転送ツール画面
このWindows 転送ツールでは、大きく分けていったんデータを抽出してから復元させる方法と、転送ツール用のUSBケーブルもしくはネットワークで新旧のパソコンを接続し、直接データをコピーさせる2種類の方法があります。OS入れ替えの方はデータをいったん抽出させる必要があるので、記事「Windows XPからWindows 8に乗り換えるには注意が必要」で用意するものとして挙げた外付けハードディスクを併せて用意しておきましょう。
外付けハードディスクは容量に余裕のあるものを用意しておこう
その際、パソコンには写真や動画など、思った以上にデータは溜まっています。最低でも買い替え前のパソコンと同程度の容量のものを用意しておきましょう。あとは表示される手順に従って作業を進めれば作業は完了します。
直接移動させる場合には、新旧のパソコンを転送ツール用のUSBケーブルで繋ぐか、もしくはそれぞれをネットワークに繋いでからWindows 転送ツールを起動させます。あとは表示される手順に従って作業を進めれば作業は完了します。
なお、このWindows 転送ツールはWindows 8には標準で入っていますが、Windows XPにはマイクロソフトのwebページからダウンロードしてインストールする必要があります。以下のリンクからダウンロードして使ってください。
Windows 転送ツール
最後に、移行が終わったら移行させたデータと機能を必ず確認しておきましょう。







