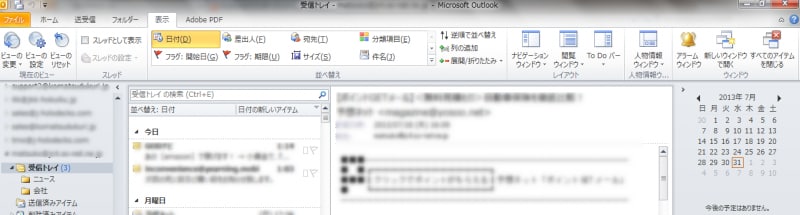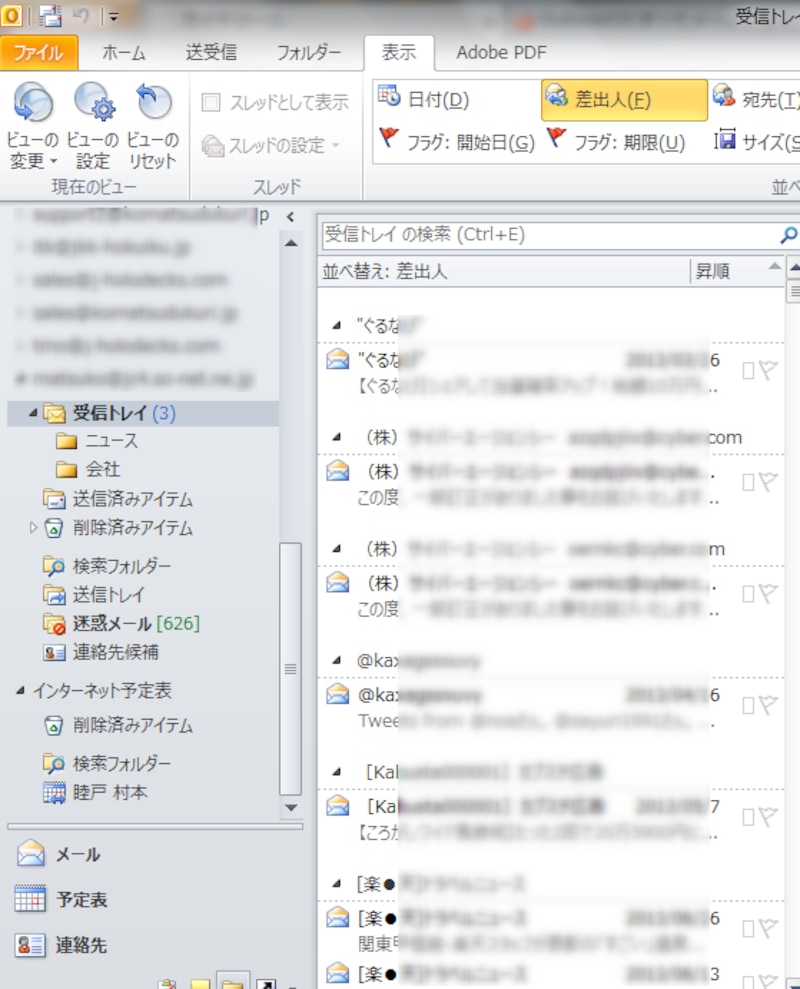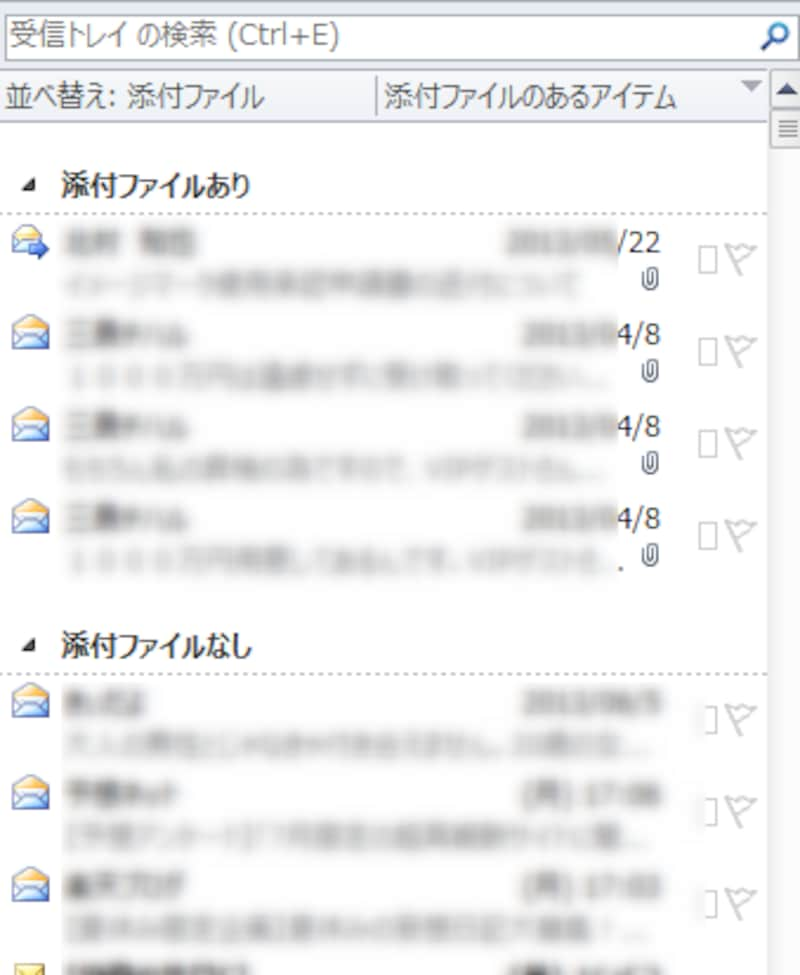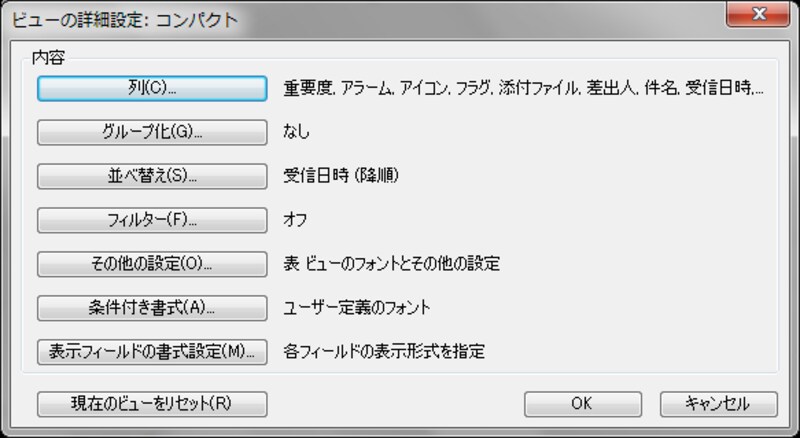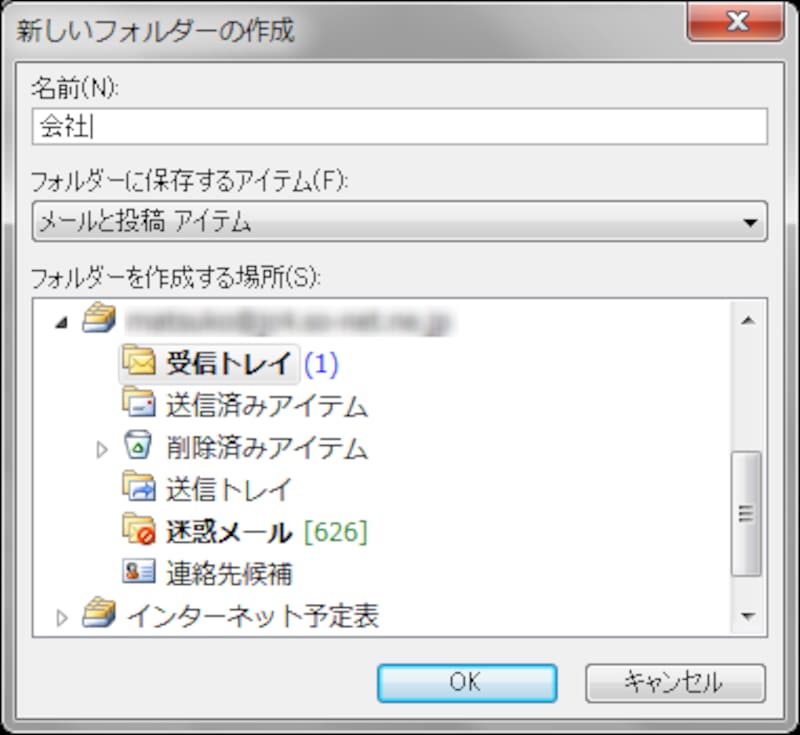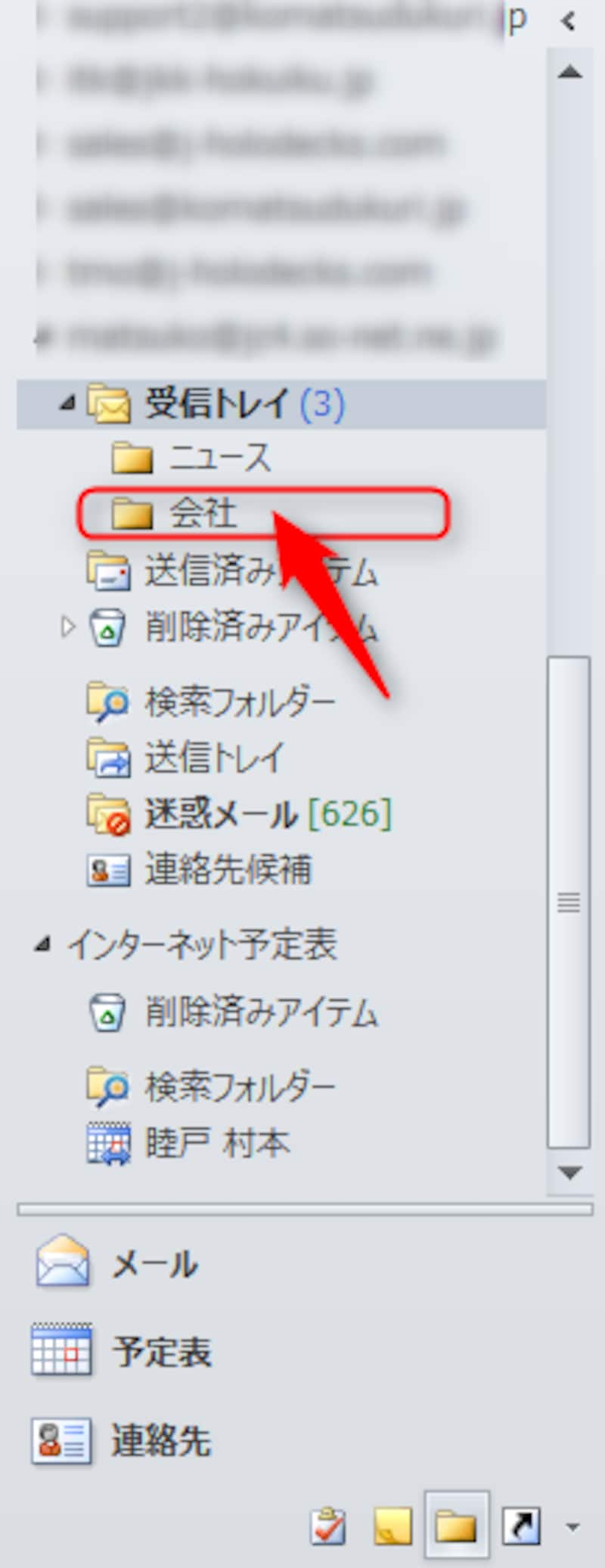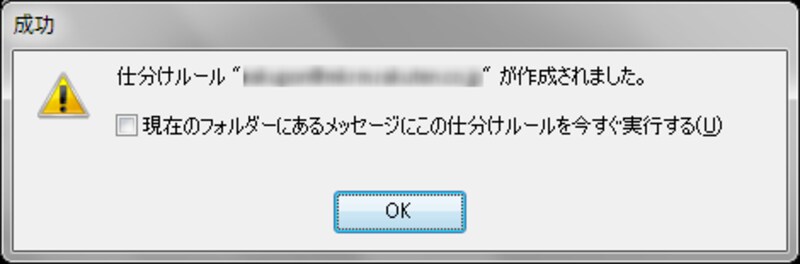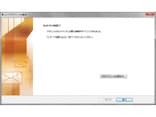受信トレイの表示の方法

メールがたまって大変
- 「検索」
- 「並び替え」
検索
何かキーワードが分かっているときには、「検索」が手っ取り早く簡単に探しだせます。1. 「受信トレイの検索(Ctrl+E)と薄く書いてある部分に、カーソルを置きます。すると、検索ツールメニューが表示されます。
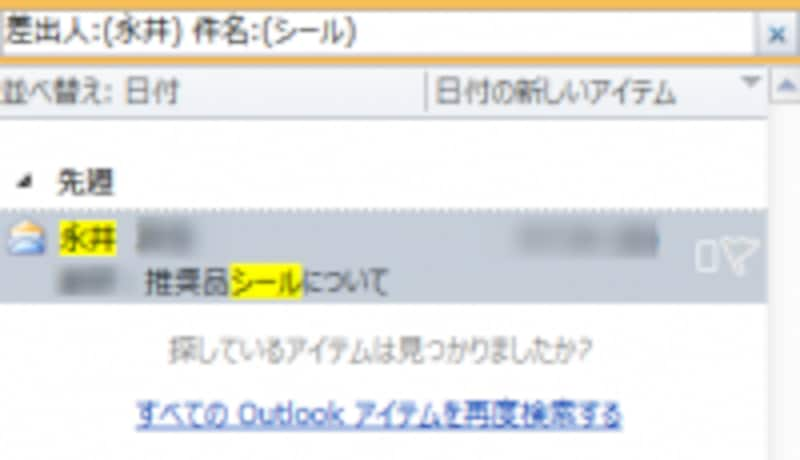
検索窓
並び替え
この検索に加えて、「並び替え」を使うことで、さらに探しやすくなります。1. まずはじめに、メニューの「表示」タブをクリックしてください。
2. たとえば、特定の人物から来たメールを探したい場合や、いつも決まった相手からメールが来る場合には、並び替えの設定で、「差出人」を選びます。
■その他の並び替え表示方法
「差出人」同様に、他にも便利な並び替え表示があります。
「相手先」:送信先の相手でメールを探す時に便利。過去に○○株式会社に出したメールのやりとりを探したいなど。
「添付ファイル」:添付ファイルをつけたメールを探す時便利。過去にもらった添付資料の資料を再度、ダウンロードしたい場合や、中途作成のファイルの履歴の資料を取り出したい時など。
なお、通常なにもしないで表示される「並び替え」の順番は、「日付」順に「最新のものが一番上」で「グループ毎」に表示されるようになっています。また、「ビューの設定」からは、もっと細かい条件を設定して、カスタマイズが可能になっています。
「フィルター」という機能を使うと、特定の条件のメールを表示させなくしたり、あるいは特定の条件のもののみという表示の仕方もできます。
その他、表示分類には、下記のものもあります。
- 分類項目:赤、青、黄など付箋のように分類
- フラグ(開始日):TODOリストに仕事開始日に関連するメールとして分類
- フラグ(期限):TODOリストに仕事の期限に関連するメールとして分類
- サイズ:メールの容量サイズ別に分類
- 件名:同じ件名の一連のメール毎に分類
- 種類:メッセージ(普通のメール)と配信・未読・開封・配信不能レポートで分類
- アカウント:複数のメールアドレス(アカウント)を1つのフォルダにメールを保存している場合などに、メアド毎に分類
- 重要度:重要フラグをつけたメールを分類
受信したメールの分類方法
上記の方法で表示するのは、一時的なものです。やはり、いつも同じ宛先や、差出人、あるプロジェクトの一連のメールをすぐ取り出しやすいようにしたいですよね。そのような場合、フォルダを作って目的別に分類保存ができます。1. メニューの「フォルダー」をクリックします。
2. 右端に表示されている受信トレイフォルダの上に、カーソルを置きながら「新しいフォルダ」ボタンをクリックします。
自動でメールを整理する仕方
新しいフォルダを作成し分類する時に、「仕分けルール」を使うともっとメールの整理が楽になります。過去の大量のメールをいちいちフォルダーにコピーしなくてもいいですし、これからくるメールも自動的にフォルダーにコピー保存されます。
たとえば、いつも決まったお客様から来るメールやメルマガを相手先ごとにフォルダに保存しておきたい場合を例にとって、お話しします。あらかじめ、分類保存したいフォルダは作っておいて下さい。
1. メニューの「ホーム」をクリックします。
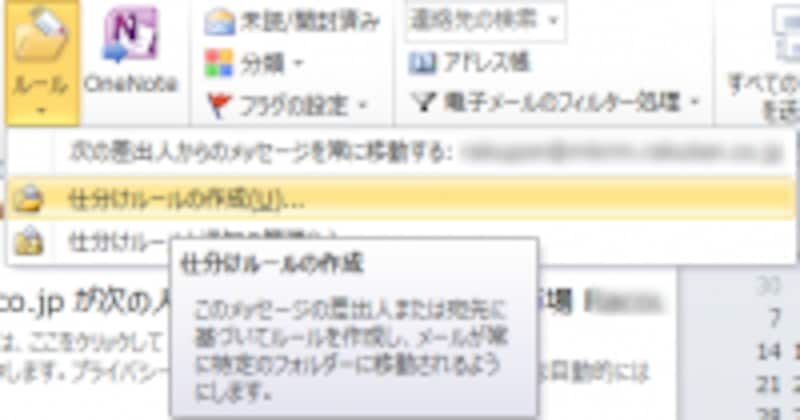
仕分けルールメニュー
3. ”差出人が次ぎの場合”と”アイテムをフォルダに移動する”の横のチェックボックスにチェックをいれます。
ただし、移動先のフォルダがすでに表示されている名前と違う場合は、「フォルダーの選択」ボタンをクリックして、分類保存したいフォルダ名を選択してください。
なお、もっと詳細な条件で仕分けをしたい場合は、「詳細オプション」のボタンをクリックしてください。
4. 最後に「OK」ボタンをクリックすると、仕分けルールが作成されます。
5. 続いて表示された画面の過去のメールについて、”現在のフォルダーにあるメッセージにこの仕分けルールを今すぐ実行する”の横のチェックボックスにチェックを入れ、「OK」ボタンをクリックすると、自動的に仕分け保存が開始されます。
6. 最後に、フォルダを確認してみてください。思うような分類保存ができています。
いかがですか? 早速、たまったメールを整理してみてください。