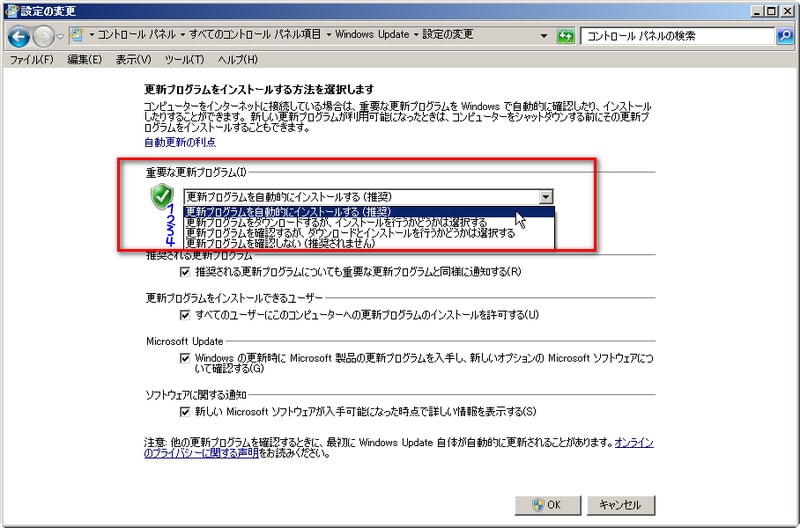Windows Update設定終了後、4通りの更新方法について
設定完了後、「重要な更新プログラム」及び「推奨される更新プログラム」については4通りの更新方法が可能です。- 「更新プログラムを自動的にインストールする」の場合
検出、ダウンロード、インストール、必要ならPCの再起動まで全自動で行われます。毎日か曜日毎か、その時刻を選択できます。再起動を伴う可能性があるので、未保存のデータを予め保存しておきましょう。
なおスケジュール時刻にPCが
i) スリープしていたら自動復帰しインストールが行われる
ii) 電源オフ、休止状態、バッテリ駆動でスリープ中の場合は適用は行われず、次のシステム起動時にインストールが行われる - 「更新プログラムをダウンロードするが、インストールを行うかどうかは選択する」の場合
検出、ダウンロードまでが自動で、インストールと必要ならPCの再起動はWindows Updateの起動画面から手動で行うか、次回システム終了時行われます。 - 「更新プログラムを確認するが、ダウンロードとインストールを行うかどうかは選択する」の場合
検出だけが自動です。PC画面にお知らせのポップアップが出れば、Windows Updateの起動画面から手動でダウンロード、インストール、必要ならPCの再起動を行います。 - 「更新プログラムを確認しない」の場合
システム側からの更新通知は一切ありません。自分でWindows Updateの起動ページから左段「更新プログラムの確認」をクリックしあれば手動で全て行います。
4つの内自分に合った更新方法を選択すれば良いです。
「オプションの更新プログラム」に関しては手動での適用になります。Windows Updateの起動画面からクリックし項目を一つ一つよく読んで必要なものにチェックを入れOKを押します。
最後に更新プログラム全般の情報がまとまったMicrosoftのページです。
http://www.microsoft.com/ja-jp/security/pc-security/updates-faq.aspx#EQEAC
更新に失敗する時は、プログラム名KB○○○○○○で検索、Fix itで修正、Microsoftのサポートの利用、を試します。
http://support.microsoft.com/mats/windows_update/ja
https://support.microsoft.com/oas/default.aspx?LN=ja&c1=509&gprid=6527&x=13&y=17&st=1&wfxredirect=1&sd=gn