●ビューアーを確認
クリップを配置すると、ビューアにはクリップの映像が表示されます。このとき、スペースバーを押すと、プロジェクトに配置したクリップが再生されます。
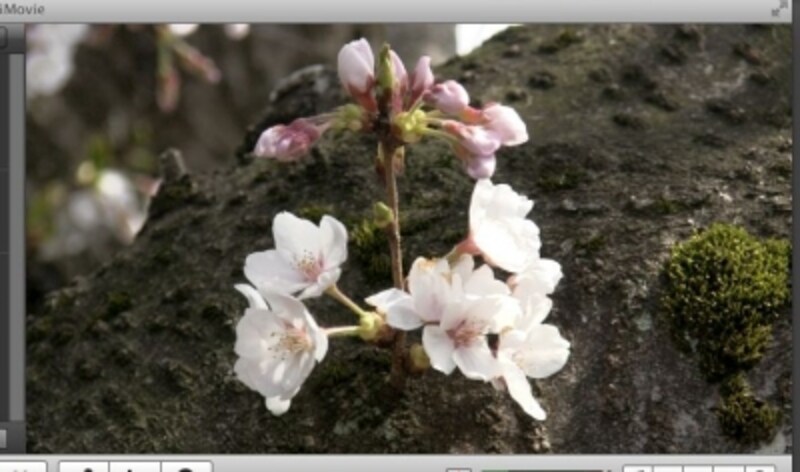
クリップの映像が表示される

先頭のクリップを選びスペースバーを押す

ムービーが再生される
ムービーが再生されると、先頭にはオープニング用アニメーションとメインタイトルが設定されており、途中のクリップが切り替わる位置には、画面転換用の特殊効果(これを「トランジション」という)が設定されています。さらに、最後のクリップには、エンドタイトルも設定されています。

クリップが切り替わる位置には、トランジションが設定されている

エンドタイトルも自動的に設定されている
作成できたムービーは、動画ファイルとして出力します。なお、出力方法については、本連載の出力編で解説します。
関連情報
- iMovieでビデオ編集【取り込み編】
- iMovieでビデオ編集【テーマ編】
- iMovieでビデオ編集【予告編】
- iMovieでビデオ編集【トリミング編】
- iMovieでビデオ編集【トランジション編】
- iMovieでビデオ編集【フィルター編】
- iMovieでビデオ編集【BGM編】
- iMovieでビデオ編集【出力編】
- iMovieでビデオ編集【iPhone、 iPad編】







