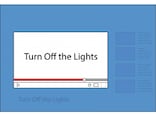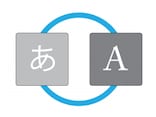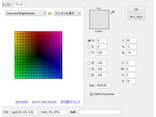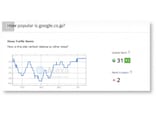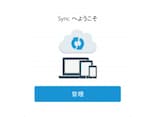ツールバーとは?
Firefoxのツールバーはインターネットサーフィンに必要なアドレスバーや検索バーを含む様々な機能を表示する部分です。すべてのツールバーを表示しておけば、より多くの機能を表示できますが、肝心なウェブページを表示できる部分が小さくなることが難点です。そこで、Firefoxでは個人の好みに合わせてツールバーをカスタマイズすることで、より便利にネットサーフィンができるようになっています。この記事ではツールバーのカスタマイズの基本を解説します。ツールバーの種類と表示・非表示
Firefoxのツールバーにはブラウザーの上から順に- メニューバー(ファイル、履歴、ブックマーク、ヘルプなどがあるが、使い安さと頻度が低いためデフォルトでは非表示になっている)
- タブバー(タブを表示する部分で、タスクバーの中で唯一非表示にできない)
- ナビゲーションツールバー(アドレスバー、検索バー、ホームボタンなどを含むメインとなるツールバー)
- ブックマークツールバー(デフォルトでは非表示だが、ブックマークしたページを開くのに便利)
- アドオンバー(ブラウザーの下の部分にに表示され、インストールしたアドオン<Firefoxをより便利に使うためのアプリ>が表示される)
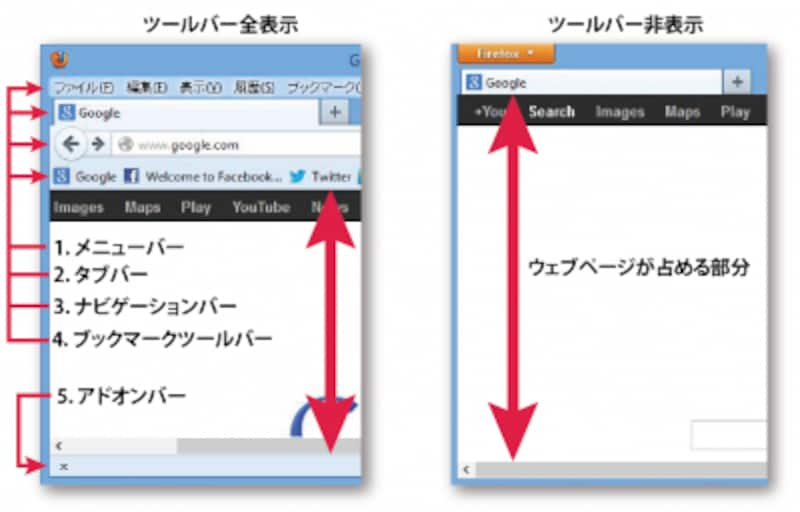
ツールバーの表示・非表示の比較
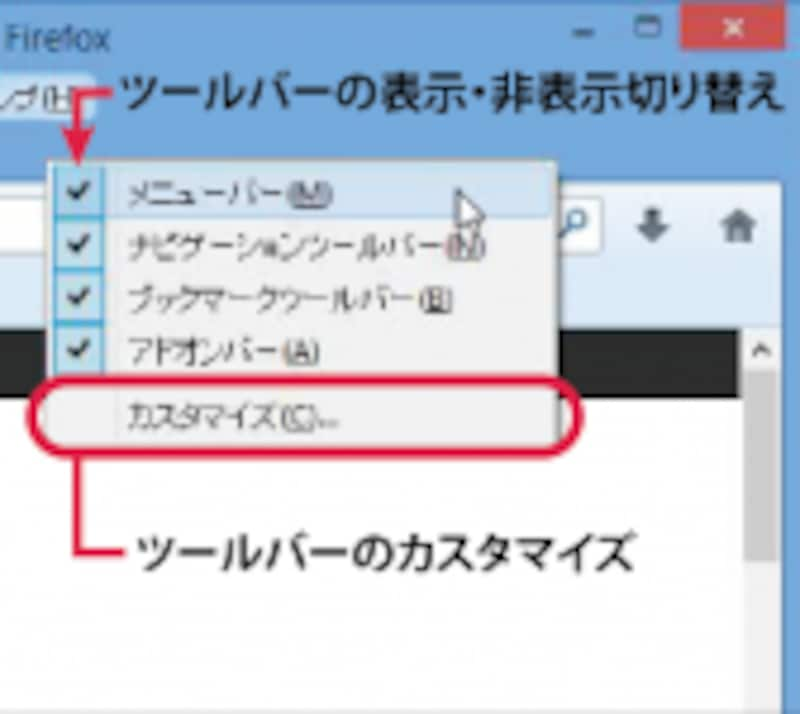
ツールバーの表示・非表示の切り替え方
アイコンの追加・削除
必要最低限のツールバーだけを表示して、その他の機能を必要に応じてアイコン表示することでページの表示エリアを大きくとることができます。必要な機能をアイコン表示するには、タブバーの空いたところを右クリック し、「カスタマイズ」 を選択すると、ツールバーのカスタマイズウィンドウ が開きます。カスタマイズウィンドウを開いたら、ツールバーに追加したいアイコンをカスタマイズウィンドウからツールバーにドラッグ&ドロップします。削除するには、逆にツールバーからカスタマイズウィンドウにアイコンをドラッグ&ドロップします。アイコンの表示を元の状態に戻すには「初期設定に戻す」を選択します。
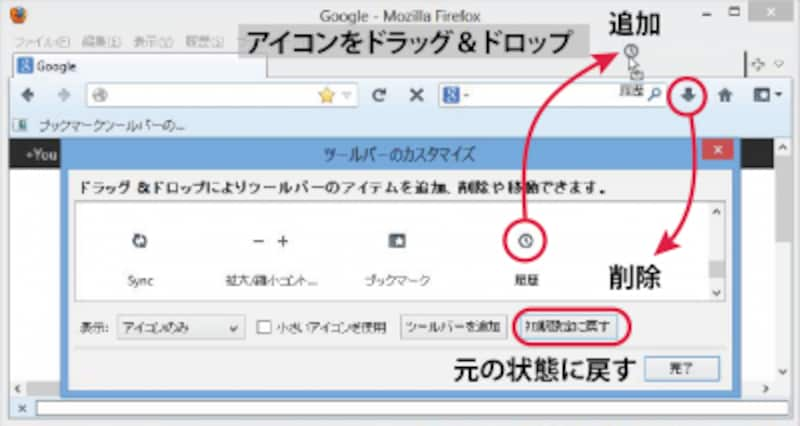
アイコンの追加・削除の方法
アイコン表示できる機能で特に便利なのは、拡大/縮小コントロール、履歴、ブックマークなどです。
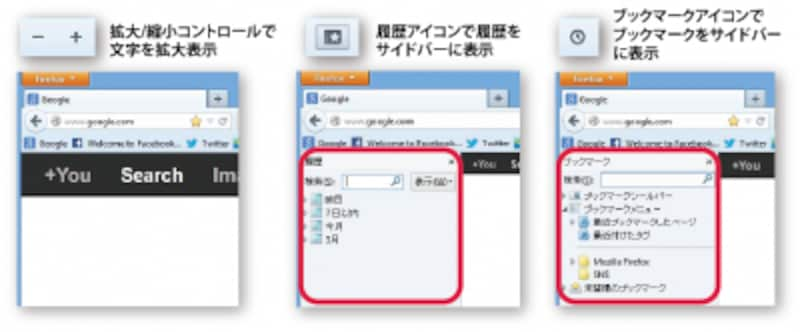
使えるアイコン
アイコンの表示切り替え
コンピューターの画面のサイズ又はその他の好みによって、アイコンの表示タイプとサイズを変えることで見やすく使いやすくなります。アイコンの表示方法には表示の小さい順に「アイコンのみ」、「テキストのみ」、「アイコンとテキスト」の3タイプとアイコンのサイズが2タイプあります。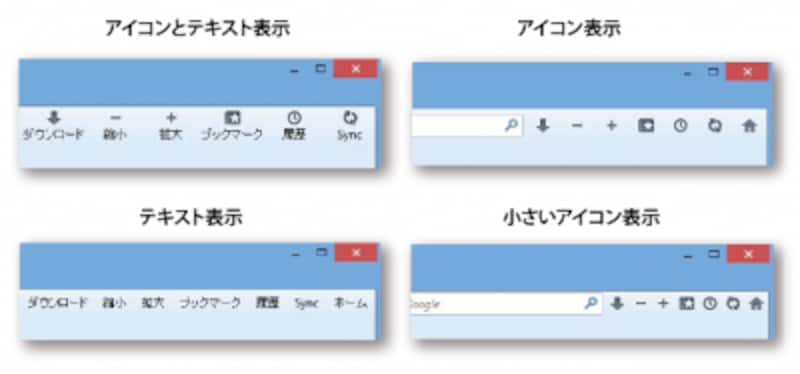
アイコンの表示タイプとサイズ
アイコンの表示タイプとサイズを切り替えるには、カスタマイズウィンドウを開き、表示のドロップダウンメニューからタイプを選択し、小さいサイズの場合「小さいアイコンを使用」をチェックします。例えば、タブレットなどで画面が小さくアイコンが表示しきれな場合は、表示を「アイコンのみ」を選択し、「小さいアイコンを使用」にチェックを入れると、表示がよりコンパクトになります。
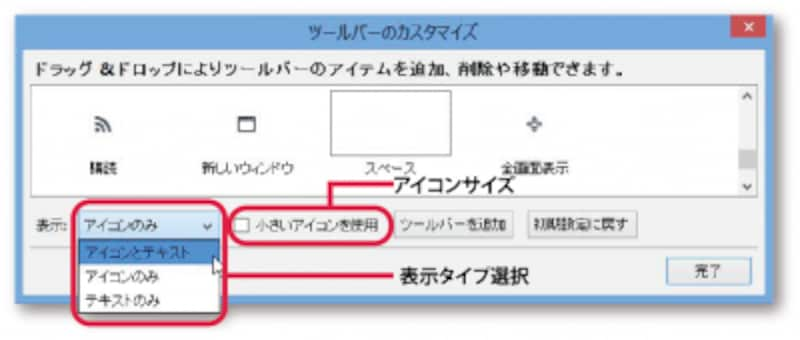
アイコンの表示タイプとサイズの変更