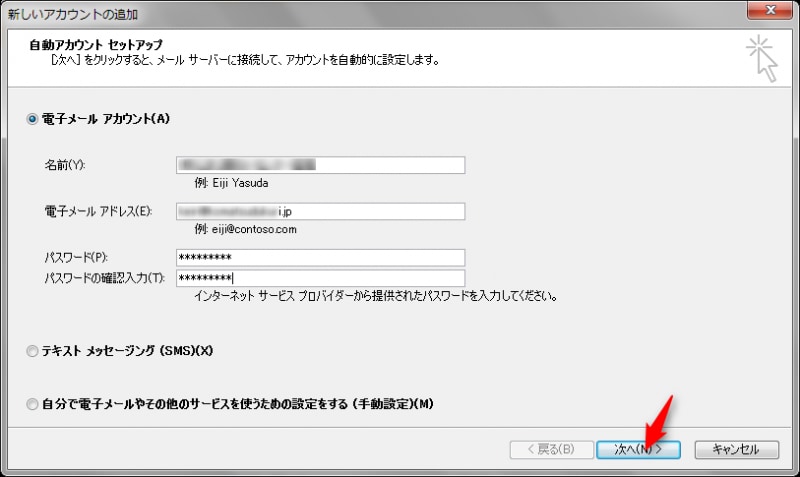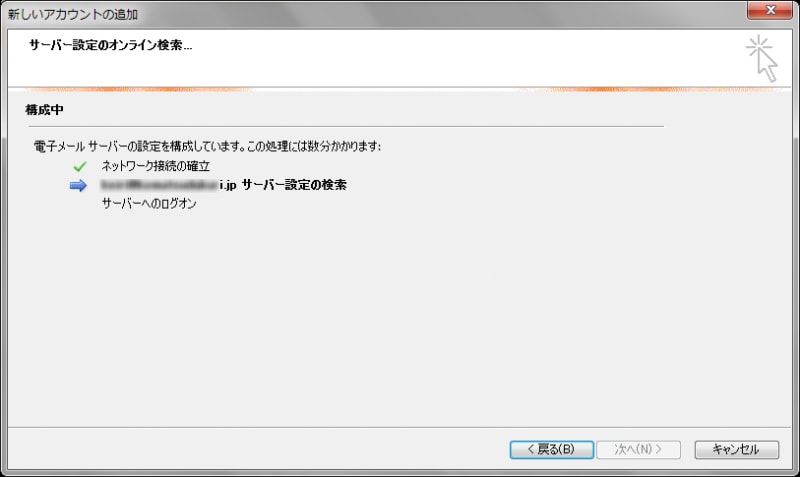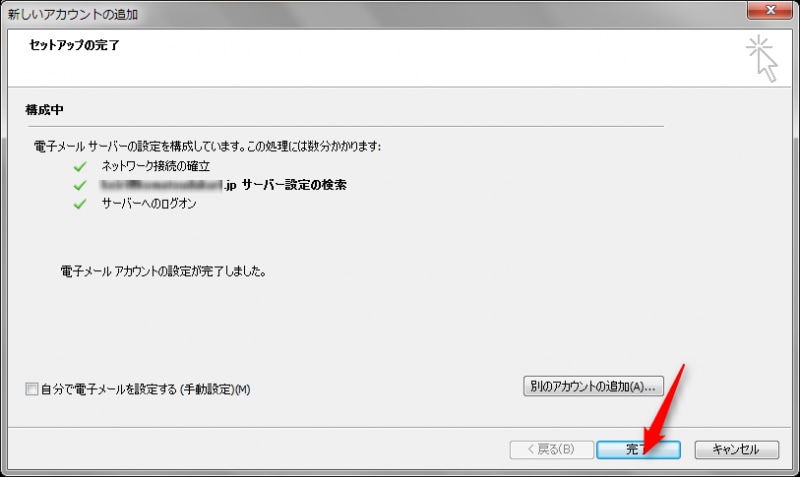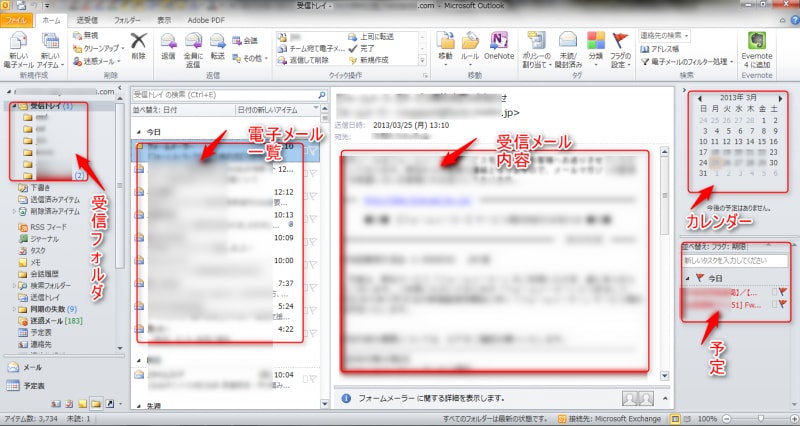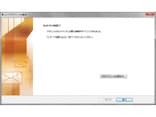パソコンでやりたいこと
パソコンを購入してすることの代表として、ほとんどの人が- インターネットで情報を得る
- 電子メールで情報の交換をする
中でも、電子メールをするときの代表的なメーラー(電子メールの送受信を行うプログラムソフトウェア)として、マイクロソフト社の「Outlook」を使う人がほとんどと言っていいでしょう。「Outlook」は、多くのパソコンに最初から入っているメーラーです。今回は、このメーラーをどうやって使っていくかをお話していきます。
Outlookの初期設定
Outlookを使い始めるときに、まず、事前に知っておかなければならない情報があります。それは、- メールアドレス
- パスワード
この2つは、インターネットを接続するときに、一緒に電子メールを申し込んだ場合は、その会社からあらかじめ文書で知らされていると思いますので、確認しておいてください。
早速、Outlookを使ってみましょう。ここでは、Outlook2010を使って説明します。
Outlookを立ち上げるとすぐに、画面が立ち上がり上記の2つを入力する必要があります。
1.アカウント設定
あらかじめ知っているメールアドレス、パスワードの設定をします。入力し終わったら「次へ」をクリックします。
2.メーラーの自動設定
メールアドレスとパスワードにより、自動的にメールの設定を開始します。
3.設定の完了
完了ボタンを押すと、メーラーの主画面が立ち上がります。
以上の3ステップで設定は修了して、ホーム画面が表示されます。
Outlookのメニュー
ホーム画面の上の方に、いろいろな機能を表した「メニュー」も表示されていますので、どんなものが主にどんな機能を設定するためにあるのかを、簡単にご紹介します。・ホームメニュー
よく使うのは受信したメールを、内容により「フォルダ」毎に整理する「フォルダ」の部分でしょう。さらに、見やすくするために、「メールの内容をプレビュー」する部分や「カレンダー」「Todoリスト」を表示させる部分でしょう
インターネットに常時接続している場合は、特に設定を変更する必要はありません。パソコンを外に持ち出して、携帯電話などでデーター通信しながら、メールの確認や送信する場合に、設定を変更して通信量を加減するなどの機能があります。
・フォルダーメニュー
よく使うのは、「すべて開封済みにする」という機能です。また、後で説明しますが、「フォルダ」に自動で仕分けする「仕分けルールの実行」や会社で使用するなどのセキュリティを重視する場合、「フォルダのアクセス権」も便利に使える設定です。
・表示メニュー
よく使うのは、表示の並べ替えをする部分です。何も設定しないと日付順ですが、差出人別や宛先別などでも表示の並べ替えができます。また、主画面のレイアウト構成も変更できます。
これらの設定を自分でやってみると、他のメーラーでも設定の基本は一緒ですので、パソコンが替わってメーラーも「Outlook」とは違ったとしても、迷うことはないと思います。ただし、世の中には、いろいろなメーラーがあるので、「自動設定」でソフトウェアの設定ができない場合もあることも覚えておいて下さい。