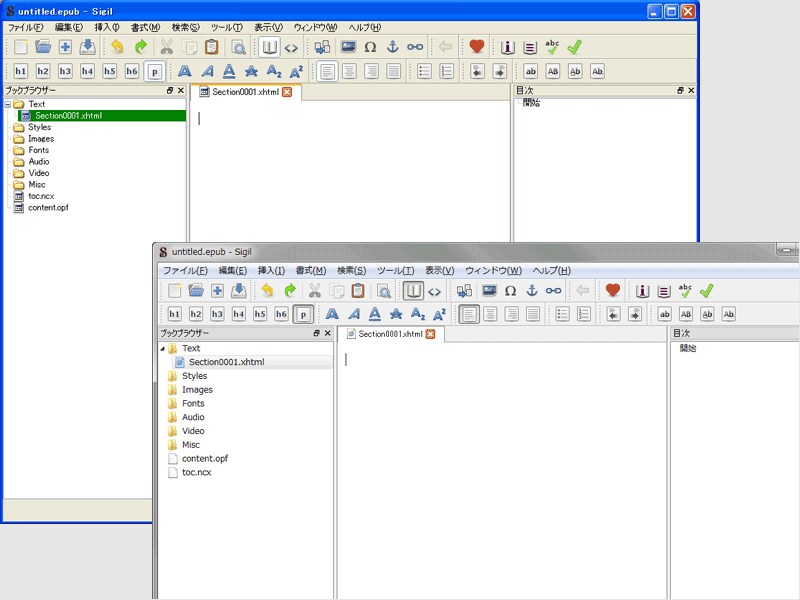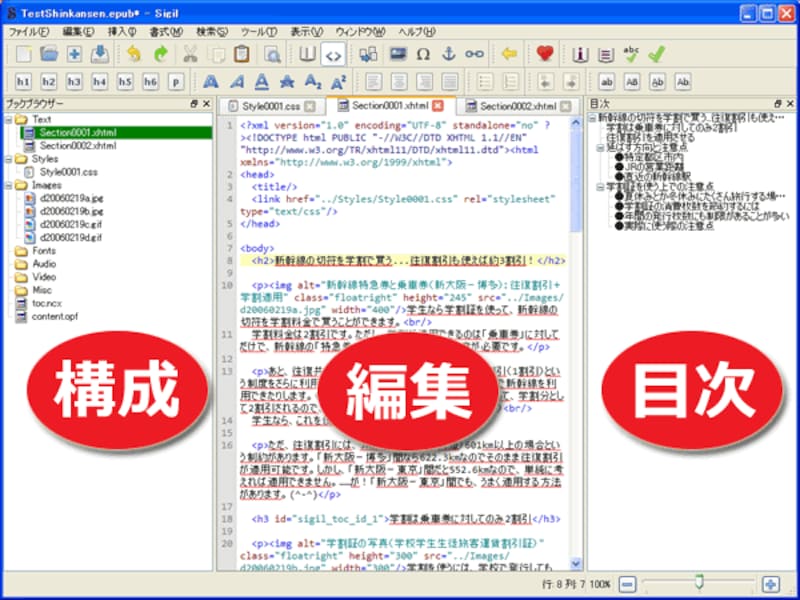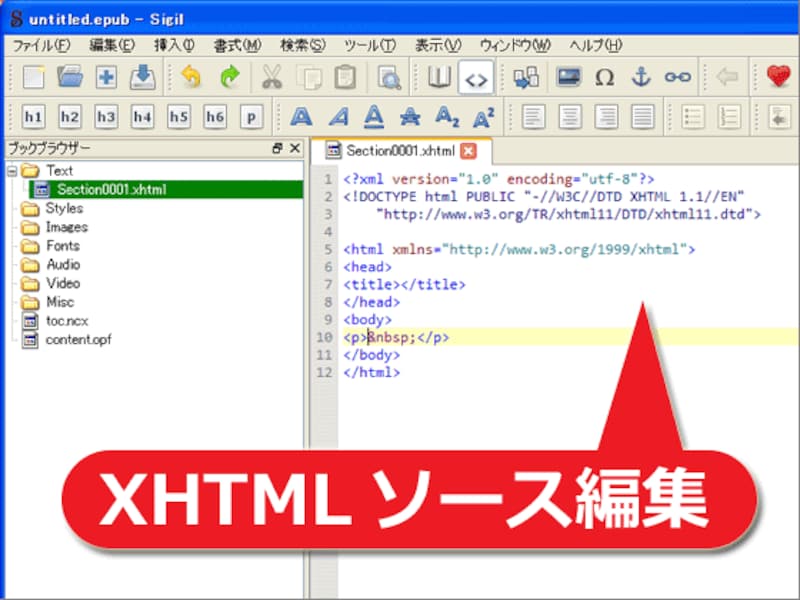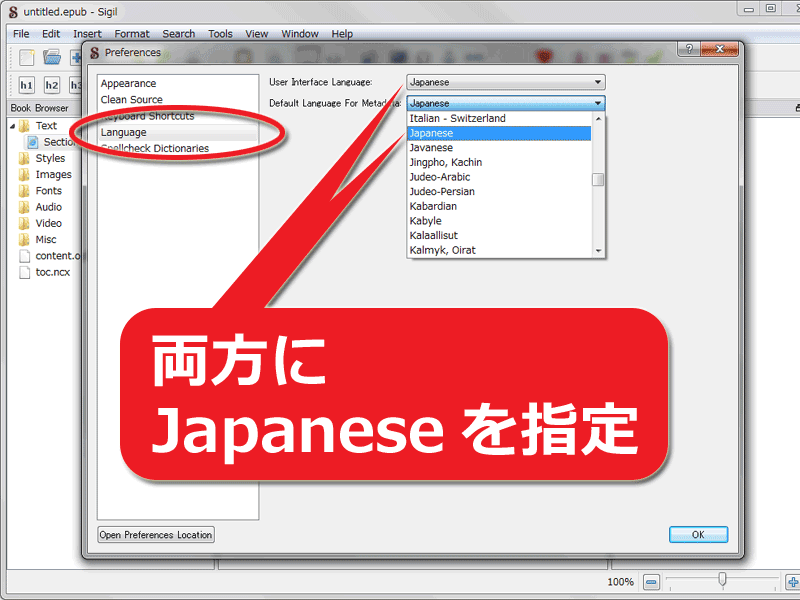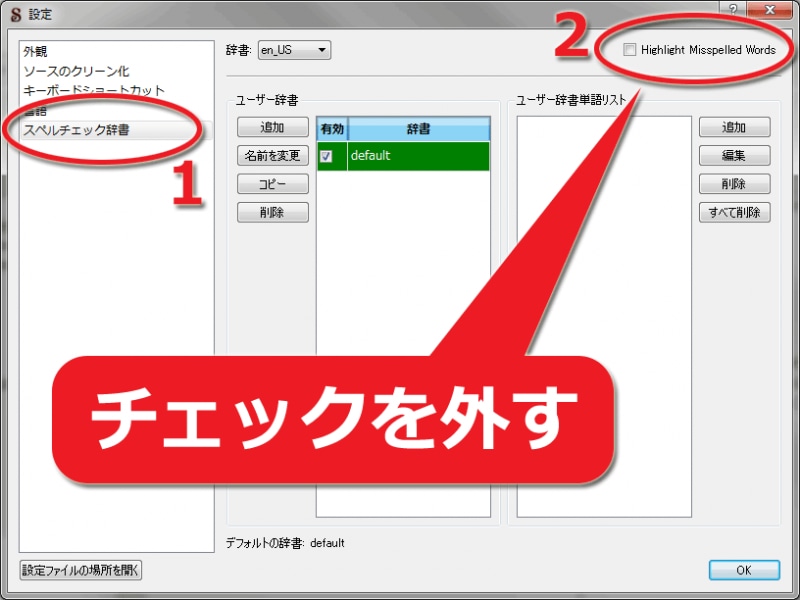「Sigil」を使ってEPUBファイルを作成する方法
まず、Sigilを起動すると、右図のようなメイン画面が表示されます。「untitled.epub」というファイル名のEPUBファイルを編集する状態になっており、「Section0001.xhtml」というページ(ファイル)の編集画面が開かれています。最初は、「ブックビュー」という、電子書籍としての「見た目」そのままに編集するモード(いわゆるWYSIWYG編集モード)になっています。
本稿執筆時点では、Sigilのメインウインドウは3ペイン構成になっています。左側から順に、EPUBの構成ファイルを一覧で示す「ブックブラウザー」、ファイルの内容を編集する「ブックビュー(またはコードビュー)」、目次情報を一覧表示する「目次」が表示されています。
これらの表示内容は、メニューの「表示」から選択できます。もし消えてしまった場合や、不要なものを消したい場合には、そこから選択して下さい。
メニューから「表示」→「コードビュー」を選ぶか、[F2]キーを押すと、右図のように「コードビュー」というソース編集画面になります。[F2]キーを押す度に、「ブックビュー」と「コードビュー」が交互に切り替わりますので、表示確認をしながらの編集作業が進めやすくなっています。
ウェブサイトのHTMLを流用してEPUB化(電子書籍化)する場合には、この「コードビュー」画面を使って、ソースをコピー&ペーストしていく方法が便利です。
「Sigil」は、ほとんど日本語で使える
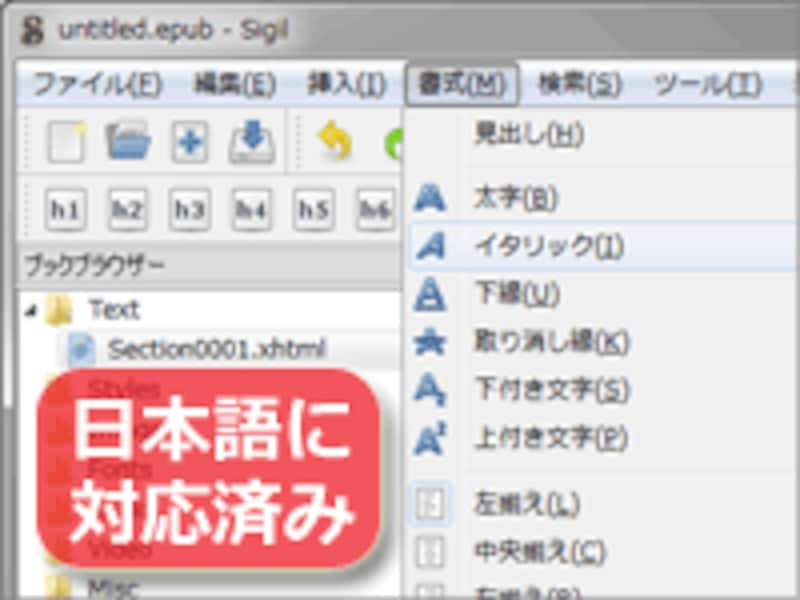
多くの機能は日本語で利用可
もし、完全に英語で表示されてしまっている場合は、言語設定が英語になっています。以下の手順で、設定を日本語に変更しましょう。
メニューの「Edit(編集)」→「Preferences(環境設定)」をクリックするか、または[F5]キーを押すと、右図のようにPreferences(設定)ウインドウが開きます。
左側のメニューから「Language(言語)」項目をクリックして、「User Interface Language(ユーザインターフェイスの言語)」項目と「Default Language for Metadata(メタデータのデフォルト言語)」項目の両方を「Japanese(日本語)」に設定して下さい。
Sigilを再起動すれば、日本語化されたインターフェイスで起動します。
スペルチェックの下線が日本語部分に引かれてしまう仕様への対処
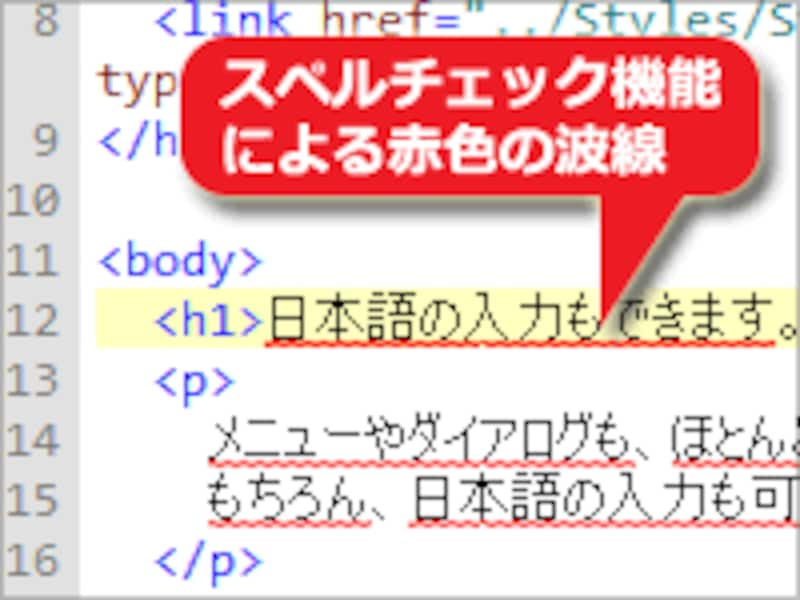
日本語に下線が引かれてしまう
上記の設定で、赤色の下線は引かれなくなります。
作成できる形式は、EPUB2
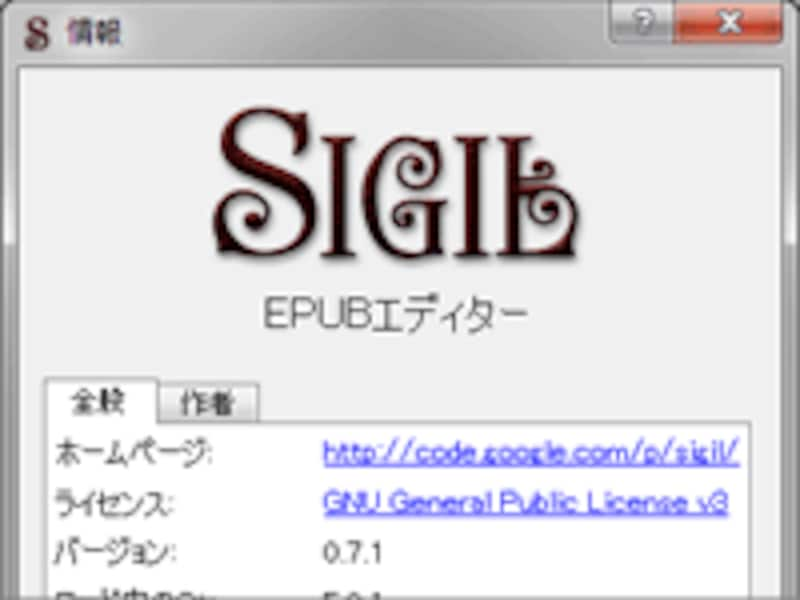
「Sigil」 Ver 0.7.1
なお、EPUB3を構成する各ページはHTML5で作られますが、EPUB2ではXHTMLで作成します。ファイル拡張子は、EPUB2でもEPUB3でも、共に「.epub」です。
それでは、ウェブサイトのHTMLやCSSなどのデータを元にして、Sigilを使って電子書籍の本文を作る方法を見ていきましょう。