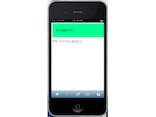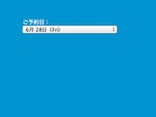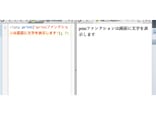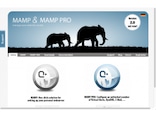HTMLやCSSを学習する場合には、エディターとWebブラウザさえあれば、すぐに学習を始めることができます。しかし、PHPは通常私たちが利用しているコンピューター上では動作せず、特別な環境(サーバー)が必要になってしまいます。
ここでは、本連載を通じてPHPを学習する時に必要な、環境構築について紹介しましょう。
PHPってなに?
その前に、ここで学習する「PHP」とは一体なんでしょうか? なんとなくは分かっているつもりでも、こんな風に質問されると意外と答えに困るかも知れません。PHPは、「スクリプト言語」の1つ。コンピューターに対して「あれをして欲しい」「これをして欲しい」という「指示」を出すことができるものです。
PCを含むコンピューターというものは、それだけでは動作することができず、必ず「ソフトウェア」というものを必要とします。このソフトウェアには、コンピュータがどのように動くべきかが書かれた「指示」が書き込まれていて、コンピューターはその指示に従って動作するのです。
その指示を記述するためのものが、「スクリプト言語」や「プログラム言語」と呼ばれるものです。この2つは厳密には違いますが、ここでは同じようなものと考えて良いでしょう。
スクリプト言語は、コンピューターが読みやすいように作られているため、私たち人間には若干読みにくい文章になります。例えば、次の文章を見てみましょう。
<ul>
<?php
for ($i=1; $i<=10; $i++) {
print("<li>$i</li>");
}
?>
</ul>
これは「1から10までのリストを表示して」という指示をPHPで記述したプログラムです。この連載を読み進めると、意味が理解できてきますが、今の時点ではなにが書いてあるのかまったく分からないかも知れません。このように、日本語をスクリプト言語に「翻訳」するのが「プログラマー」の仕事です。プログラマーは、スクリプト言語の「単語」や「文法」を覚えて、自分がやりたい事をそれらの言語で言い表すにはどんな風に文章を組み立てたら良いのかを考えるという作業になるのです。
それは、勉強を続けても決してうまくはなりません。「料理」と同じようなもので、基礎の知識は必要ですが、後は実践あるのみ。何度もチャレンジして、時には失敗し、さまざまな料理を作ってみて、自分なりのアレンジができるようになっていくというわけです。
この連載では、そんなプログラム言語を、料理の練習をするように、さまざまなものを作りながら、少しずつPHPの世界を学んでいきます。「勉強」と思って気構えず、気楽な気持ちで読みすすめていきましょう。
PHPの環境を作ろう[OS Xの場合]
PHPを学習するには、その環境を作る必要があります。次の手順で、整えていきましょう。OS Xでは、「MAMP」という無料ソフトでPHPの動作環境を構築することができます。次の手順でセットアップしていきましょう。
1. MAMPをダウンロードします(無償)
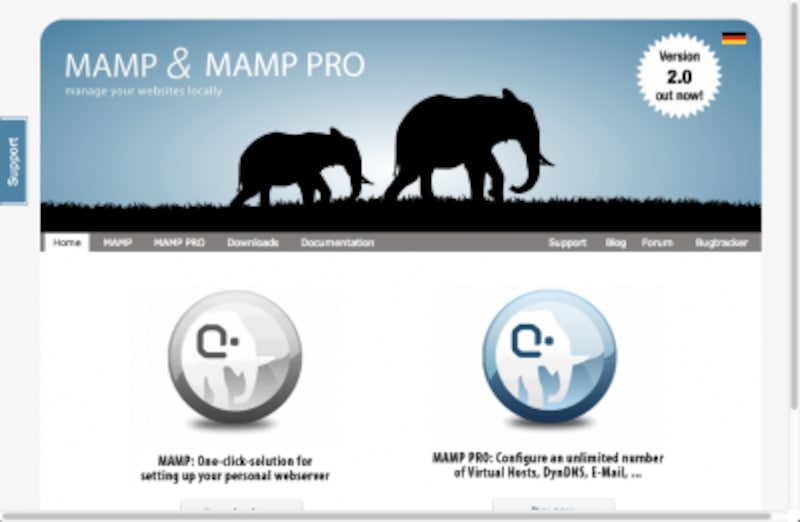
MAMPの配布ページ
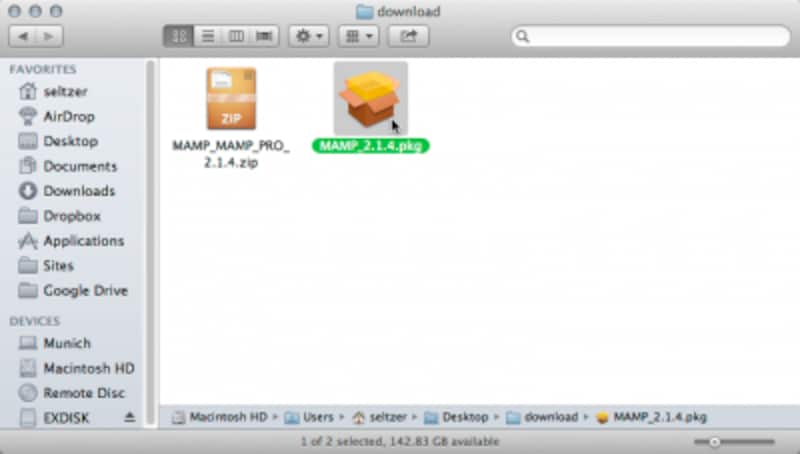
解凍したファイルをダブルクリックしてセットアップ
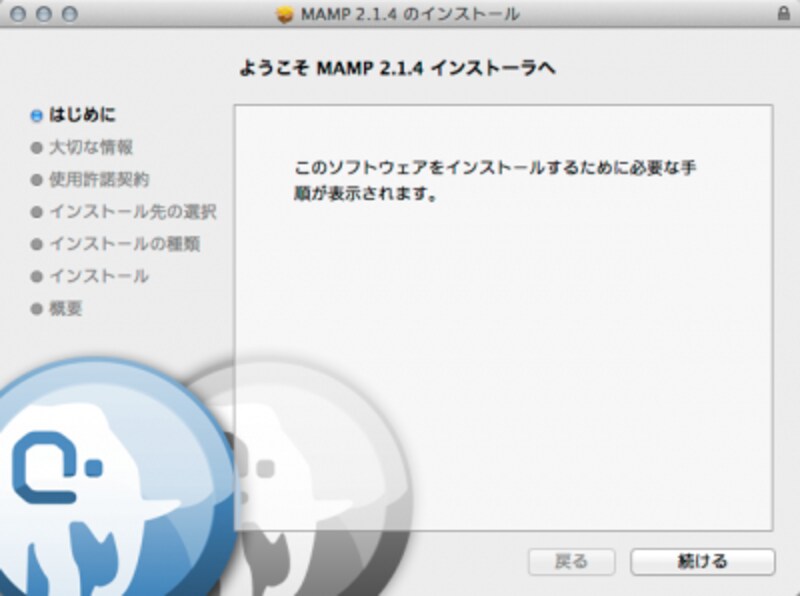
MAMPのセットアップ画面
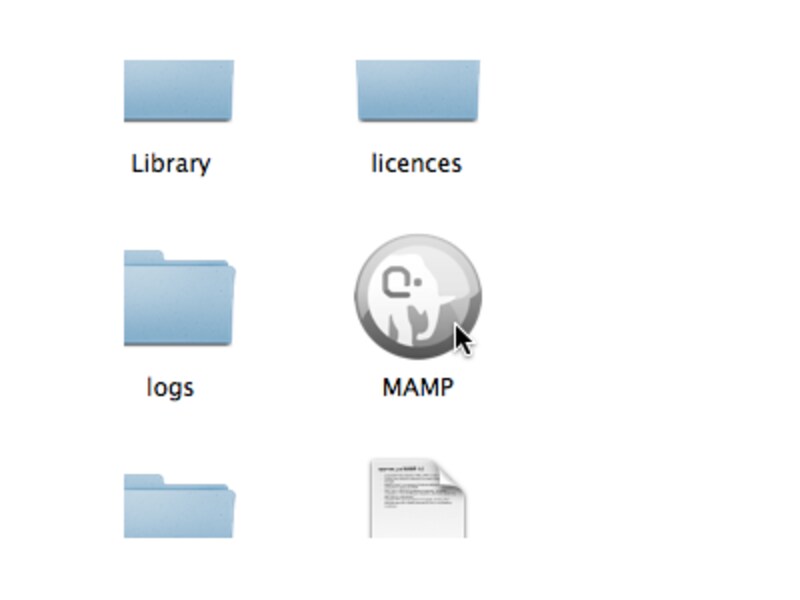
MAMPアイコンをダブルクリックして起動します
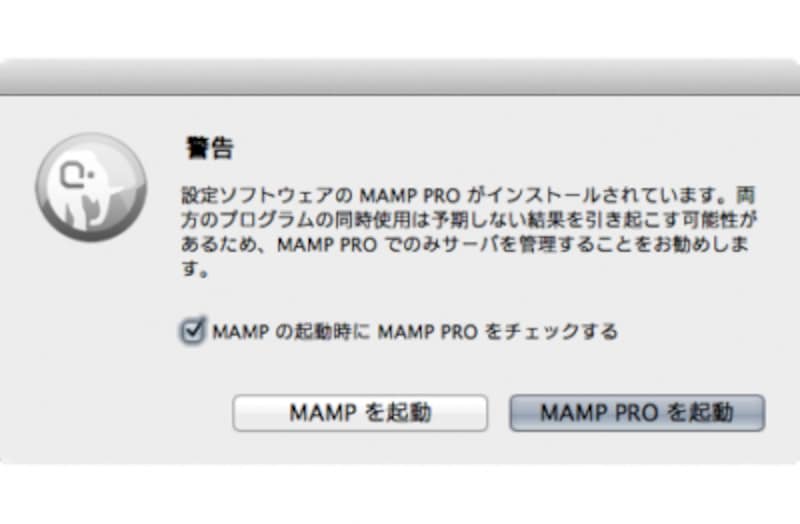
無料のMAMPと有料版のMAMP Proを選べる

MAMPの起動画面
これで準備完了です。PHPを学習する時は、必ず4以降の手順を毎回行うようにしましょう。
PHPの環境を作ろう[Windowsの場合]
PHPを学習するには、その環境を作る必要があります。次の手順で、整えていきましょう。ここでは、Windows 8を例に紹介しますが、それ以前のバージョンでも基本的には同様です。
1. 次のWebサイトにアクセスします。
2. 「ダウンロード」コーナーから「XAMPP」をダウンロードし、セットアッププログラムを起動します。
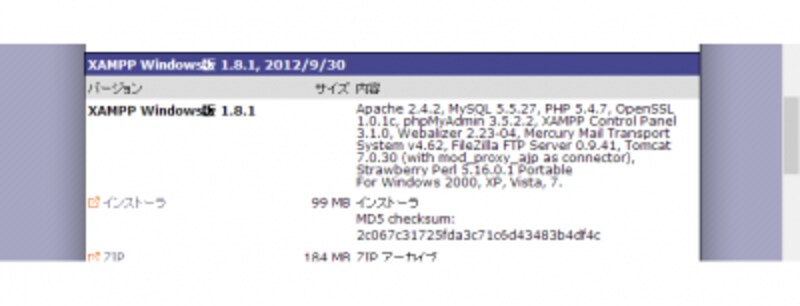
XAMPPをダウンロードする
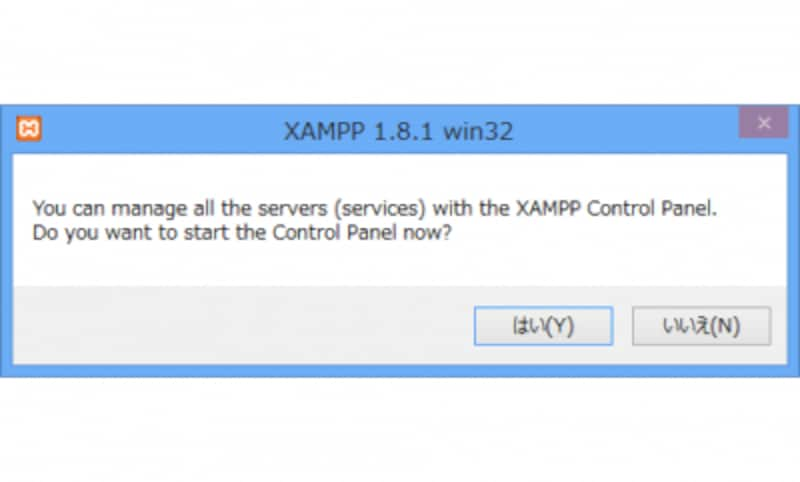
コントロールパネルを起動するかどうかを問われる
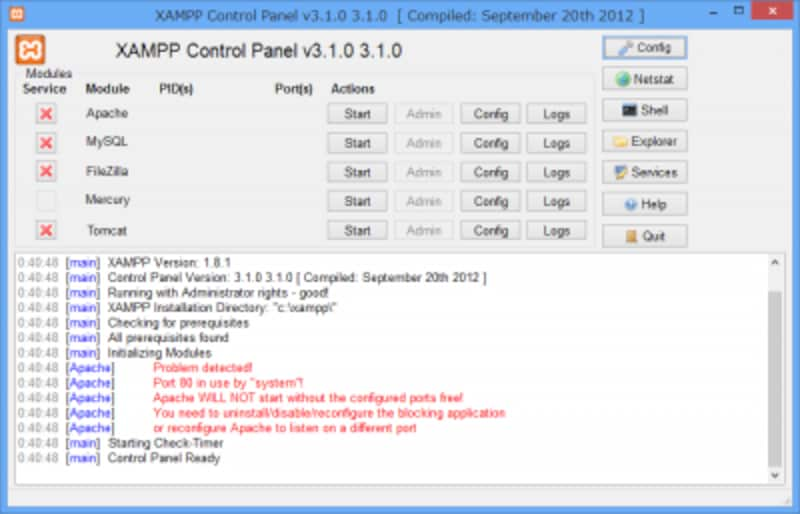
XAMPPのコントロールパネル
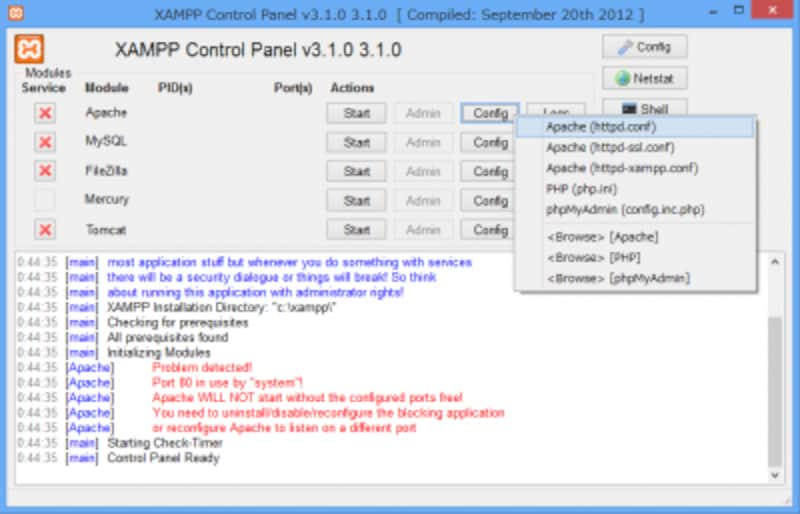
Apacheの Configボタンをクリックする
Listen 88886. コントロールパネルに戻って上から2つの「Start」ボタンをクリックします。「Apache」と「MySQL」が緑色になったら起動完了です。
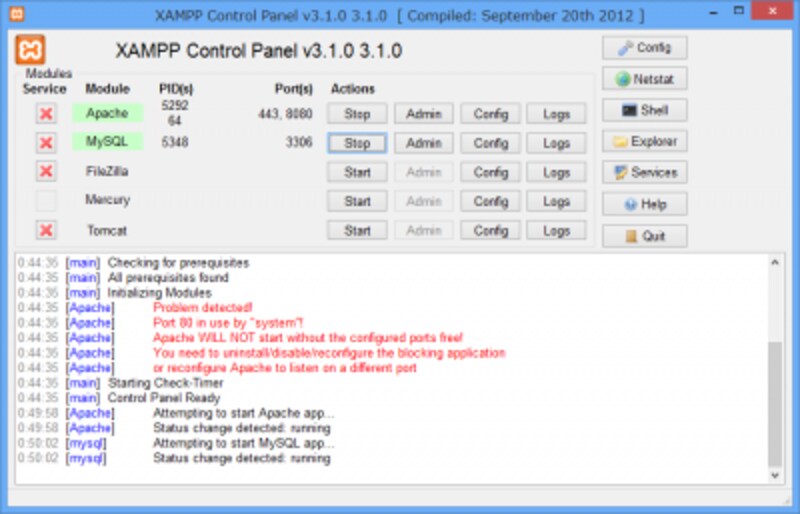
Apache, MySQLが起動したところ
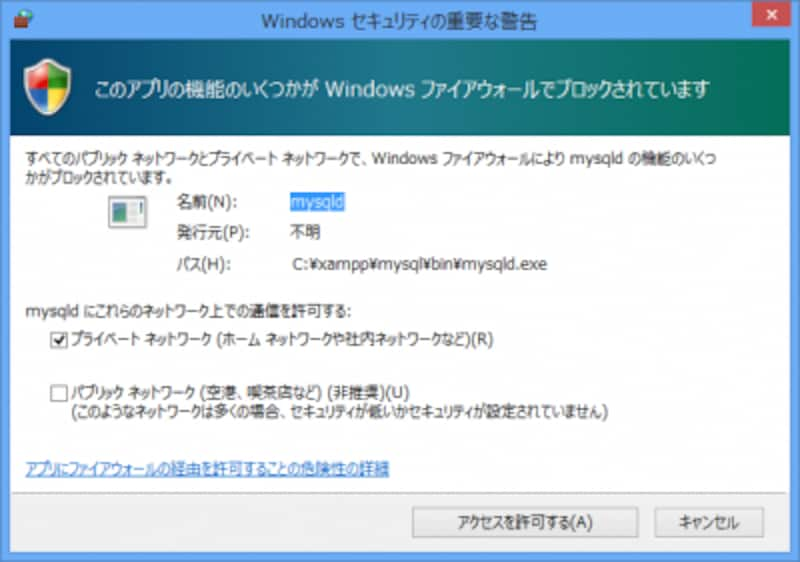
Windowsのセキュリティ警告ウィンドウ
http://localhost:8888
図のような画面が表示されたら準備完了です。
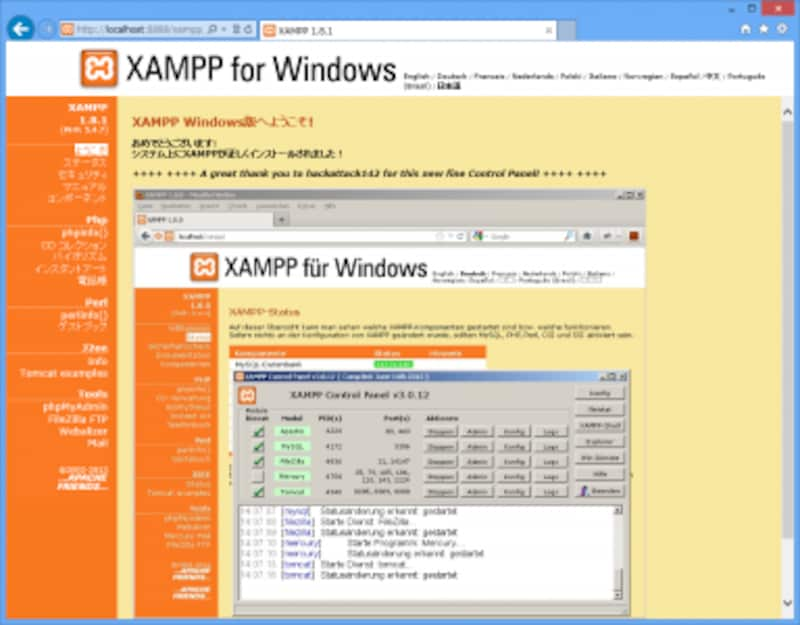
XAMPPのスタート画面
PHPを学習する時は、毎回必ず XAMPPコントロールパネルを起動して、6の手順を行うようにしましょう。